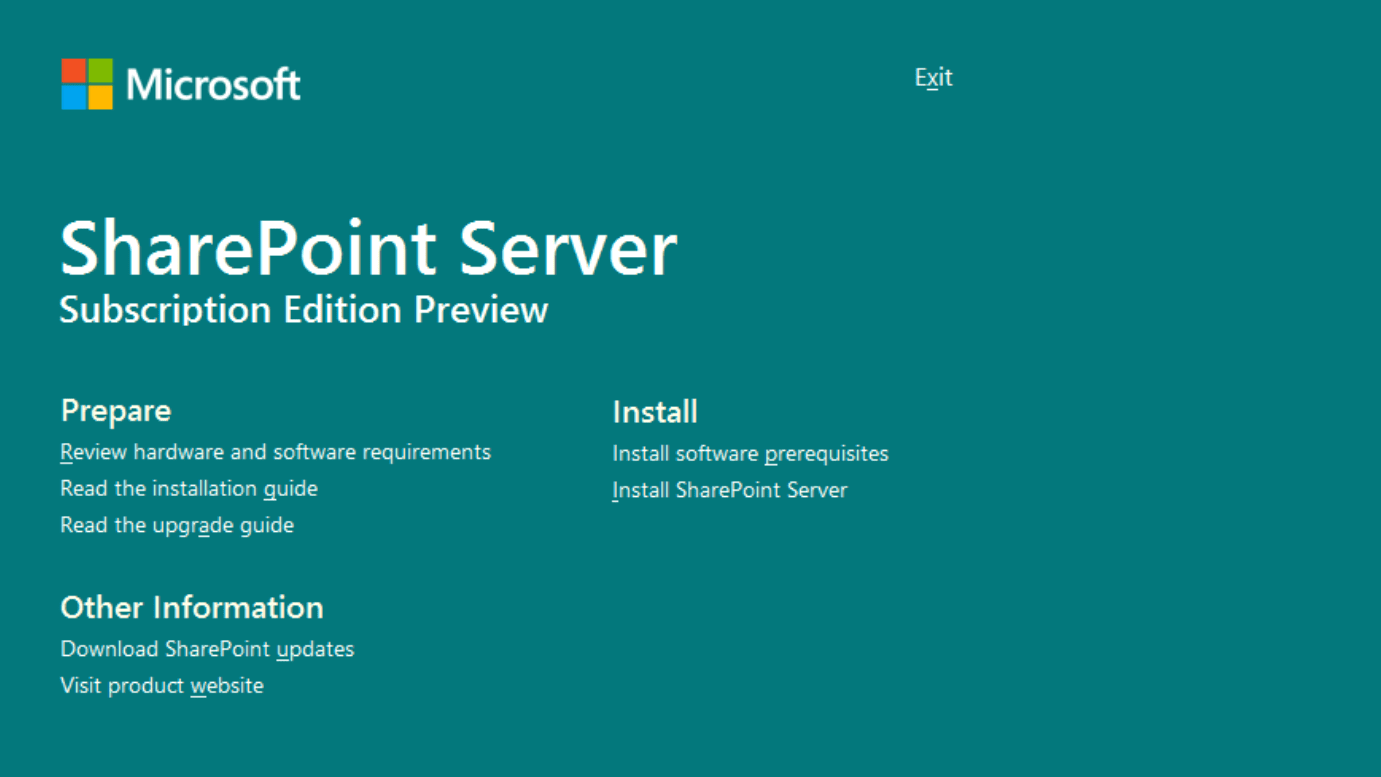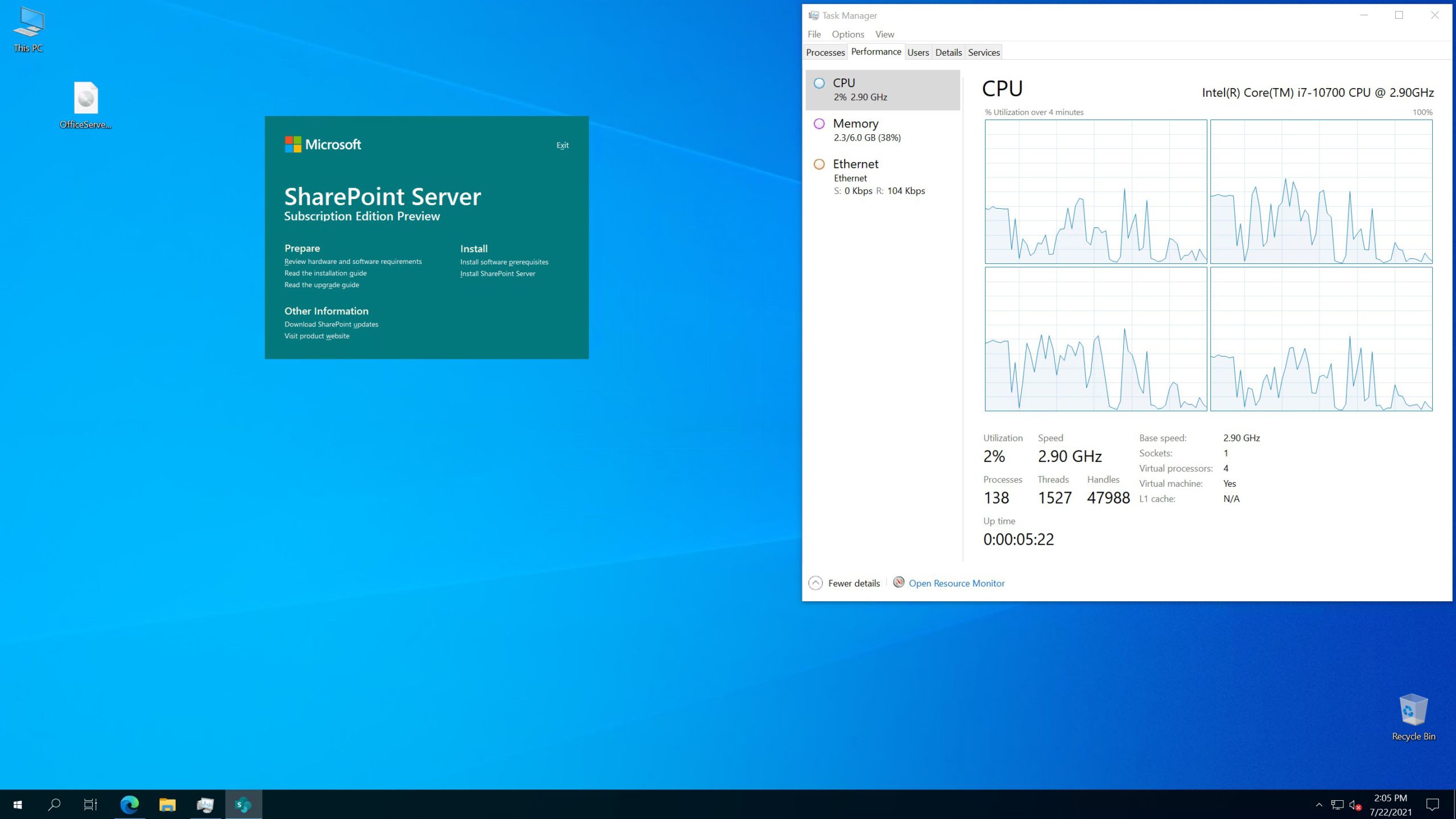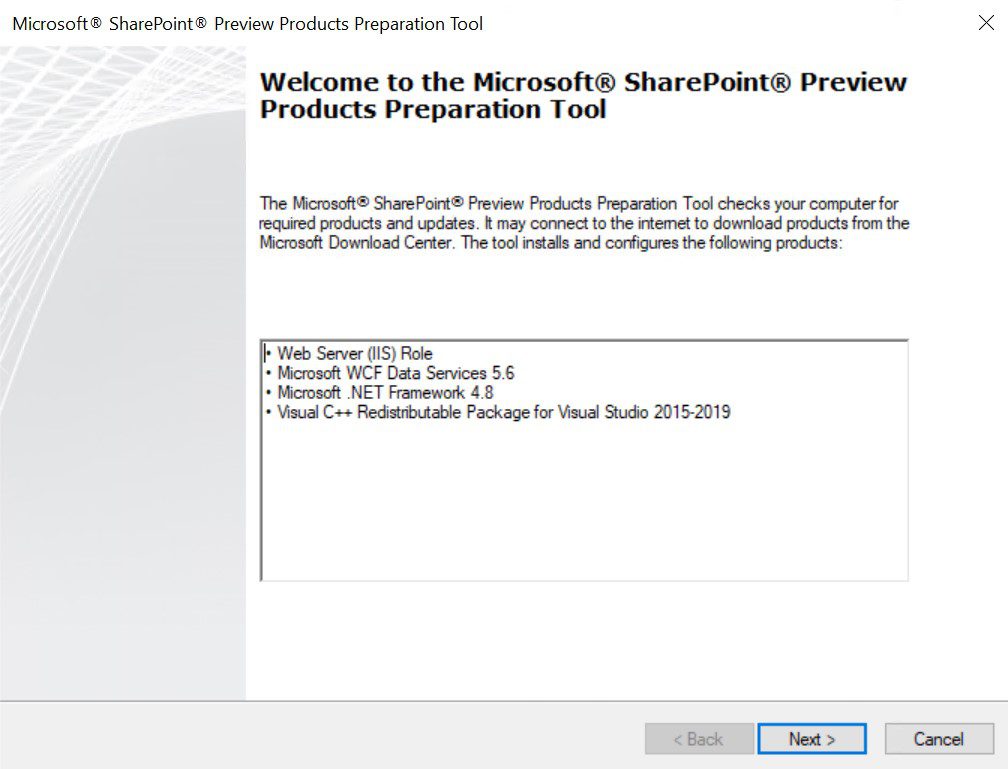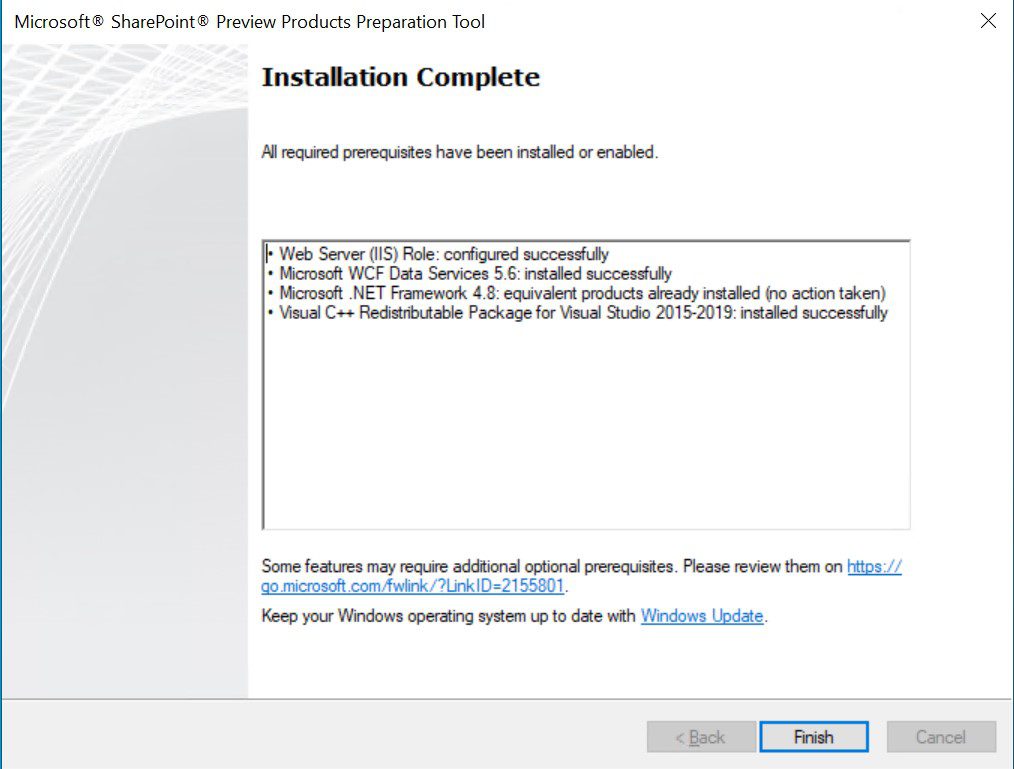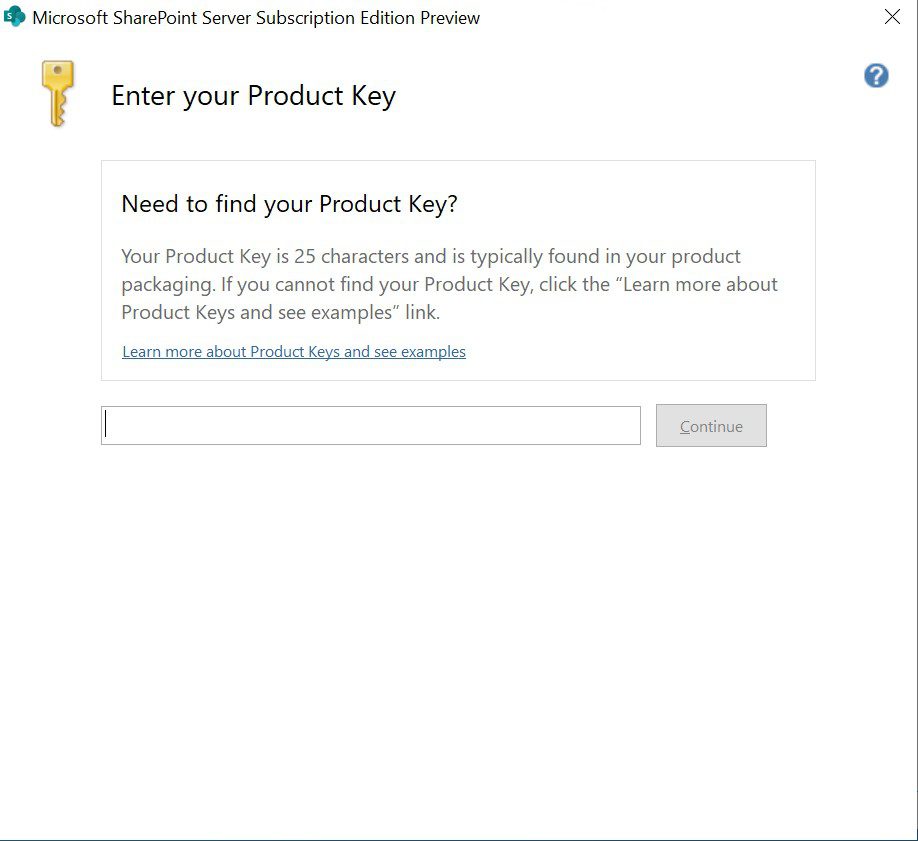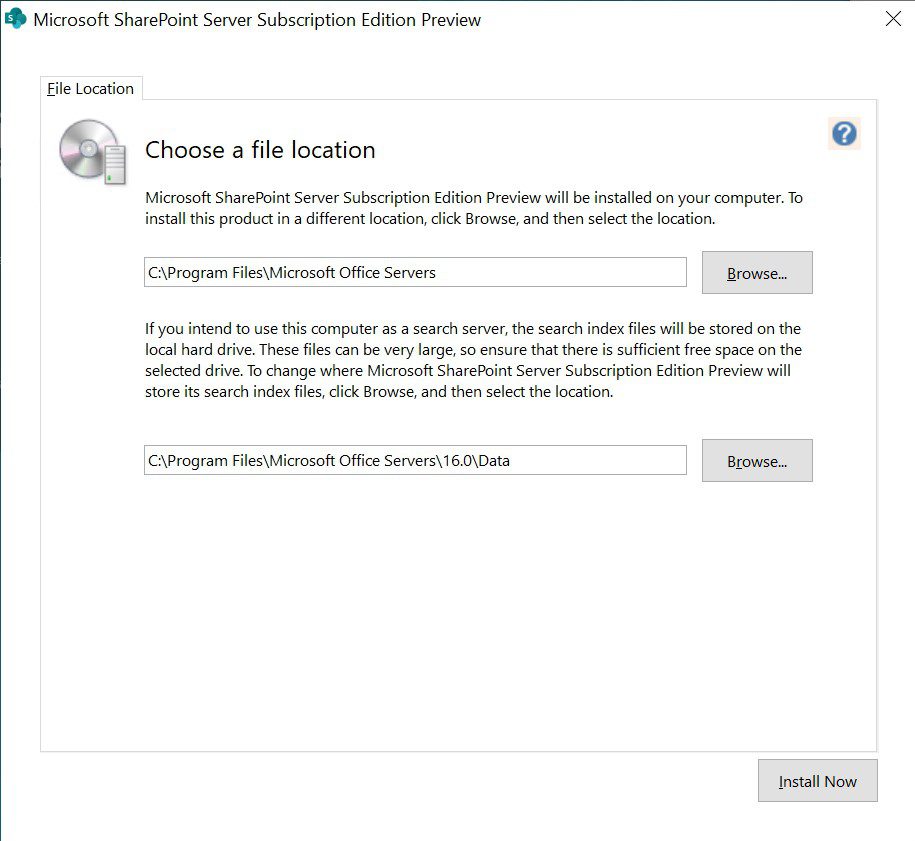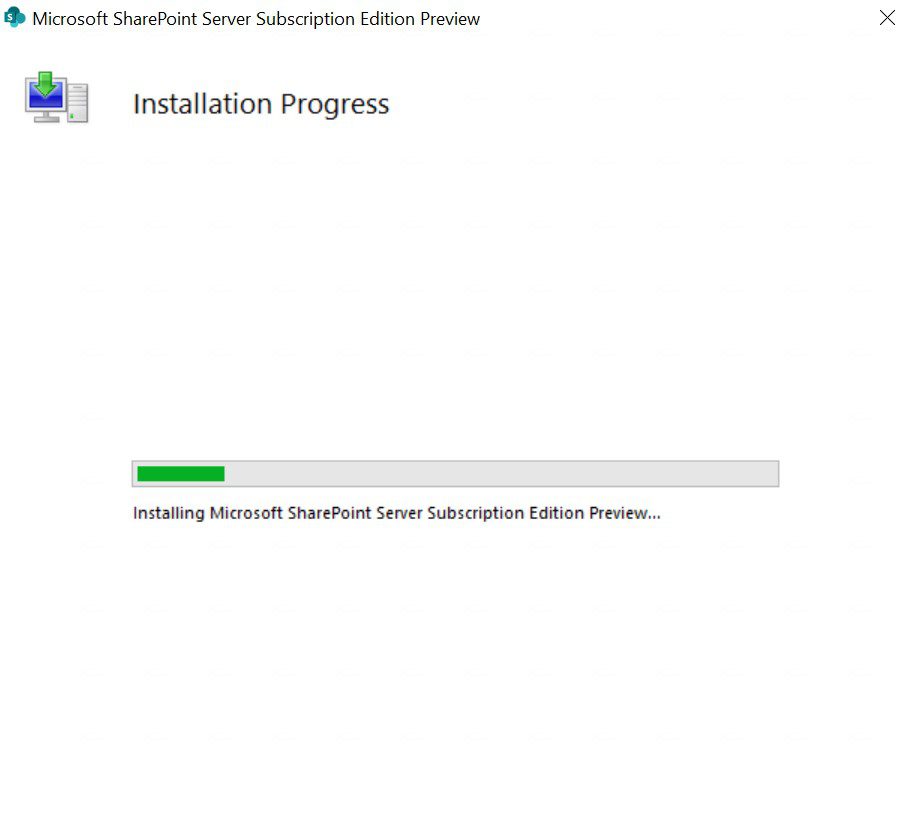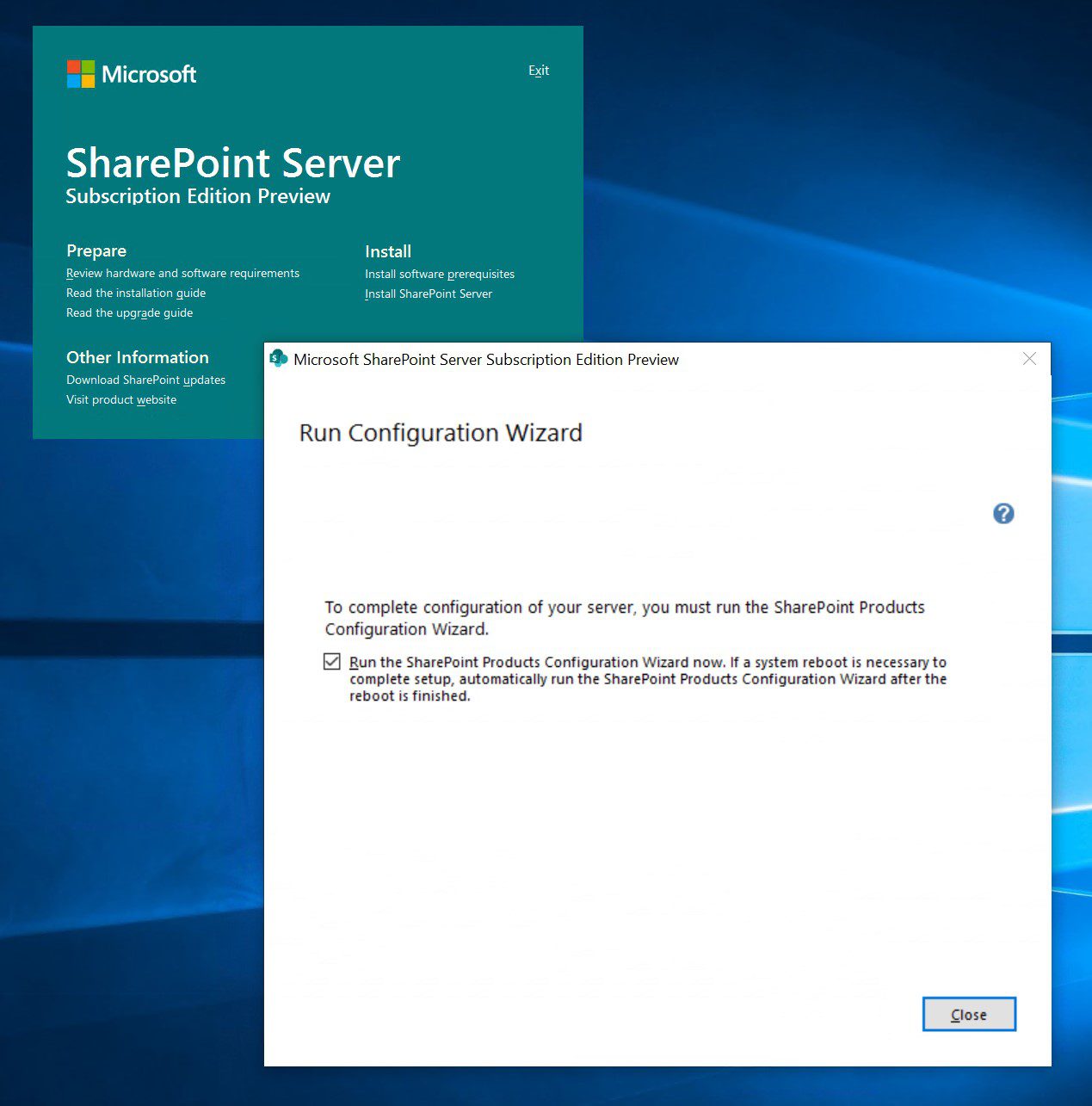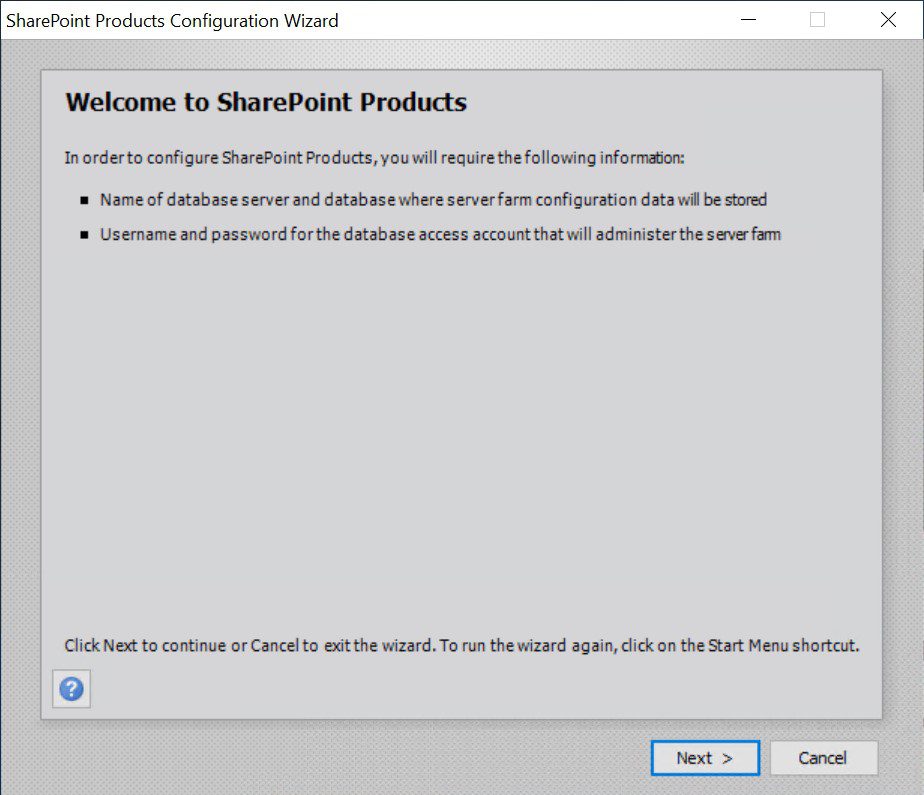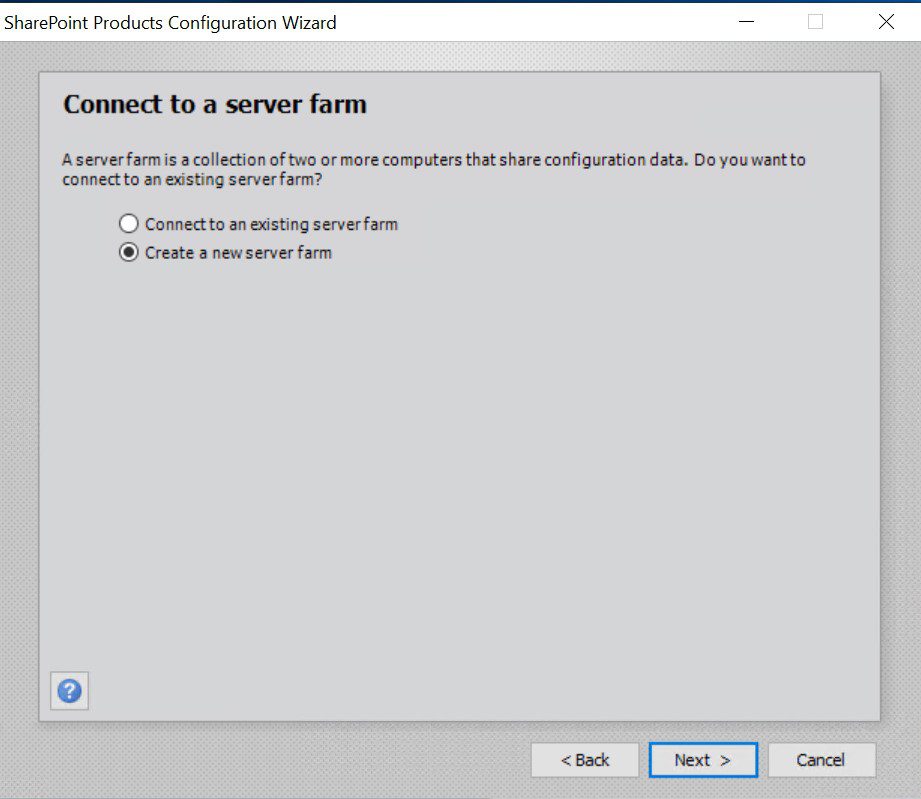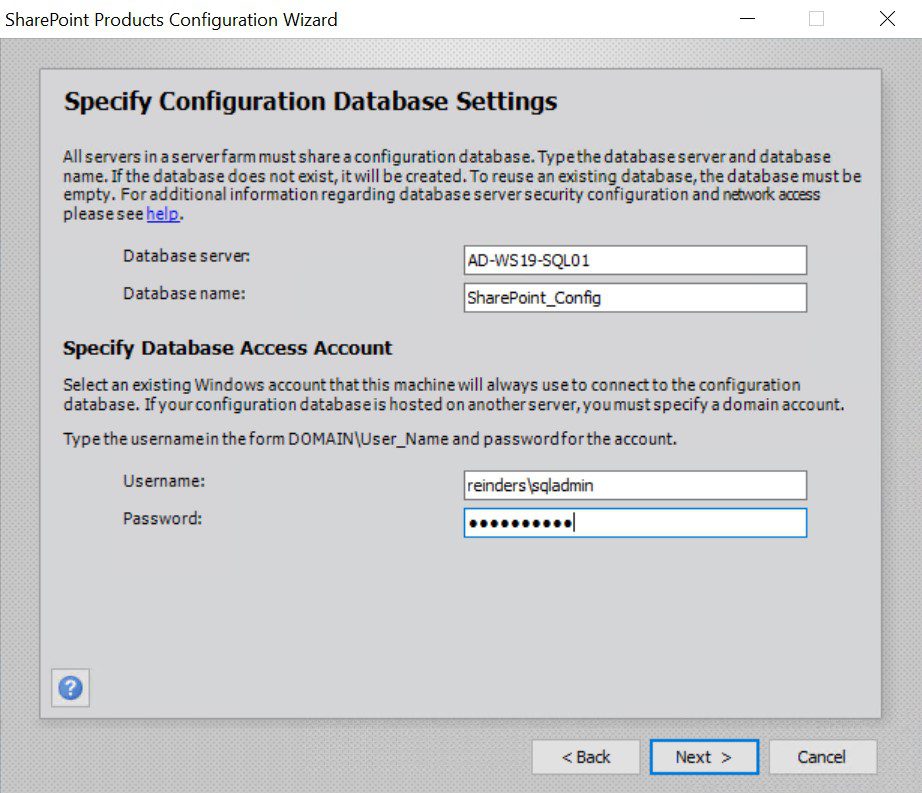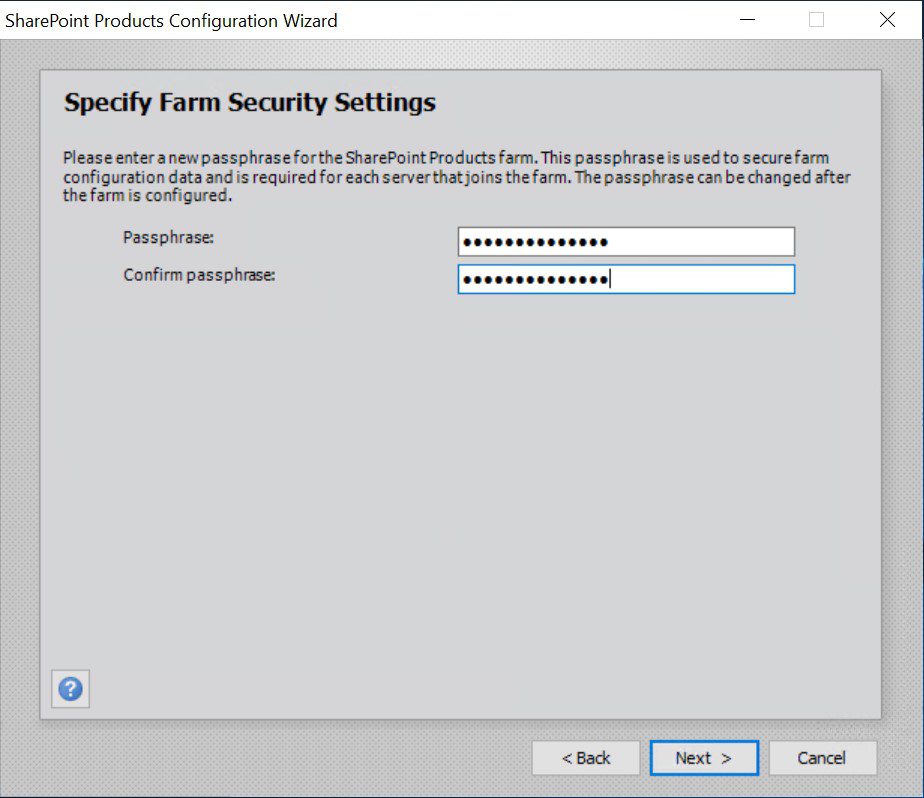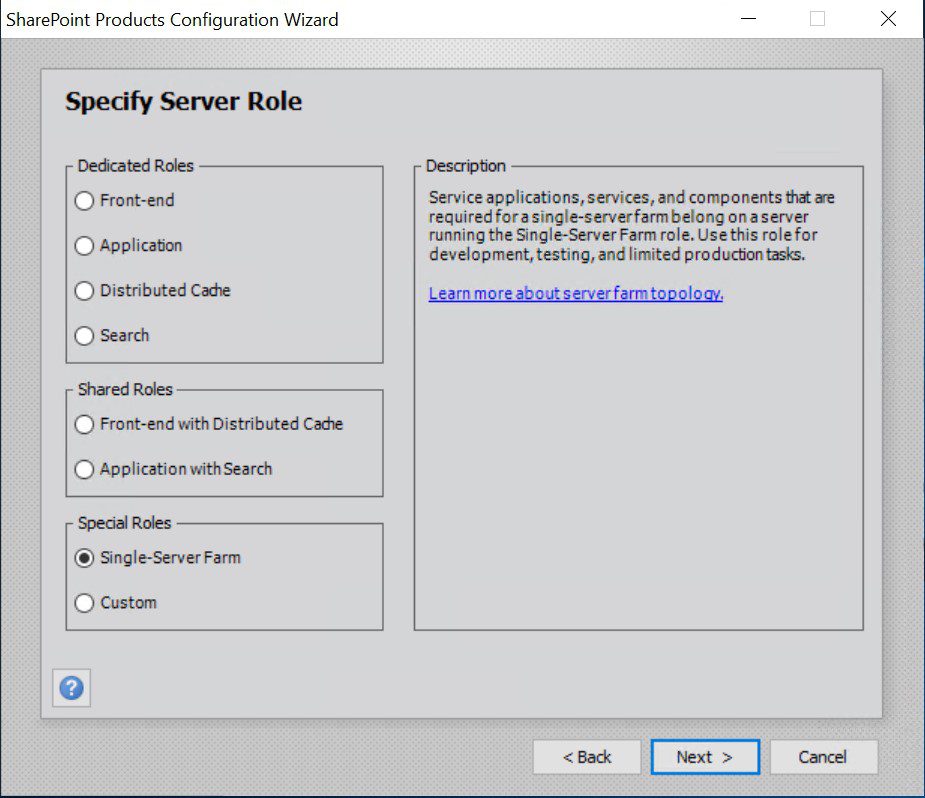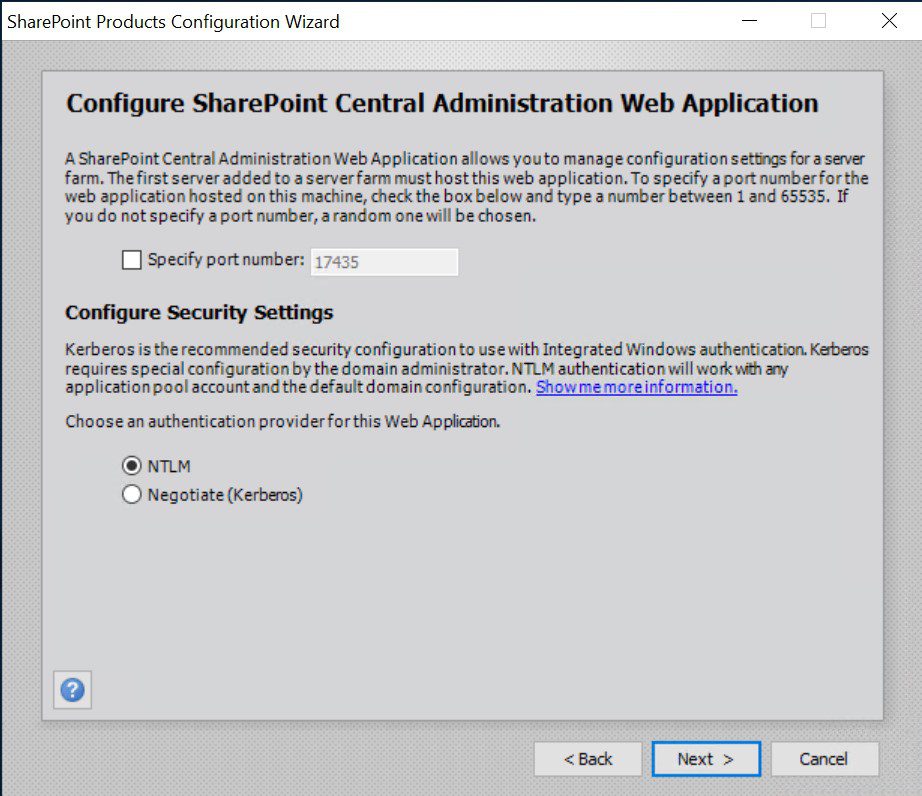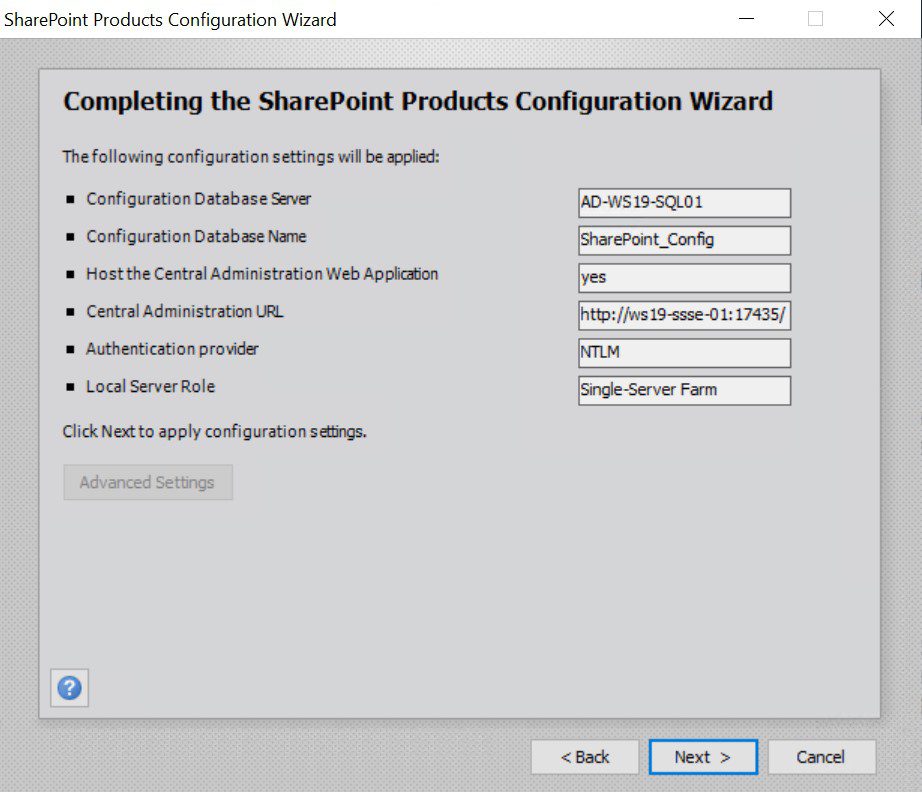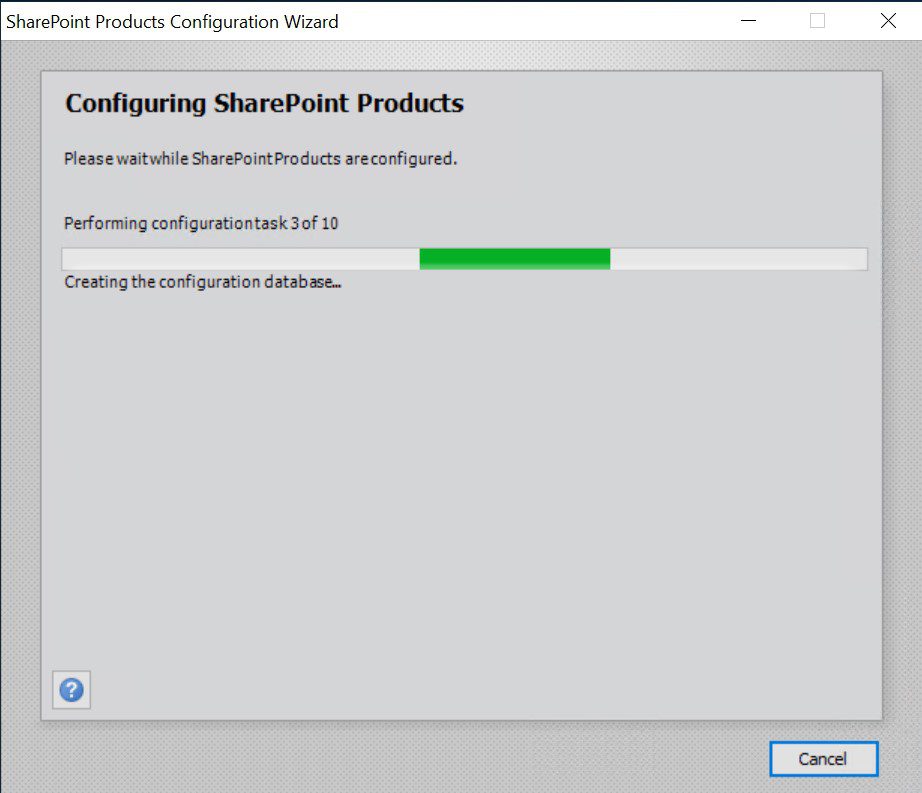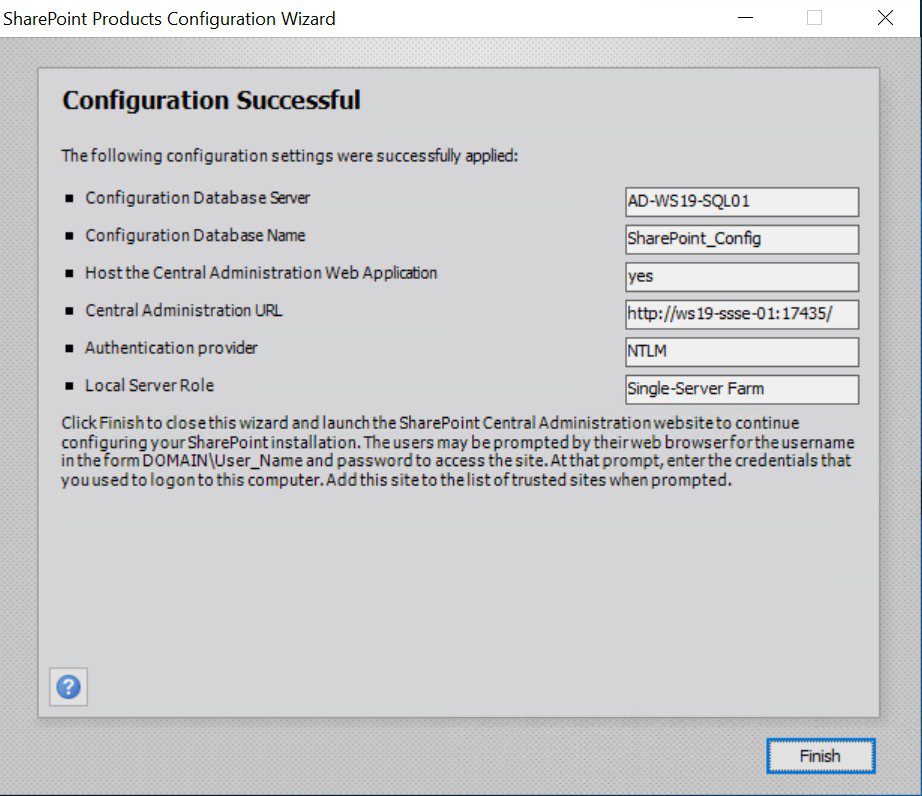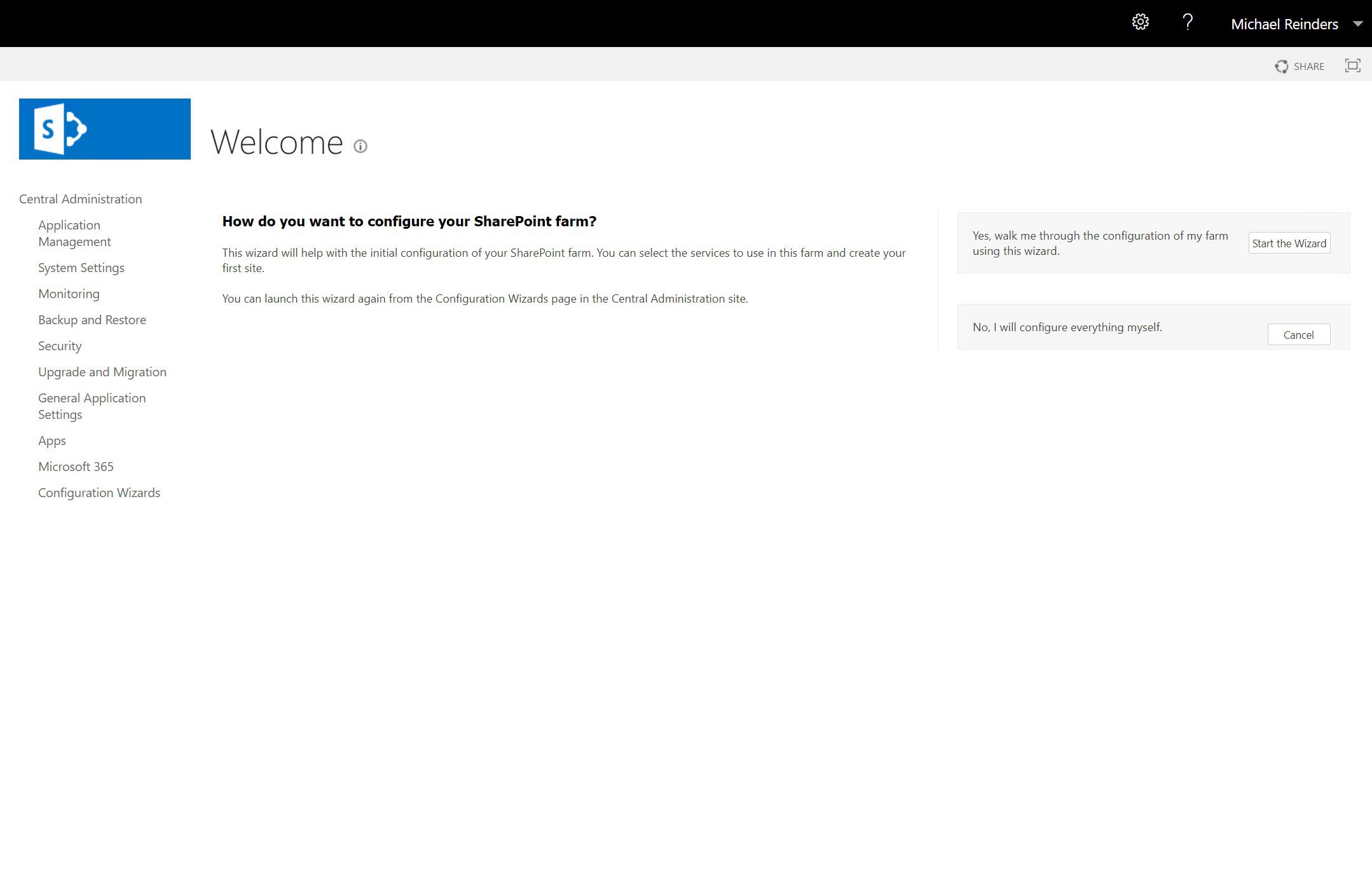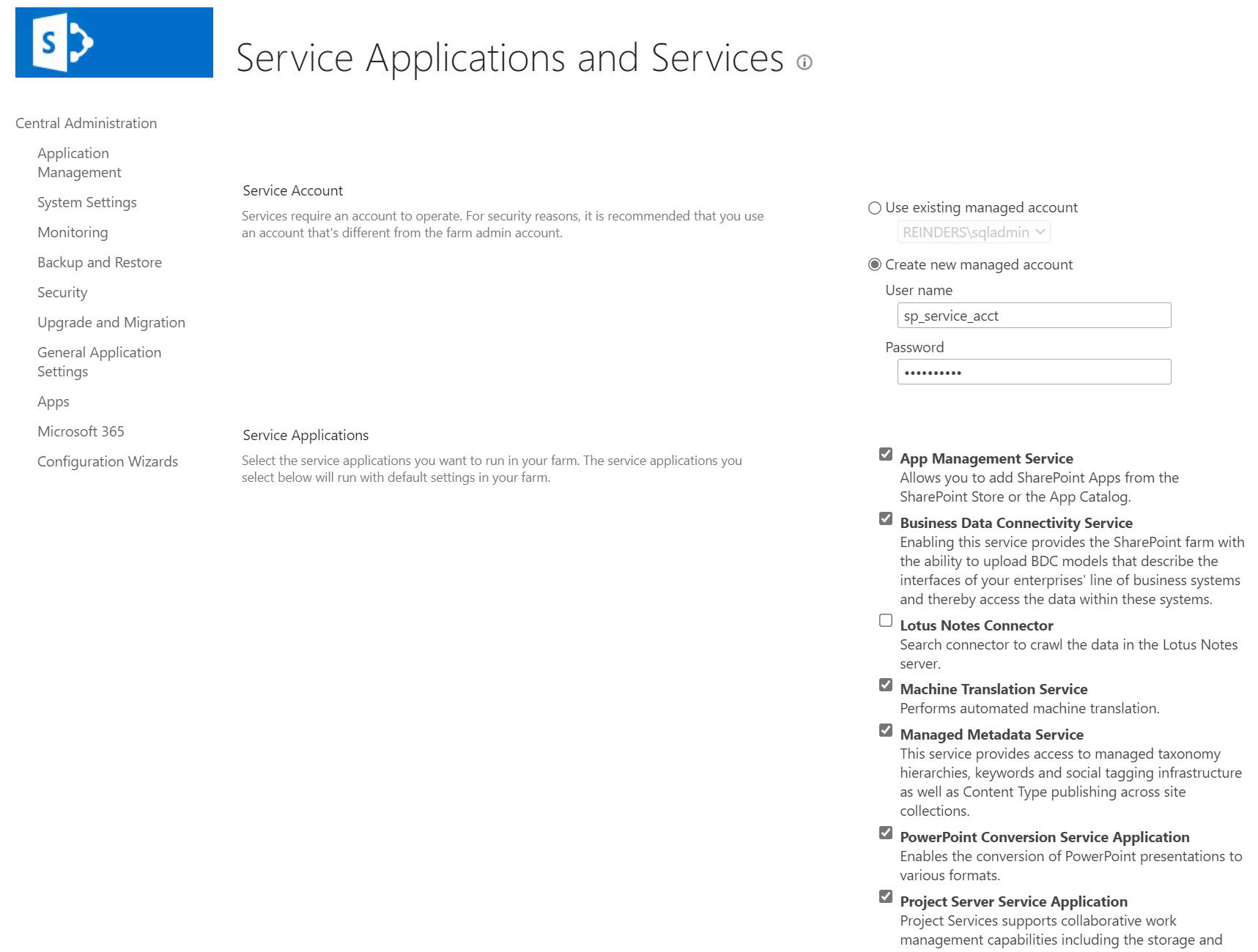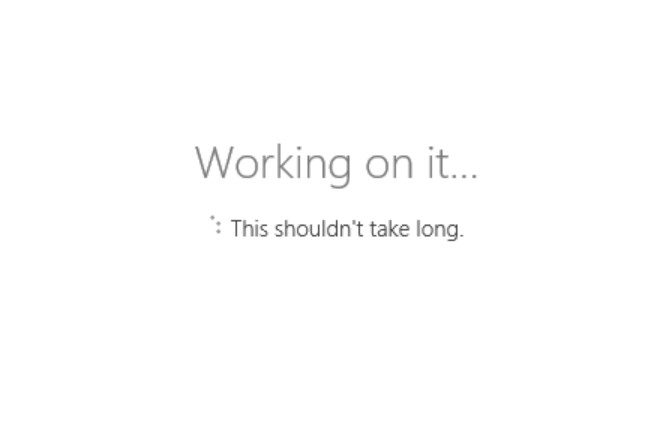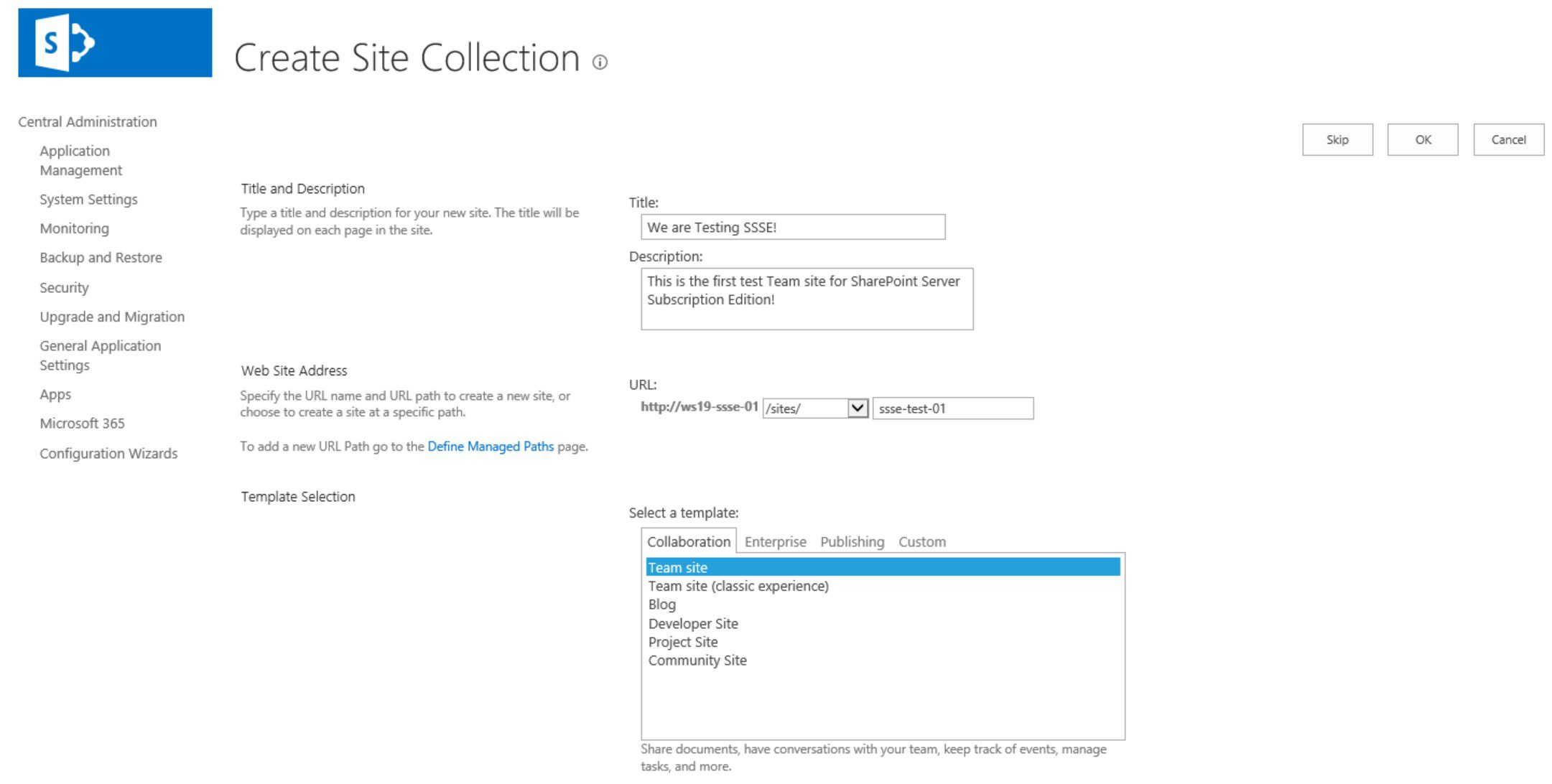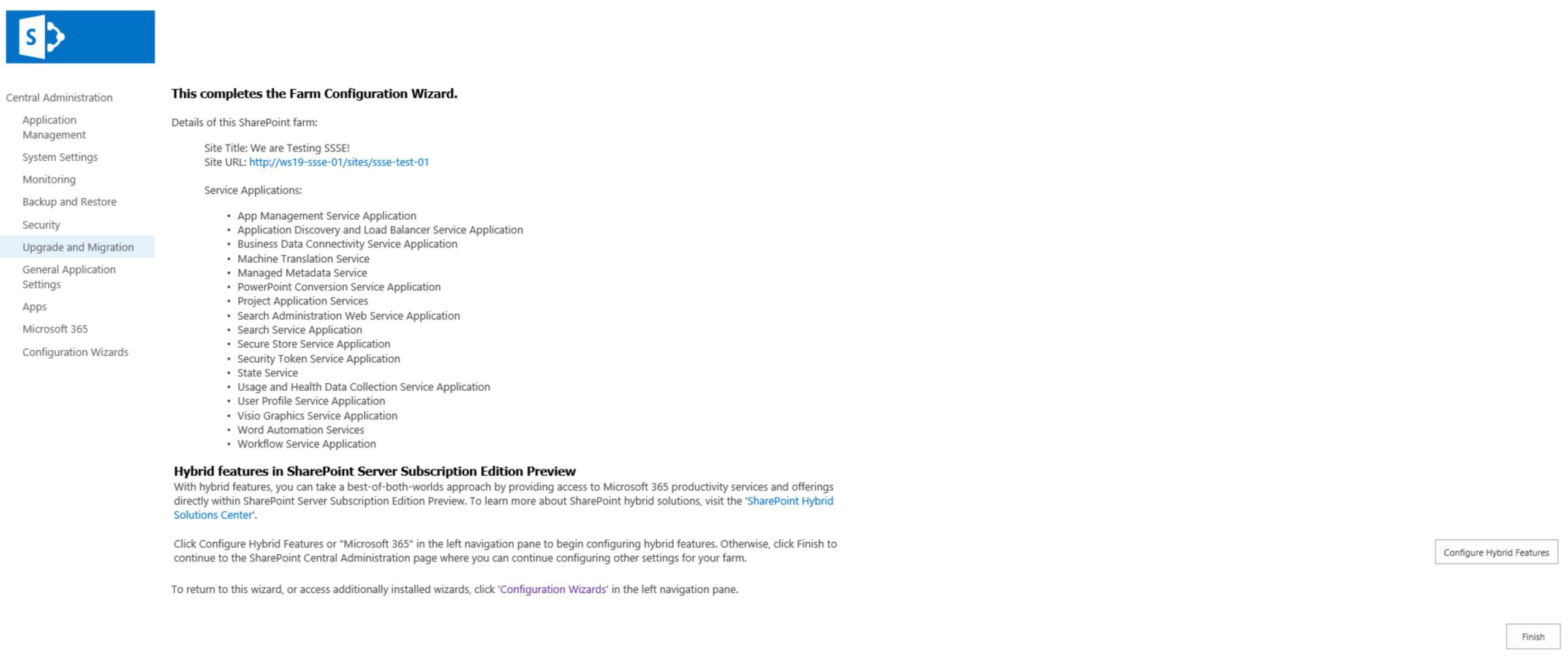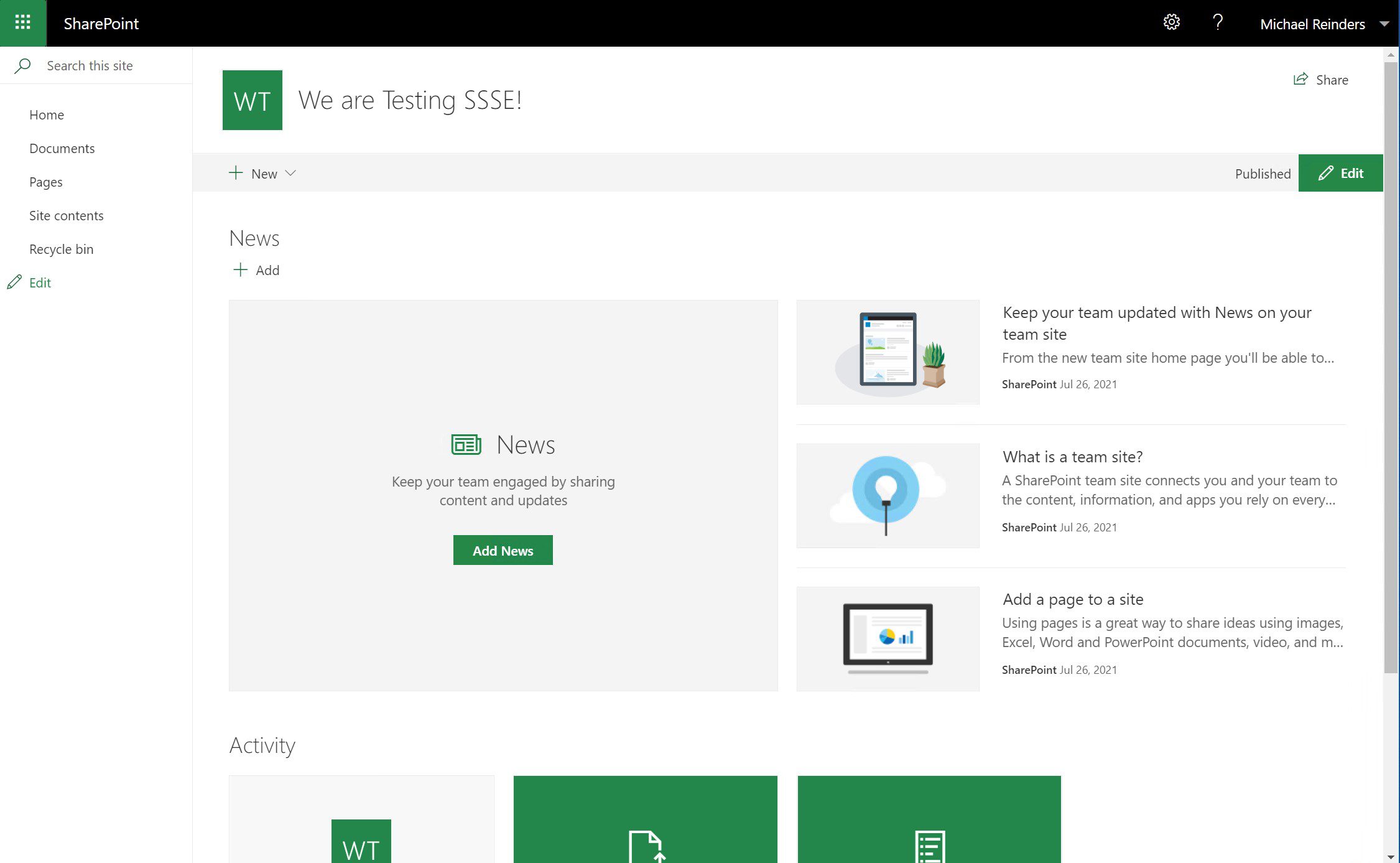فاجأت مايكروسوفت أكثر من شخص في مجال تكنولوجيا المعلومات والمحترفين التقنيين بالإعلان عن إصدار الاشتراك في خادم SharePoint. يُعتبر هذا المنتج الجديد “الجيل القادم من SharePoint”، ويمثل “الخطوة التالية في رحلة خادم SharePoint مع التركيز على احتياجات عملائنا في المواقع الداخلية.” طوّروا هذا المنتج الجديد حول ثلاث مبادئ أساسية:
- دائمًا مُحدّث
- آمن وموثوق
- مصمم خصيصًا لك
المقدمة والإعداد
سيقوم هذا الدليل بإرشادك خلال تثبيت إصدار الاشتراك في خادم SharePoint (SSSE) على خادم/آلة افتراضية واحدة. الشروط الأساسية الرئيسية التي يجب أن تتذكرها قبل البدء هي:
- يجب تثبيت SSSE على Windows Server 2019 أو Windows Server 2022! يمكنك اختيار التثبيت بخيار Windows Server Core.
- ستحتاج (إنشاء قاعدة بيانات) إلى الوصول إلى خادم SQL Server 2019 لإنشاء واستضافة قواعد البيانات لـ SSSE.
I have taken the liberty of installing Windows Server 2019 on a new VM (AD-WS19-SQL01) and added it to my AD domain. I then installed SQL Server 2019 Enterprise Edition. This will be the database server I’ll point to later on during the ‘SharePoint Products Configuration Wizard.’ For now, let’s install SharePoint!
تثبيت المتطلبات الأولية
I created a second new Windows Server 2019 Hyper-V VM, added it to my AD domain as a member server, and named it ‘AD-WS19-SSSE’. The first step is to download the Preview ISO from this site. Go ahead and copy it to your new server’s Desktop and Mount the ISO.
قبول اتفاقية الترخيص ثم النقر فوق “إنهاء” عندما يتم إكمالها.
بعد ذلك، سنبدأ مثبت البرنامج الرئيسي. على مثبت SharePoint، انقر فوق الرابط “تثبيت خادم SharePoint”.
يمكنك استخدام هذه “مفتاح التجربة لمدة 180 يومًا” خلال المعاينة:
- SharePoint Server Standard Trial: KGN4V-82BMC-H383V-QJVFT-VCHJ7
- SharePoint Server Enterprise Trial: VW2FM-FN9FT-H22J4-WV9GT-H8VKF
- Project Server Trial: WD6NX-PGRBH-3FQ88-BRBVC-8XFTV
بعد ذلك، قبول اتفاقية الترخيص واختر مكان تثبيت البرنامج.
ثم، انقر فوق “تثبيت الآن” واجلس!
عند الانتهاء، اترك مربع الاختيار مؤشرًا واضغط على “إغلاق”. (قد يطلب منك تسليم التحديث… قم بذلك إذا تم الطلب.)
الآن، نحن على استعداد لتثبيت جوهر SharePoint – قواعد بيانات SQL. انقر فوق “التالي”.
سترى تنبيهًا بأن بعض الخدمات قد تحتاج إلى إعادة التشغيل خلال التهيئة. انقر فوق “نعم”. في الشاشة التالية، سنختار الخيار الثاني – “إنشاء مزرعة خادم جديدة.”
على صفحة تكوين قاعدة البيانات، أدخل اسم المستضيف لخادم SQL الخاص بك. ثم، إذا كنت ترغب في تغيير اسم قاعدة البيانات، جعلها ملكك. بعد ذلك، أدخل اسم المستخدم وكلمة المرور لحساب خدمة SQL في الحقول وانقر فوق “التالي”.
في صفحة إعدادات تكوين قاعدة البيانات، أدخل اسم الخادم الرئيسي الخاص بخادم SQL الخاص بك. ثم، إذا كنت ترغب في تغيير اسم قاعدة البيانات، قم بتحديده بنفسك. بعد ذلك، أدخل اسم مستخدم حساب خدمة SQL وكلمة المرور في الحقول وانقر على التالي.
ثم، ستقوم بإدخال “العبارة السرية”. ستحمي هذه المنتجات في مزرعة SharePoint الخاصة بك. في كل مرة تقوم فيها بإضافة خادم إلى المزرعة، سيُطلب منك هذه العبارة السرية. لذا، تأكد من الاحتفاظ بها بشكل آمن وسهل الوصول إليها.
في صفحة “تحديد دور الخادم”، يمكنك النقر على كل خيار للحصول على نظرة عامة عن كل دور. يمكنك أيضًا النقر على “تعلم المزيد حول توبولوجية مزرعة الخوادم” للحصول على تفاصيل أكبر. سنختار “مزرعة مكونة من خادم واحد” نحو الأسفل لأغراض اليوم وننقر على التالي!
لديك الخيار في اختيار رقم المنفذ الخاص بموقع إدارة SharePoint Central. أي رقم بين 1 و 65535. أتحداك أن تختار 65534. على أي حال، سنترك القيم الافتراضية هنا ونواصل الرحلة.ونحن جاهزون للمتابعة! التقط لقطة شاشة لهذه التفاصيل وانقر على التالي ->.
I clicked ‘Start the Wizard’ in the upper right corner. On the ‘Service Applications and Services’ page, I’m creating a new SharePoint services account and leaving all the default Services in their default state.
هذه فترة استراحة ثانية لك. استمتع بفترة توقف العقل…
حسنًا ، لقد أطلقت صفحة الترحيب في موقع الإدارة المركزية. في IE. على Windows Server 2019. ؟ (بالإضافة إلى القسم لـ SharePoint ، فتح علامة تبويب ثانية تطالبني بتنزيل Microsoft Edge!). ثم ، ذهبت إلى جهاز الكمبيوتر الخاص بي Windows 10 21H1 (عميل) ولصق الرابط في Edge. ترحيب … لديك ما … أوه ، مهلا.
I mentioned the amount of RAM above. I initially gave this VM 4 GB of RAM in Hyper-V. It was enough to get SharePoint installed and go through the wizards. But when I launched the new Team site for the first time, I knew something was off. The main issue I noticed immediately (because I and many of us are in SharePoint sites ALL the time) was the top toolbar; it was a blank black bar. There were no controls. Even on the Documents view, the toolbar was busted.
حسب بيئتك وكمية الذاكرة المؤقتة التي لديك (سأعود إلى هذه الفكرة في لحظة …) مرحلة التكوين هنا من خدمة SharePoint Server قد تستغرق بعض الوقت.
حسنًا! تقدم! المرحلة التالية هي إنشاء مجموعة أولين موقع. أعطها عنوانًا ووصفًا ، واختر بنية الرابط واللاحقة واختر قالبًا. “الموقع الفريقي” سيعمل لاحتياجاتنا الأولية.
ونحن انتهينا !!!
أنا شخصياً مهتم بمعرفة كيفية عمل هذا الإصدار الجديد للاشتراك. متى سيتلقى الخادم التحديثات؟ ما المشاركة في دمج وقت التوقف للمزرعة؟ ما مدى سهولة اضافة خادم ‘محتوى’ آخر لهذه المزرعة؟ أحب أن أسمع ردودكم الفعلية وتعليقاتكم حول السيناريوهات الأخرى التي تودون رؤيتها موضحة. أنوي كتابة مشاركة تتابعية عندما يصل إصدار SharePoint Server Subscription Edition إلى مرحلة “GA” (متوفر بشكل عام) في السنة المقبلة.
Source:
https://petri.com/guide-how-to-install-sharepoint-server-subscription-edition-in-a-vm/