مستندات Google تشبه حقيبة السحر لماري بوبينز. تحت عرض المعالج الكلاسيكي المبني على السحابة يكمن مخزن لا نهاية له من الحيل والميزات والاختصارات. المنصة لا تضطرب فورًا بالخيارات – في الواقع، مستندات Google كانت دائمًا متواضعة في العرض – لكنها تكافئ الذين يقومون ببعض التنقيب.
إليك 10 أسباب لماذا أحب مستندات Google.
1. الوصول الخارجي الذي يعمل بالفعل
I may be in the minority, but the offline capabilities of other cloud-based word processors (ahem, Word for the Web) are often hit or miss. Sometimes I’m unable to type. Other times it takes ages for the application to save my work.
لكن مستندات Google لا تفتقد أي ضربة عندما يتوقف الواي فاي. ينتقل بسلاسة من الوضع المتصل إلى الوضع المنفصل ولا يزال يسمح لك بإنشاء مستندات جديدة والعمل على الموجودة. عندما تتصل بالإنترنت مرة أخرى، سيتم مزامنة جميع التغييرات.
لتمكين الوصول الخارجي لجهاز الكمبيوتر، انتقل إلى علامة الملف بالزاوية اليسرى العليا وحدد جعل المستند خارجيًا (يرجى ملاحظة أنك يجب أن تستخدم Chrome أو Edge لإنجاز هذا). يمكن للمستخدمين الهاتف الذين يجدون هذا الخيار تحت القائمة المكونة من نقط ثلاثية.
2. تعريف أي كلمة
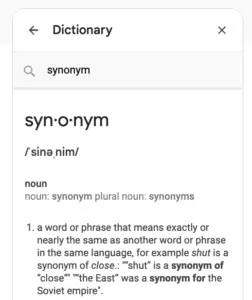
لنكون صريحين، الجميع يفتحون تبويب واحدة للبحث عن مرادفات أثناء الكتابة. لكن أخبركم بشيء، لا تحتاجون لفعل هذا بعد الآن!
توفر مستندات Google الوصول الفوري إلى التعاريف والمرادفات وأحيانًا المتضادات لأي كلمة محددة باستخدام أداة التعريف. ستظهر شريط جانبي يحتوي على نفس المعلومات التي قد تجدها في بحث Google ولكن دون أي إزعاج.
جربها عن طريق النقر بزر الماوس الأيمن على أي كلمة مختارة ومن ثم استخدام خيار التعريف. إذا كنت تبحث عن اختصار مفتاحي، فهو Ctrl+Shift+Y لنظام Windows و ⌘+Shift+Y لنظام Mac.
3. البحث عن وإدراج الروابط
تبدو Google Docs خائفة من عدة فتحات علامات تبويب في المتصفح، ولهذا السبب تسمح لك بالبحث عن وإدراج الروابط مباشرة من مستندك.
إما أن تنقر بزر الماوس الأيمن في أي مكان في المستند وتختار الرابط، أو تنقر على علامة التبويب إدراج وتختار الرابط. عند كتابة استعلام في مربع الحوار الرابط، يولد قائمة بالروابط من بحث Google، مستنداتك، والعناوين الحالية. لذا لا يمكنك الربط بسهولة فحسب، بل تستطيع أيضًا قطعة المقطع العرضي لعملك الحالي.
4. تثبيت الوظائف الإضافية
من خلال تعاونها مع أطراف خارجية، تتمكن Google Docs من توفير مجموعة مذهلة من التحسينات والتعديلات والامتدادات. يمكنك العثور على القائمة الكاملة عن طريق النقر على علامة التبويب وظائف إضافية وتحديد الحصول على وظائف إضافية.
للعثور على ما تبحث عنه، يمكنك البحث عن كلمة مفتاحية، تصنيف الوظائف الإضافية إلى فئات مختلفة، أو الذهاب في صيفرة تمرير من خلال الكل.
A few of my favorite add-ons include: Thesaurus, Bibcitation Bibliography Creator, and Doc Builder. You can even install AI-powered add-ons that can create forms, images and charts with a few prompts or help you as a writing assistant.
التدريس، الكتابة أو التسويق، أياً كانت المجال الذي تعمل فيه، هناك وظيفة إضافية من أجل زيادة الإنتاجية على Google Docs.
5. إنشاء قاموس شخصي
قد لا توجد كلمة Garglecopter في معجم Merriam-Webster، لكنها بالتأكيد موجودة في روايتك العلمية الفضائية القادمة التي تصور النزاع القديم بين Garglecopters و Irklegorths، ستة عوالم بعيدة من النزاع على الموارد في مجرة لا ترحم.
لإقناع Google Docs أن Garglecopter ليست خطأ في التهجئة، انقر بزر الماوس الأيمن على الكلمة وحدد إضافة إلى القاموس الشخصي. لكن تذكر أن هذا الخيار يظهر فقط بالنسبة للكلمات التي يعتبرها Google Docs خطأ.
إذا كنت بحاجة إلى تعليمه عدة كلمات في آنٍ واحد ، فاذهب إلى أدوات > إملاء وقواعد > القاموس الشخصي وافعل ما تشاء!
6. قوالب
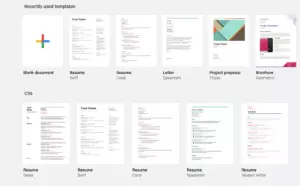
لا تخدع بجمال Docs التصميمي البسيط؛ هذه الملكة المذهلة يمكنها إبراز العديد من المظاهر الجامحة.
معرض قوالب Google Docs Template Gallery يعج بالإعلانات الصحفية ذات التصميم الجيد، وفواتير الإيجار، والسير الذاتية، والنشرات الإخبارية، وخطابات التغطية، وأكثر من ذلك. بمجرد اختيار قالبك المرغوب، سيفتح كملف جديد في Google Docs.
إذا كنت جزءًا من خطة Business Standard أو أفضل في Google Workspace، يمكنك إنشاء قوالب شخصية جاهزة للاستخدام وتقديمها أيضًا لاستخدام المؤسسة ككل. ولكن لا تقلق إذا كنت مستخدمًا مجانيًا، يمكنك عمل نسخ من مستند قالبك في أي وقت تريد استخدامه.
تشمل Google Docs أيضًا قوالب صغيرة تسمى “كتل بناء” لمساعدتك في البدء بسرورية بأشكال تسويق مضمنة، ملاحظات اجتماعات أو مخطوطات بريد إلكتروني. ابحث عن كل هذه تحت علامة التبويب إدراج.
7. البريد الإلكتروني وتنزيل بصيغ مختلفة
عندما يتعلق الأمر بالصوامع التنافسية، يسلك Google Docs الطريق العالي بتسهيل تحويل المستند بسرور.
لتنزيل مستند Google Docs كملف Word (.docx)، PDF، صفحة ويب (.html) وأكثر، انقر فوق علامة التبويب من طرف الملف واختر تنزيل ك.
الآن لإرسال مستند كمرفق برسالة إلكترونية، انقر فوق علامة التبويب قائمة الملف، اختر “كمرفق برسالة إلكترونية”، واختر التنسيق المرغوب.
8. واجهة Google Docs منظمة وسهلة الاستخدام
تتميز Docs بواجهة سهلة الاستخدام حيث يمكنك تخمين معظم الوظائف من خلال لمحة واحدة. وبالمقارنة مع معالجات الكلم مثل Word، لا تبدو مكتظة أو معقدة، بل أبسط وأكثر بديهية.
وأفضل ما فيها؟ إنها ترتب تلقائيًا محتواك في مخطط خطي على اليسار، مما يجعل التنقل عبر الأقسام أو الفصول سهلًا للغاية مع نقرة بسيطة. هذا يساعدني أيضًا على التأكد من أنني حصلت على التسلسل الهرمي بشكل صحيح.
9. الاستبدالات التلقائية
هل تعبت من كتابة كلمة subdermatoglyphic في مقالة عن البصمات؟ تعبت من التهجئة المتكررة لكلمة exercise؟ تتيح ميزة الاستبدال التلقائي في Google Docs إنشاء اختصارات مخصصة لملء كلمات أو عبارات معينة تلقائيًا. إنه نوعًا ما مثل التصحيح التلقائي، إلا أنه لن يجعلك ترغب في رمي جهاز الكمبيوتر في البحيرة.
لإنشاء استبدال، انقر فوق علامة التبويب قائمة الأدوات، اختر “تفضيلات” وملأ نماذج “استبدال” و “مع”. على سبيل المثال، قد تستبدل subd بـ subdermatoglyphic أو xrsz بـ exercise.
10. التعاون في الوقت الحقيقي
ربما تكون الميزة الأقوى في التطبيق، تسمح Google Docs للمستخدمين بالتعاون على مستند في الوقت الحقيقي.
لمشاركة الوثيقة مع المتعاونين، انقر على زر “مشاركة” في الزاوية العلوية اليمنى من شاشتك وأدخل عناوين بريد الكترونية المتعاونين. حدد ما إذا كان المتعاونون قادرون على التحرير، التعليق، أو العرض. للوصول إلى إعدادات المشاركة المتقدمة، انقر على “متقدم”.
A couple useful tips when collaborating:
يقترح Google Docs على وجود وضع التحرير، العرض، والاقتراح. عند العمل في وضع الاقتراح، يتم تتبع جميع التعديلات، مشابهة لأداة التتبع التغييرات في Word. هذا يسمح للجميع برؤية كل تعديل عند إجرائه، ويمكن لمالك الوثيقة إما قبول أو رفض التغييرات.
علامة المتعاونين إذا كانت وثيقتك تحتوي على العديد من المتعاونين، قد يكون من الأسهل إشراك شخص معين من خلال تصنيفه في تعليق. لتصنيف شخص ما، اكتب الرمز @ أو + ثم اسم الشخص. عند الاختيار، سيتم إعلام الشخص بالعلامة من خلال البريد الإلكتروني.
الخاتمة
هناك العديد من الأسباب لحب Google Docs، لكن هذه الـ 10 يجب أن تشعرك بالرغبة. مع العديد من الطرق لتخصيص التطبيق، يمكنك اختيار شيء أخف ومرن، أو الذهاب بقوة مع سلاح كتابة قوي. علاوة على ذلك، ستعرف أن جميع وثائقك ستكون قابلة للوصول بغض النظر عن مكان وجودك، أو الكمبيوتر الذي تستخدمه، أو حالة الواي فاي.
الأسئلة الشائعة حول Google Docs
لماذا يجب أن أستخدم Google Docs بدلاً من برنامج الكتابة الآخر؟
تقدم Google Docs العديد من المزايا الفريدة على البرامج التقليدية لمعالجة الكلمات. أولاً، إنها منصة قائمة على الغيبة، مما يعني أنه يمكنك الوصول إلى مستنداتك من أي جهاز به اتصال بالإنترنت. هذا يجعلها مريحة للغاية لأولئك الذين يعملون على أجهزة متعددة أو يحتاجون إلى الوصول إلى عملهم عن بعد. ثانياً، تسمح Google Docs بالتعاون الفوري، مما يجعلها أداة ممتازة للمشاريع الجماعية. يمكن للعديد من المستخدمين تحرير نفس المستند في وقت واحد، مع رؤية التغييرات في الوقت الفعلي. أخيراً، Google Docs مجانية الاستخدام، مما يجعلها حلاً تكلفة فعال للأفراد والشركات على حد سواء.
هل هي آمنة لتخزين المعلومات الحساسة؟
تأخذ Google الأمان على محمل الجد وتستخدم عدة مواصفات لحماية بياناتك. يتم تشفير جميع البيانات في Google Docs، سواء أثناء الانتقال أو عندما يتم تخزينها على خوادم Google. تقدم Google أيضاً التحقق من الهوية في خطوتين لزيادة الأمان للحساب. ومع ذلك، كما هو الحال مع أي منصة على الإنترنت، من المهم استخدام كلمات مرور قوية وفريدة والحذر من من تشارك الوصول معه.
هل يمكنني استخدام Google Docs عند عدم الاتصال بالإنترنت؟
نعم، يمكن استخدام Google Docs عند عدم الاتصال بالإنترنت. يمكنك تمكين الوصول التراجعي في إعدادات Google Drive. بمجرد تمكينه، يمكنك إنشاء، عرض، وتحرير ملفات في Google Docs حتى عندما لا تكون متصلاً بالإنترنت. سيتم مزامنة أي تغييرات تقوم بها في المرة التالية التي تتصل فيها بالإنترنت.
كيف يمكنني مشاركة مستند Google Docs مع الآخرين؟
تبادل مستند في Google Docs سهل. فقط اضغط على زر “مشاركة” في أعلى الزاوية اليمنى من الشاشة، ثم أدخل عناوين بريد الأيميل للأشخاص الذين ترغب في مشاركة المستند معهم، أو احصل على رابط للمشاركة مع الآخرين. يمكنك أيضًا تعديل أذوناتهم في التحرير، حيث يمكنك اختيار ما إذا كانوا يمكنهم التحرير أو التعليق على المستند أو يمكنهم فقط مشاهدته.
هل يمكنني استيراد وتصدير المستندات في Google Docs؟
نعم، تدعم Google Docs مجموعة واسعة من تنسيقات الملفات لكل من الاستيراد والتصدير. يمكنك استيراد مستندات Word و PDF وأنواع ملفات أخرى كثيرة إلى Google Docs. وبالمثل، يمكنك تصدير مستندات Google Docs كملفات Word و PDF وأكثر.
كيف يمكنني التعاون مع الآخرين في Google Docs؟
تم تصميم Google Docs للتعاون. يمكنك مشاركة مستند مع الآخرين ومنحهم الإذن بالتحرير أو التعليق. يتم إجراء جميع التغييرات في الوقت الفعلي، لذا يمكن للجميع رؤية أحدث إصدار من المستند. يمكنك أيضًا استخدام وظيفة الدردشة للتواصل مع المتعاونين مباشرة في المستند.
هل يمكنني تتبع التغييرات في Google Docs؟
نعم، تحتوي Google Docs على ميزة “تاريخ الإصدار” تسمح لك برؤية الإصدارات السابقة من المستند. يمكن أن يكون هذا مفيدًا لتتبع التغييرات، ورؤية من قام بتعديلات محددة، وحتى العودة إلى إصدار سابق من المستند إذا لزم الأمر.
هل تحتوي Google Docs على ميزة عدد الكلمات؟
نعم، تحتوي Google Docs على ميزة عدد الكلمات المدمجة. يمكنك الوصول إليها عن طريق الذهاب إلى قائمة “الأدوات” واختيار “عدد الكلمات”. سيظهر لك عدد الصفحات والكلمات والأحرف والأحرف بدون مسافات في مستندك.
هل يمكنني إضافة صور وجداول إلى وثيقة Google Docs؟
نعم، تدعم Google Docs إضافة صور وجداول وعناصر أخرى إلى مستنداتك. يمكنك إدراج صور من جهاز الكمبيوتر الخاص بك، من الإنترنت، أو من Google Drive الخاص بك. كما يمكنك بسهولة إنشاء وتنسيق جداول داخل مستندك.
هل يمكنني استخدام Google Docs على جهازي المحمول؟
نعم، لدى Google Docs تطبيقات محمولة لكل من أنظمة iOS وAndroid. تتيح هذه التطبيقات لك القدرة على إنشاء ومشاهدة وتحرير المستندات على جهازك المحمول. كما تدعم الوصول بلا اتصال مباشر، لتتمكن من العمل على مستنداتك حتى عندما لا تكون متصلاً بالإنترنت.













