فيدورا 39، أحدث إصدار من نظام التشغيل فيدورا، تم إصداره في 7 نوفمبر 2023، وهو توزيعة Linux مدعومة من المجتمع معروفة بميزاتها الابتكارية وتقنياتها المتقدمة ودعم مجتمعها النشط.
في هذا الدليل، سنرشدك خطوة بخطوة عبر عملية تثبيت فيدورا 39 الخادم، مما يضمن إعدادًا سلسًا لبيئة الخادم الخاصة بك.
متطلبات خادم فيدورا 39
المتطلبات الدنيا لنظام Fedora 39 الخادم هي كما يلي:
- معالج x86-64 بتردد 64 بت بسرعة 2 جيجاهرتز أو أعلى.
- 2 جيجابايت من ذاكرة الوصول العشوائي
- 50 جيجابايت من مساحة القرص
- اتصال بالشبكة Ethernet أو لاسلكي
تنزيل فيدورا 39 الخادم
للبدء، انتقل إلى موقع فيدورا الرسمي وقم بتنزيل صورة التثبيت لفيدورا 39 الخادم. اختر الهندسة المعمارية المناسبة، وافكر في استخدام مدير تنزيل موثوق به لتجربة سلسة.
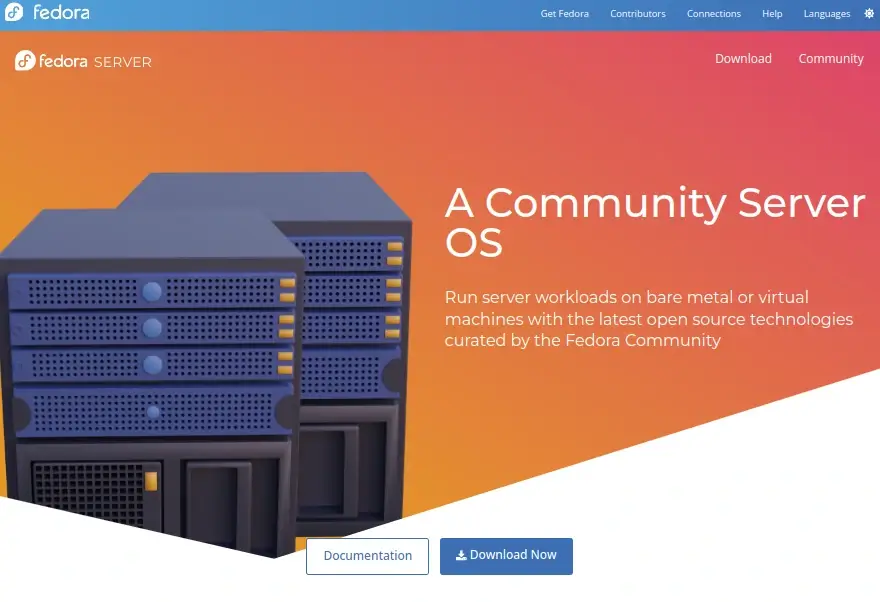
بديلًا، افتح نافذة الطرفية وانتقل إلى الدليل الذي ترغب في تخزين الملفات فيه. بافتراض دليل المنزل الخاص بك، قم بإصدار الأمر wget التالي كما هو موضح.
wget https://download.fedoraproject.org/pub/fedora/linux/releases/39/Server/x86_64/iso/Fedora-Server-dvd-x86_64-39-1.5.iso
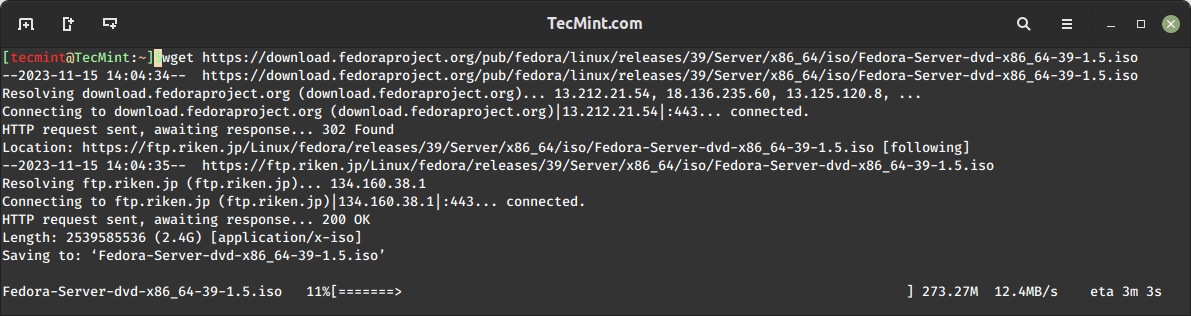
إنشاء محرك أقراص USB قابل للتشغيل لفيدورا
بمجرد تنزيل صورة التثبيت Fedora 39، تكمن الخطوة التالية في إنشاء قرص USB قابل للتشغيل باستخدام أداة مثل Rufus على نظام Windows أو أمر ‘dd’ على نظام Linux لنقل صورة التثبيت إلى قرص USB.
بصفتك شخصاً يطمح إلى أن تصبح مدير خادم متخصص، قد تفضل استخدام أداة سطر الأوامر السريعة والفعالة مثل dd. أثناء وجودك في نافذة الطرفية، قم بتوصيل قرص USB وتنفيذ الأمر التالي لاسترجاع قائمة الأجهزة المتصلة.
lsblk
بمجرد تحديد جهاز USB، قم بإنشاء محرك أقراص قابل للتشغيل عن طريق نقل صورة تثبيت Fedora المُنزلة إلى الجهاز في خطوة واحدة.
dd if=Fedora-Server-dvd-x86_64-39-1.5.iso of=/dev/sdc bs=8M status=progress
تثبيت Fedora 39 Server
بعد إنشاء الوسائط القابلة للتشغيل بنجاح، قم بإدخال قرص USB القابل للتشغيل في الخادم وأعد التشغيل. تأكد من أن النظام مُعد للتشغيل من القرص USB، عندما يتم تشغيل النظام سترى شاشة مُثبت Fedora مع خيارات متعددة لتكوين خادمك كما هو موضح.
1. هناك خياران، يمكنك تثبيت Fedora 39 مباشرة أو اختبار وسائط التثبيت للبحث عن أي أخطاء قبل بدء عملية التثبيت.
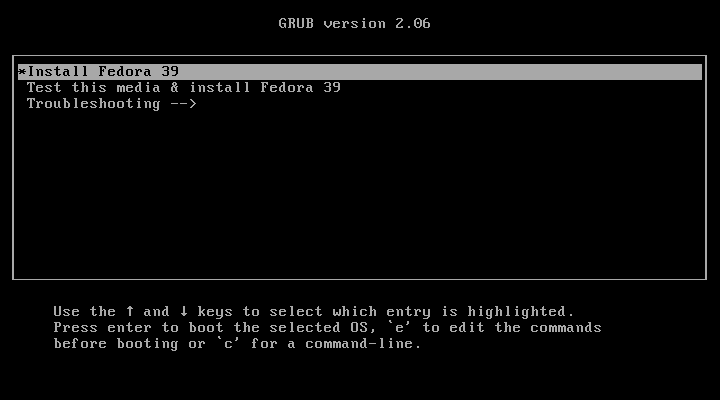
2. اختر اللغة التي ترغب في استخدامها للتثبيت وانقر على الاستمرار.
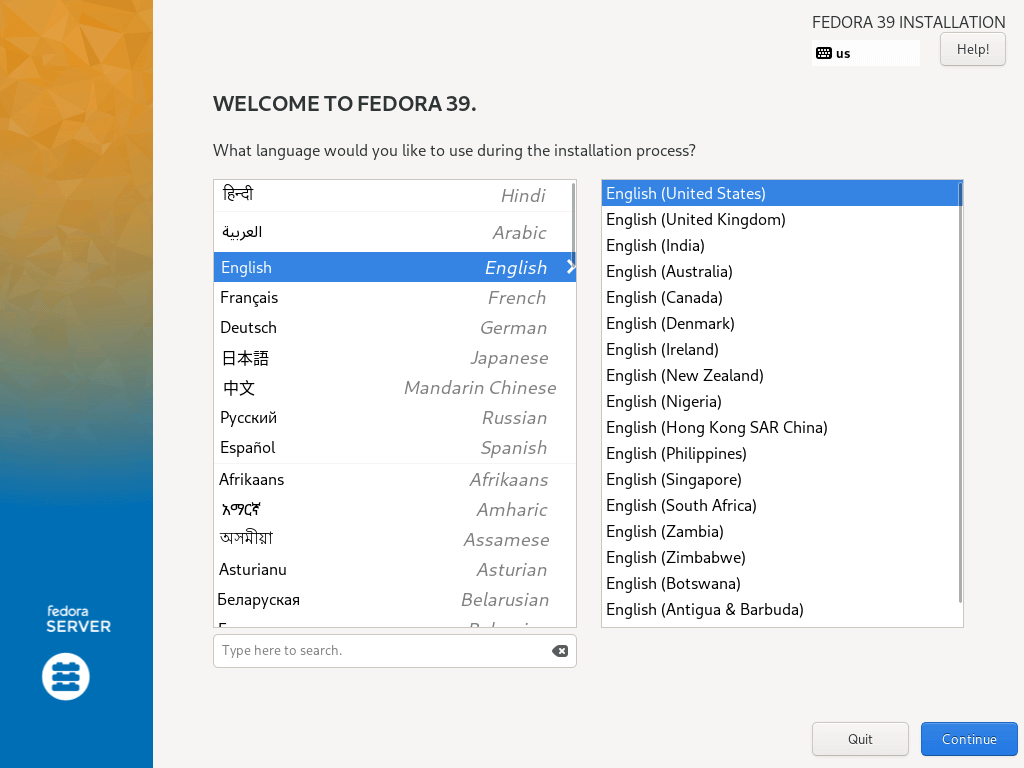
3. فيما يلي، سترى الشاشة التالية التي تحتوي على ملخص التثبيت، هنا، ستقوم بتكوين إعدادات النظام المختلفة بما في ذلك تخطيط لوحة المفاتيح، دعم اللغة، الوقت والتاريخ النظام، مصدر التثبيت، البرمجيات المراد تثبيتها، الشبكة، واسم المضيف، وجهة التثبيت (القرص).
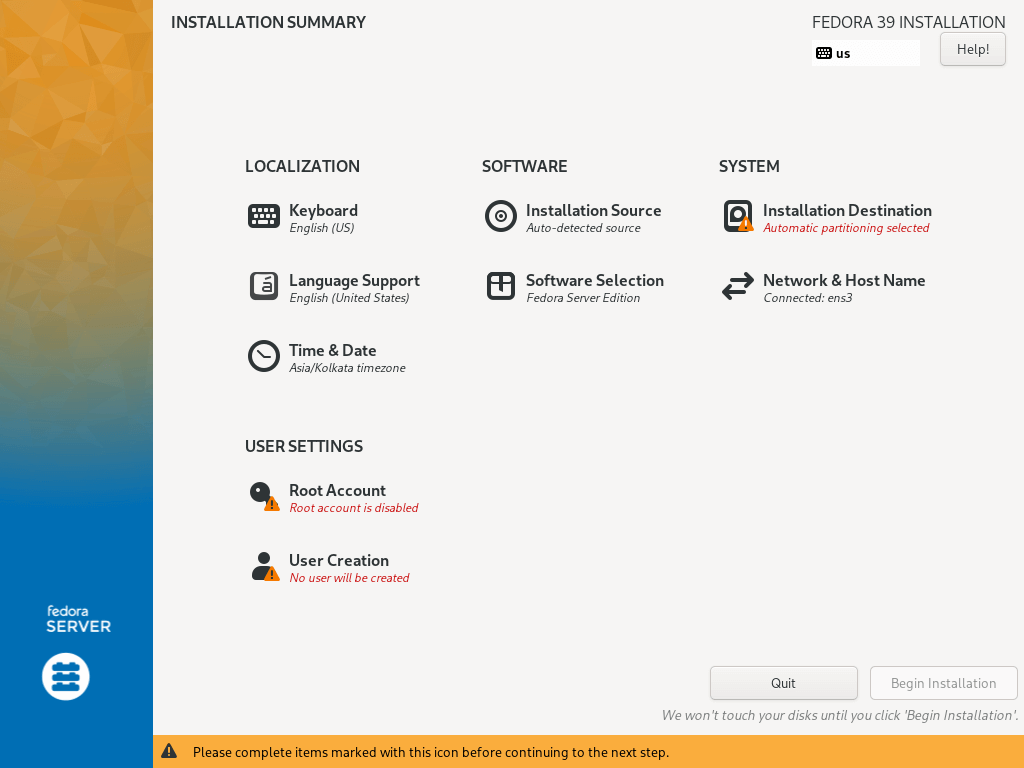
تهيئة تخطيط لوحة المفاتيح
4. استخدم علامة + لإضافة تخطيط لوحة المفاتيح وانقر فوق إضافة وبعد ذلك انقر تم للانتقال إلى واجهة ملخص التثبيت.
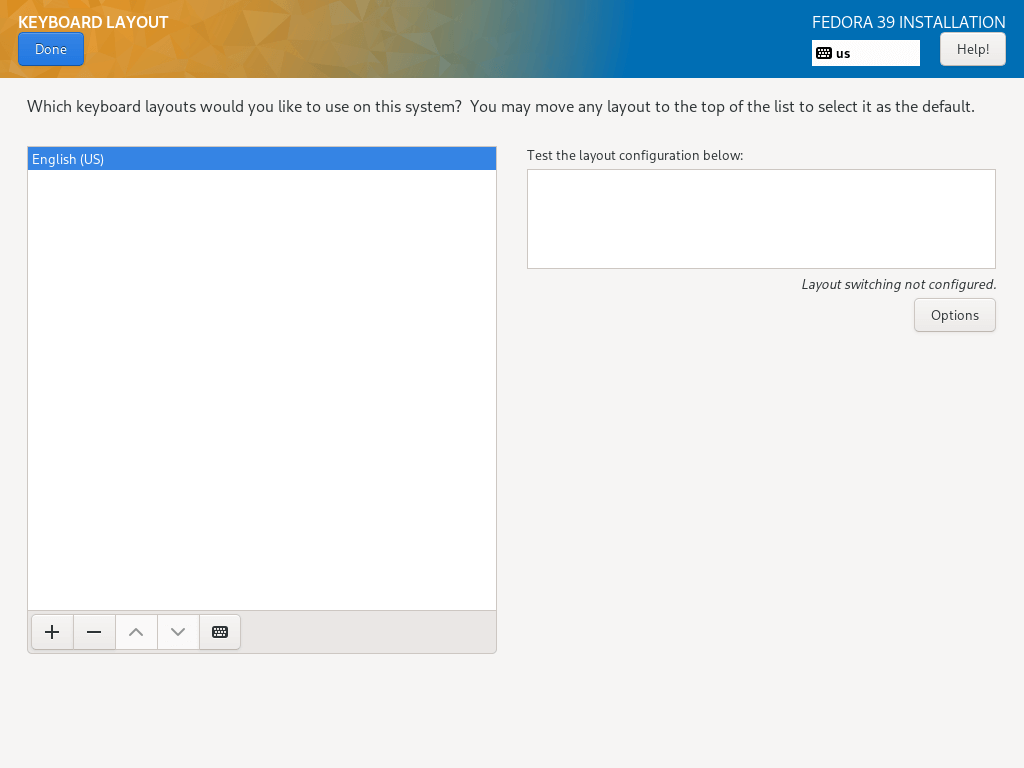
ضبط دعم اللغة
5. في هذه الخطوة، ستقوم بضبط دعم اللغة الخاصة بك، ببساطة ابحث عن اللغة التي ترغب في تثبيتها وانقر إضافة لتثبيتها.
بعد ذلك، انقر على تم لاكتمال ضبط دعم اللغة.
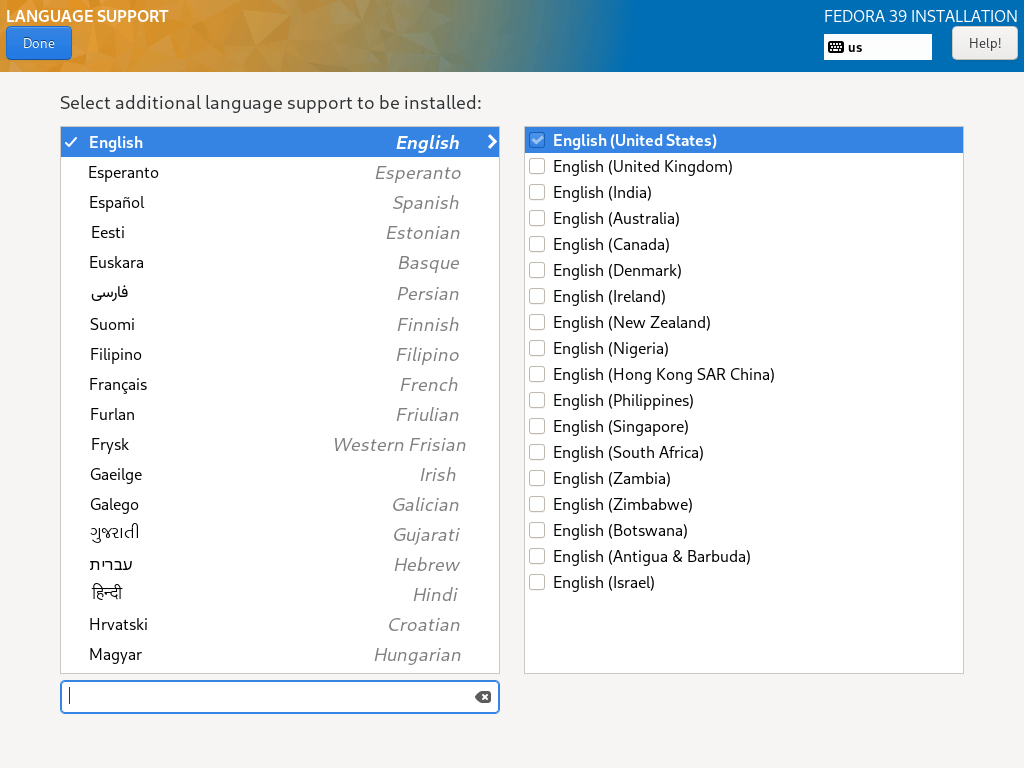
ضبط الوقت والتاريخ النظام
6. إدارة الوقت مهمة جدًا على الخادم، لذلك في هذه الخطوة، يمكنك تعيين المنطقة الزمنية الافتراضية للنظام، والوقت، والتاريخ.
عندما يكون النظام متصلاً بالإنترنت، يتم اكتشاف الوقت تلقائيًا عند تشغيل الوقت عبر الشبكة، ولكن يتعين عليك تعيين المنطقة الزمنية وفقًا لموقعك. بعد ذلك، انقر على تم وانتقل إلى الخطوة التالية.
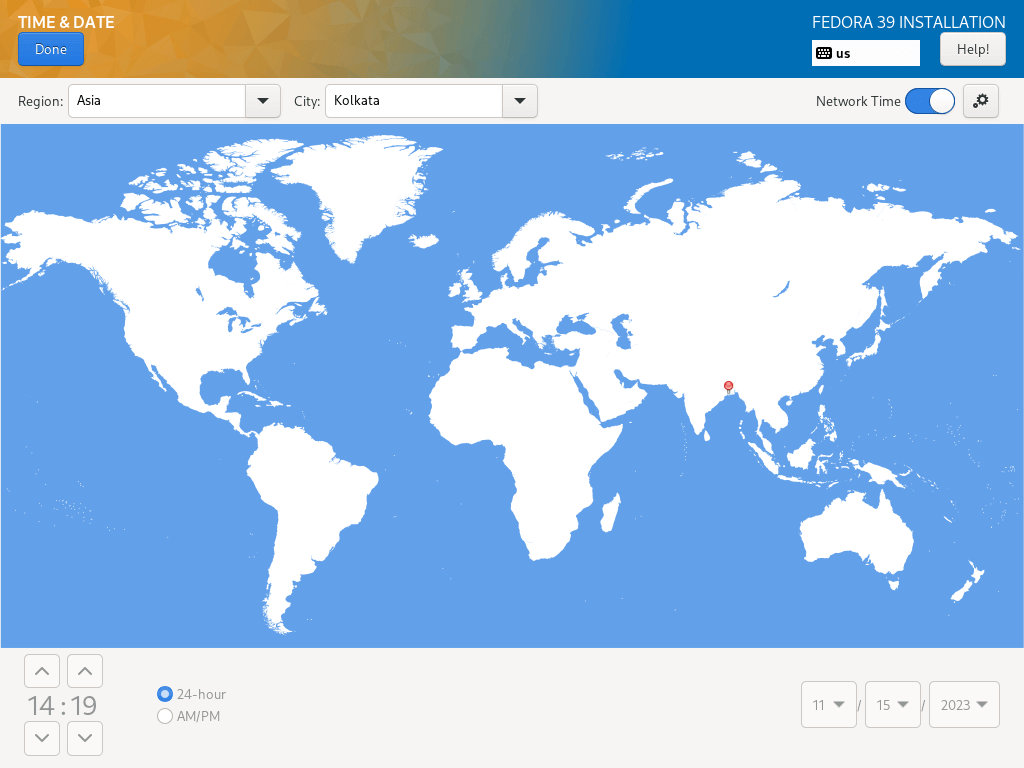
تهيئة قرص التثبيت
٧. في هذه الخطوة، ستقوم بتكوين أقسام النظام الخاصة بك وأنواع نظام الملفات لكل قسم نظام. هناك طريقتان لإعداد الأقسام، الأولى هي استخدام الإعدادات التلقائية والثانية هي القيام بإعداد يدوي.
في هذا الدليل، لقد اخترت القيام بكل شيء يدويًا. لذلك، انقر فوق صورة القرص لتحديدها واختر “مخصص“. ثم انقر على تم للانتقال إلى الشاشة التالية في الخطوة التالية.
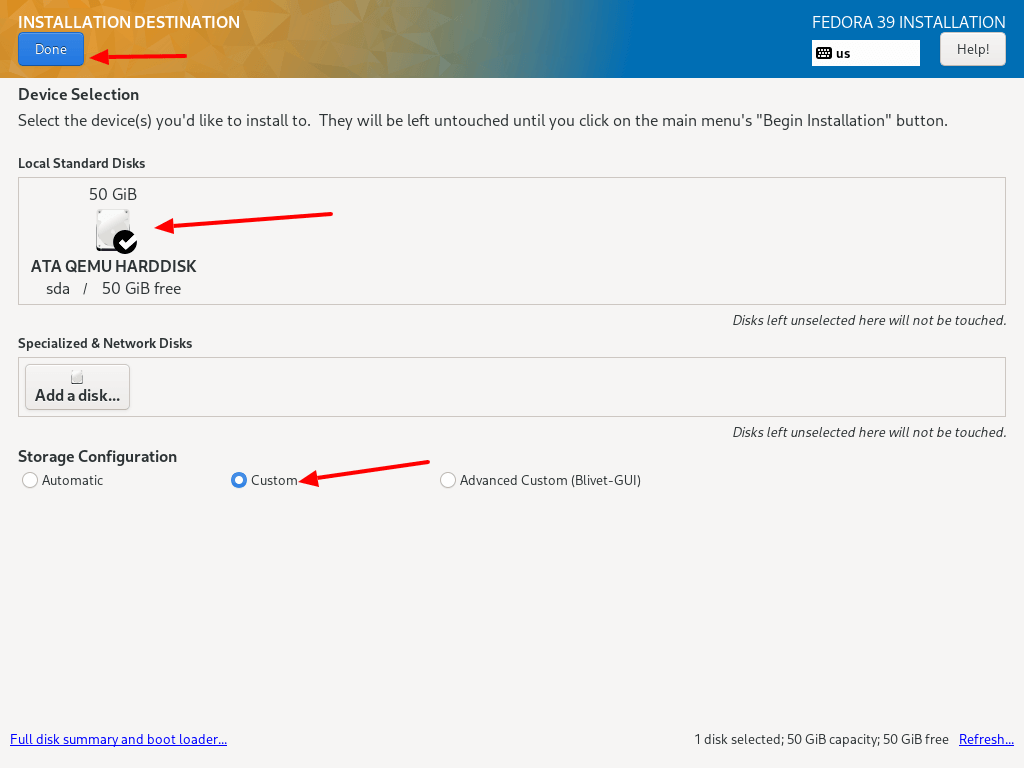
٨. في الشاشة أدناه، حدد مخطط الأقسام “القسم القياسي” من القائمة المنسدلة، لإنشاء نقاط التحميل للأقسام المختلفة التي ستقوم بإنشائها على نظامك.
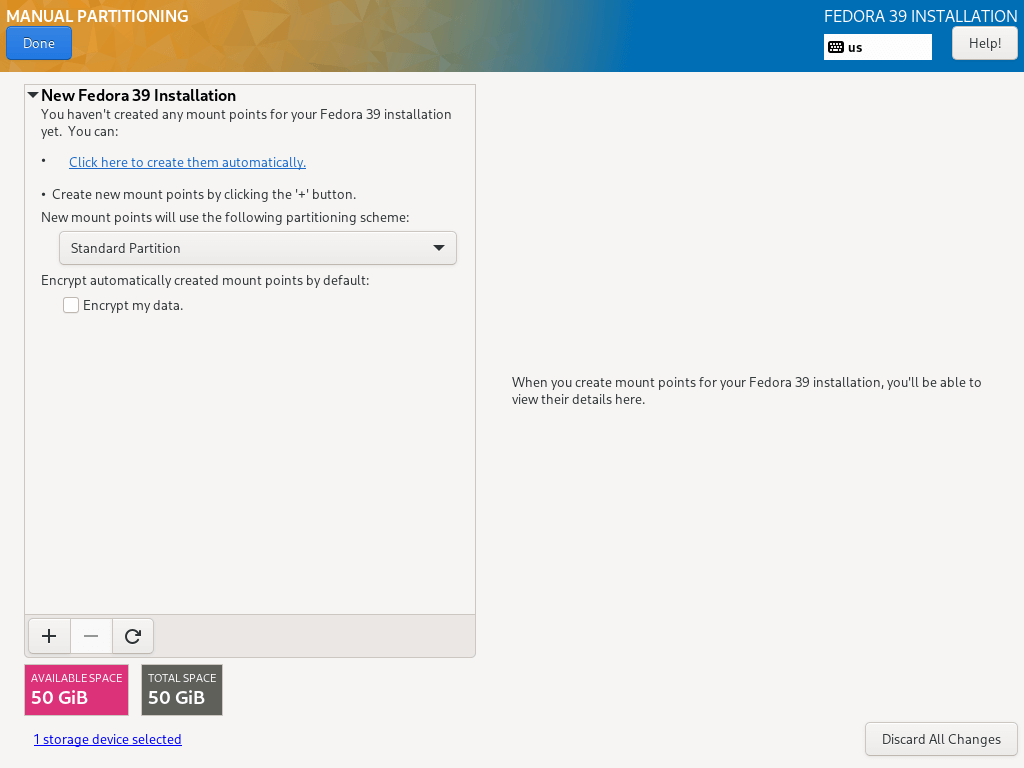
٩. لإضافة قسم جديد، استخدم الزر "+"، دعنا نبدأ بإنشاء القسم الجذري (/)، لذا حدد ما يلي في الشاشة أدناه:
Mount point: / Desired Capacity: 30GB
الحجم الذي حددته هنا للقسم هو لغرض هذا الدليل، يمكنك تعيين سعة حسب اختيارك وفقًا لحجم قرص النظام الخاص بك.
بعد ذلك، انقر على “إضافة نقطة تحميل” لإنشاء نقطة تحميل للقسم.
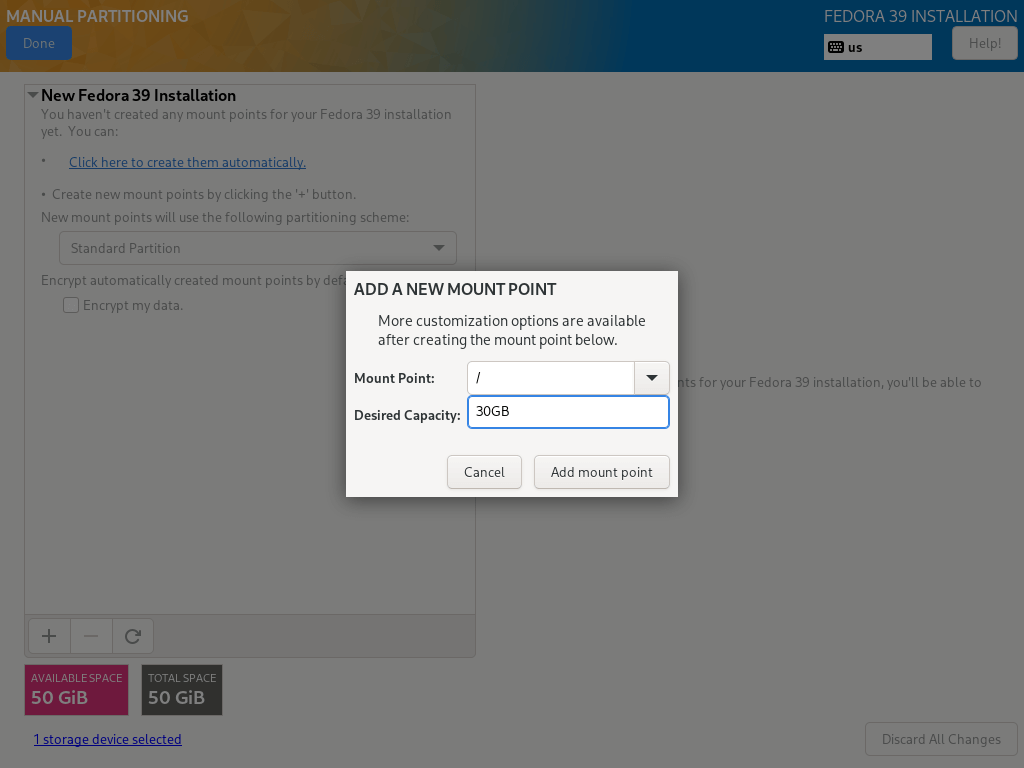
١٠. كل قسم نظام Linux يتطلب نوع نظام ملفات، في هذه الخطوة، تحتاج إلى تحديد نظام ملفات لنظام الملفات الجذري الذي تم إنشاؤه في الخطوة السابقة، لقد استخدمت ext4 بسبب ميزاته وأدائه الجيد.
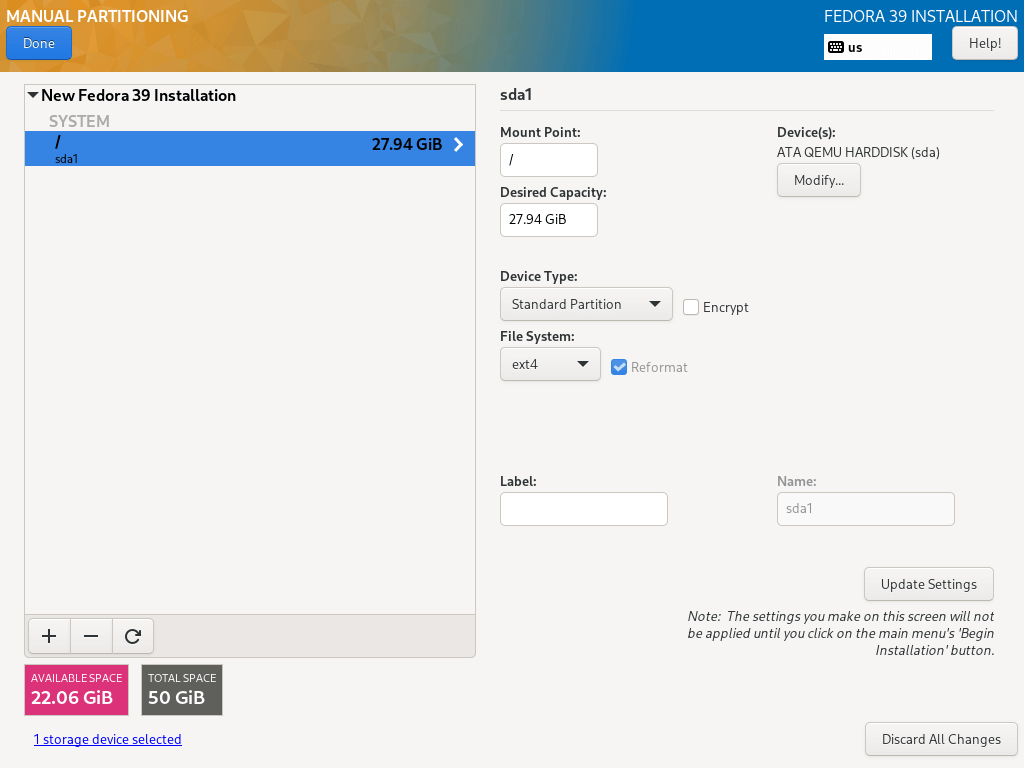
١١. بعد ذلك، قم بإنشاء قسم home ونقطة تركيب ستخزن ملفات المستخدمين في النظام والمجلدات الرئيسية. ثم انقر على “إضافة نقطة تركيب” لإكمال الإعداد والمتابعة إلى المرحلة التالية.
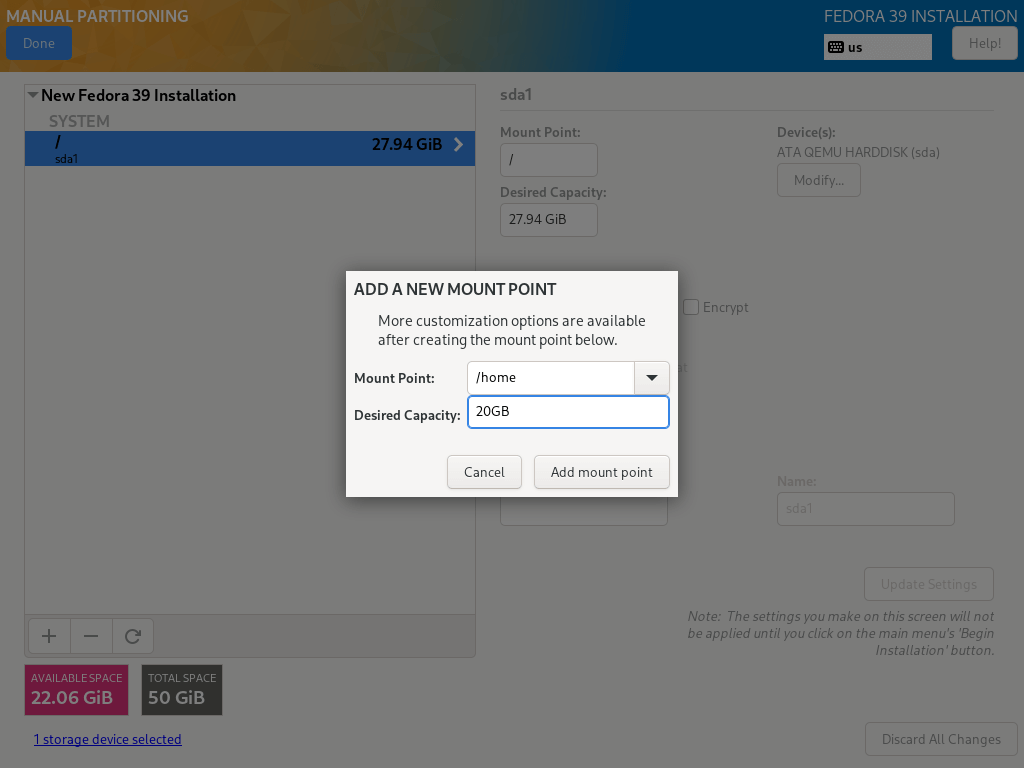
١١. تحتاج أيضًا إلى تعيين نوع نظام الملفات لقسم home كما فعلت لقسم الجذر. لقد استخدمت أيضًا ext4.
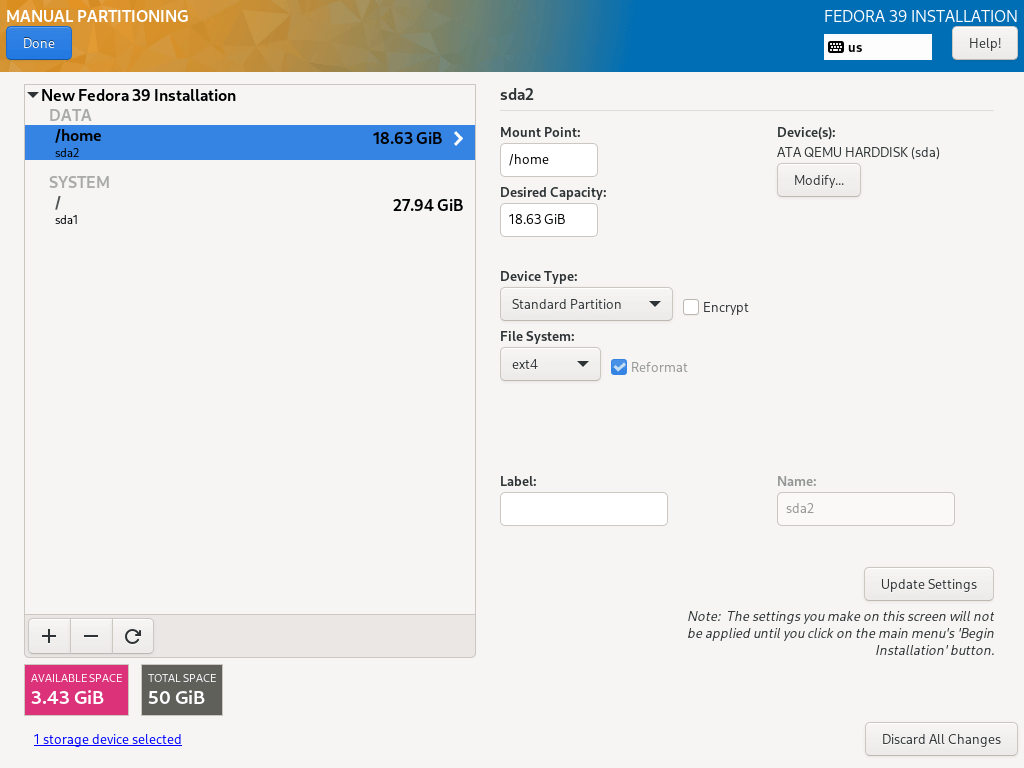
١٢. هنا، تحتاج إلى إنشاء قسم swap وهو مساحة على قرصك الصلب مخصصة لتخزين البيانات الإضافية مؤقتًا في ذاكرة النظام التي لا يتم العمل عليها بنشاط من قبل النظام في حالة استخدام ذاكرة الوصول العشوائي. ثم انقر على “إضافة نقطة تركيب” لإنشاء مساحة الاستبدال.
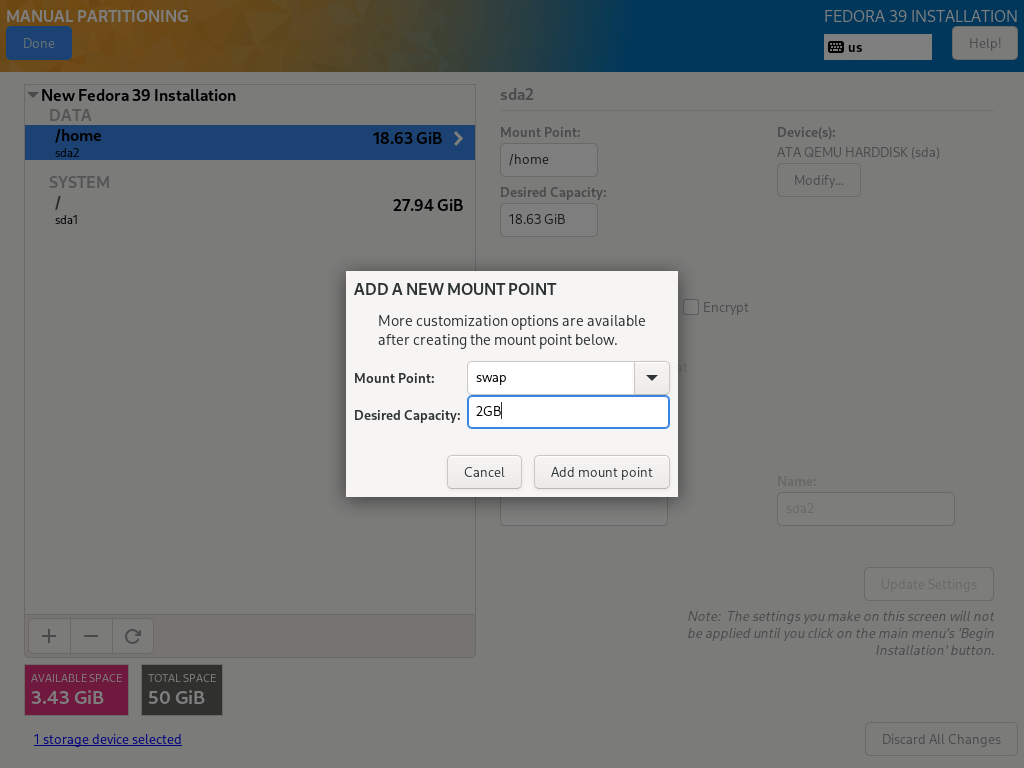
١٣. عند الانتهاء من إنشاء جميع نقاط التركيب اللازمة، انقر على زر تم في الزاوية العلوية اليسرى.
سترى الواجهة أدناه لتطبيق جميع التغييرات على القرص الخاص بك. انقر على “قبول التغييرات” للمتابعة.
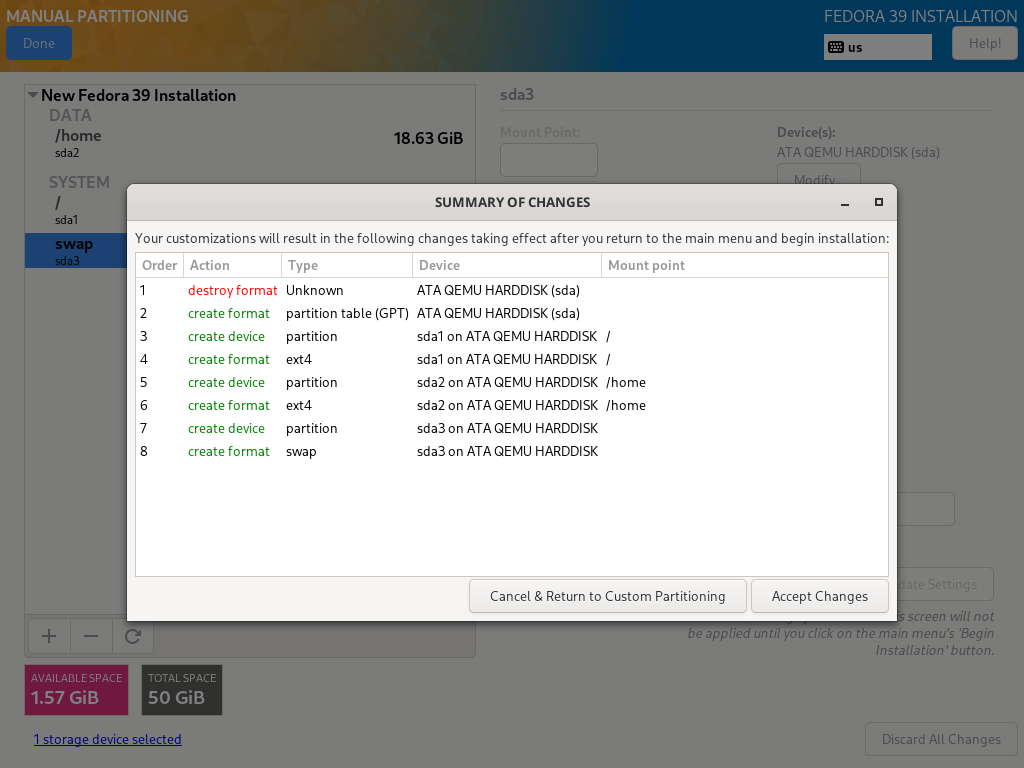
إعداد الشبكة واسم المضيف
١٤. من الخطوة السابقة، ستعود إلى شاشة التكوين، ثم انقر على “الشبكة واسم المضيف” لتعيين اسم المضيف الخاص بك.
لتكوين إعدادات الشبكة النظامية، انقر على زر “تكوين…” وستتم نقلك إلى الشاشة التالية.

١٥. هنا، يمكنك تكوين العديد من إعدادات الشبكة بما في ذلك عنوان IP للخادم، البوابة الافتراضية، خوادم DNS بالإضافة إلى العديد من الإعدادات الأخرى.
نظام الضبط اليدوي من القائمة المنسدلة. انتقل إلى الإعدادات لتعيين ميزات الشبكة والخصائص الأخرى وفقًا لمتطلبات بيئتك الخادمية.
بعد تعيين كل شيء، انقر فوق حفظ ثم انقر على تم في الزاوية اليسرى العلوية لاكتمال إعدادات الشبكة واسم النظام، ستعود إلى شاشة ملخص التثبيت لبدء التثبيت الفعلي لملفات النظام.
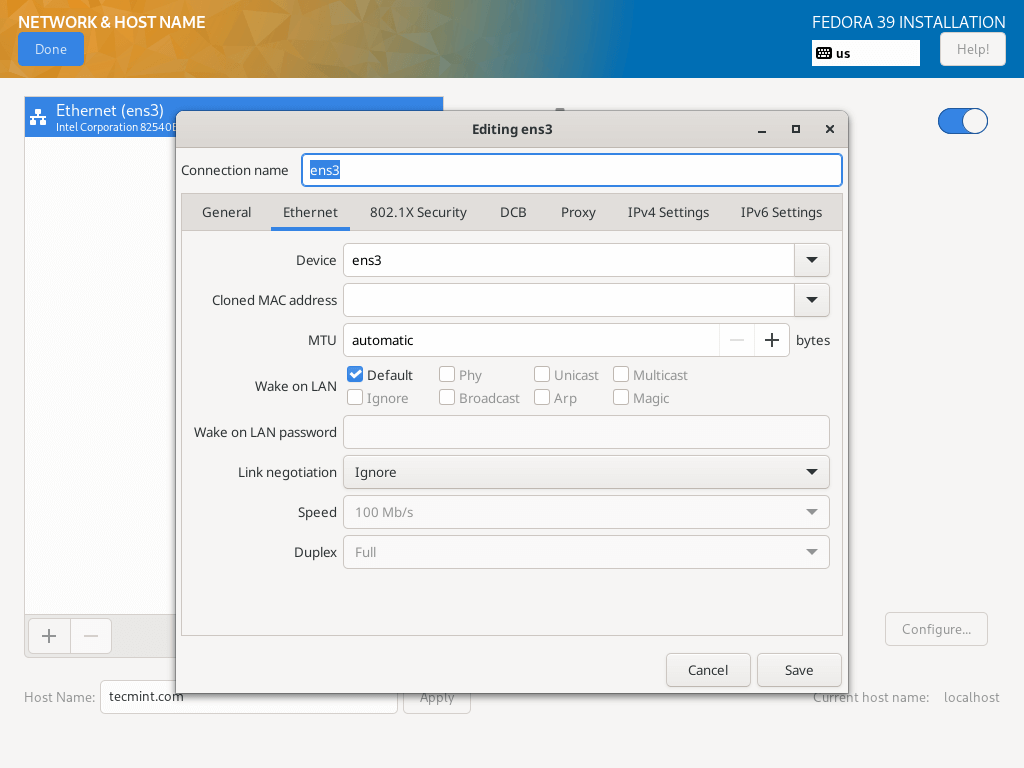
16. هناك مهامان مهمان آخران للقيام بهما، كما يتقدم تثبيت ملفات النظام، ستحتاج إلى تمكين وإنشاء كلمة مرور مستخدم root وحساب مستخدم نظام إضافي.
انقر على “كلمة مرور ROOT” لتعيين كلمة مرور مستخدم root، عند الانتهاء من ذلك، انقر فوق تم وانتقل إلى الخطوة التالية.
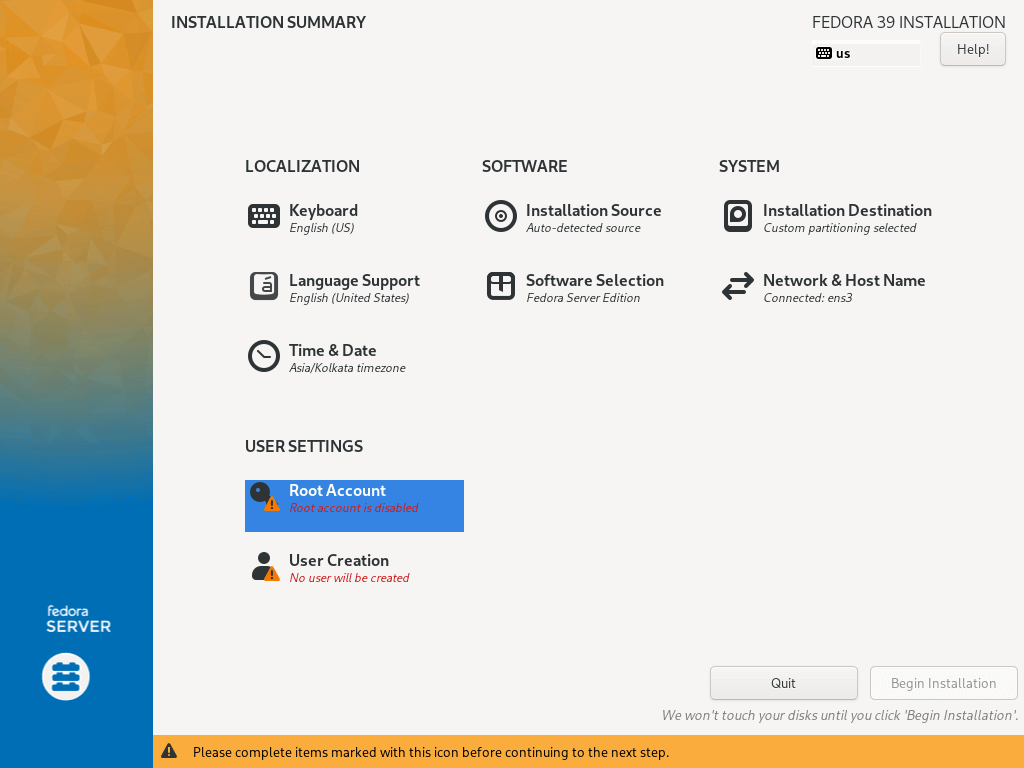
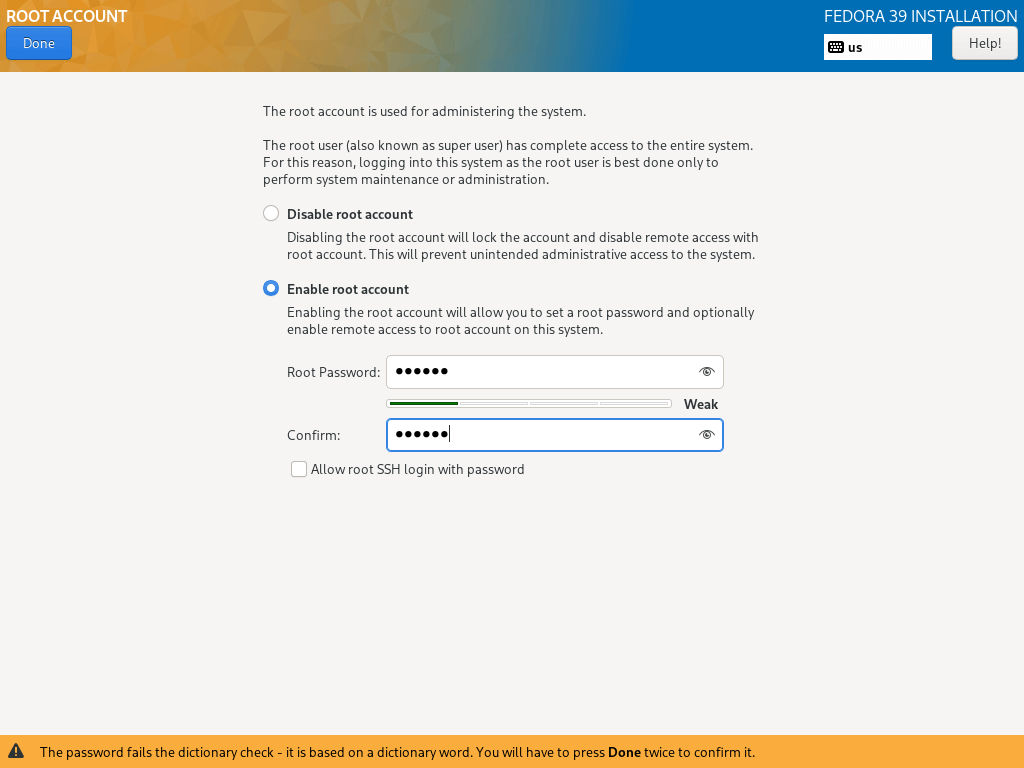
17. لإنشاء حساب مستخدم إضافي، انقر ببساطة على “إنشاء مستخدم“, واملأ المعلومات الضرورية.
يمكنك اختياريًا منح صلاحيات المسؤول وأيضًا تعيين كلمة مرور للمستخدم كما هو موضح في الواجهة أدناه، ثم انقر على تم بعد ذلك.
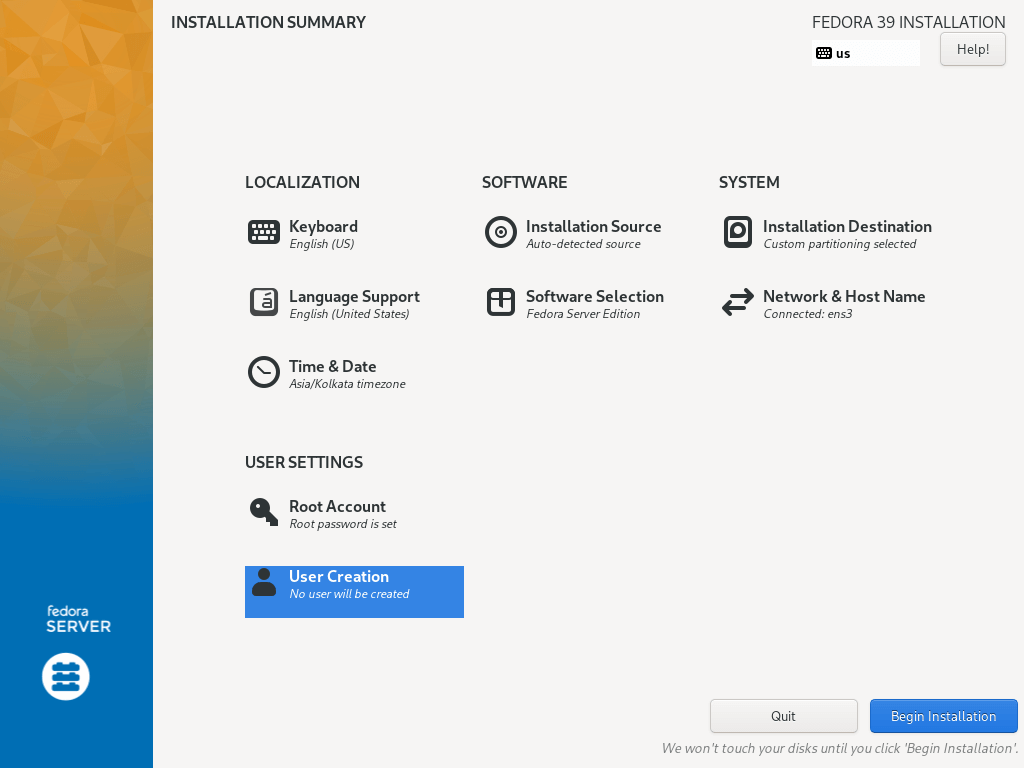
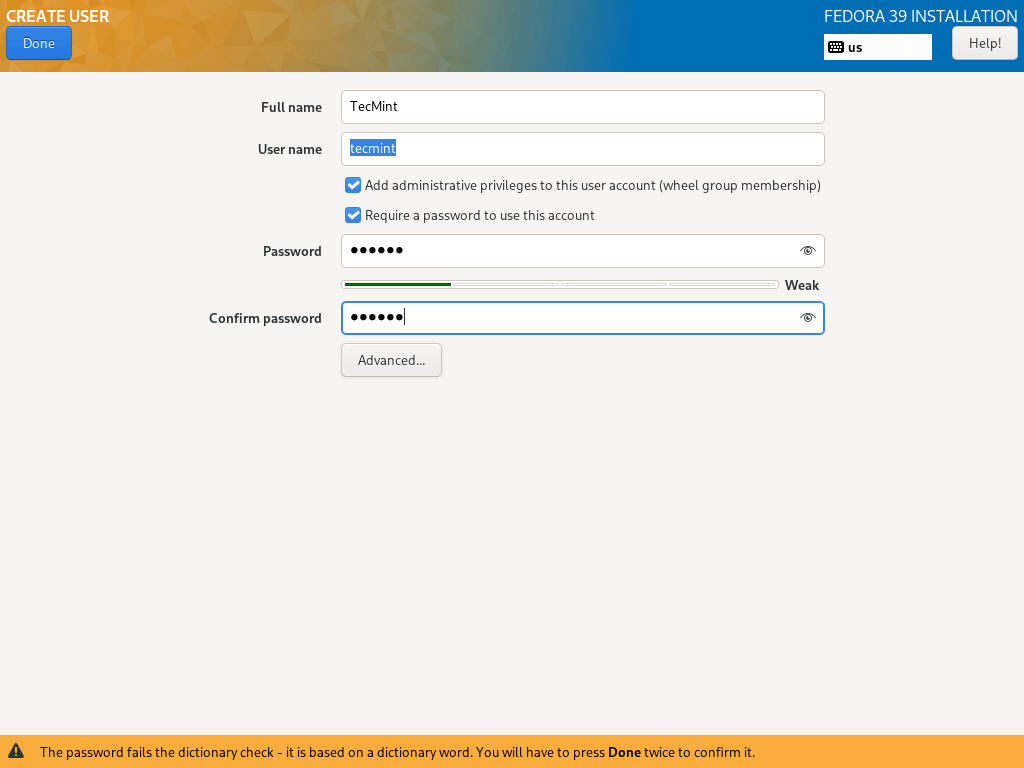
18. ابدأ التثبيت الفعلي لملفات النظام Fedora 39 Server بالنقر على “بدء التثبيت” من الشاشة أدناه.
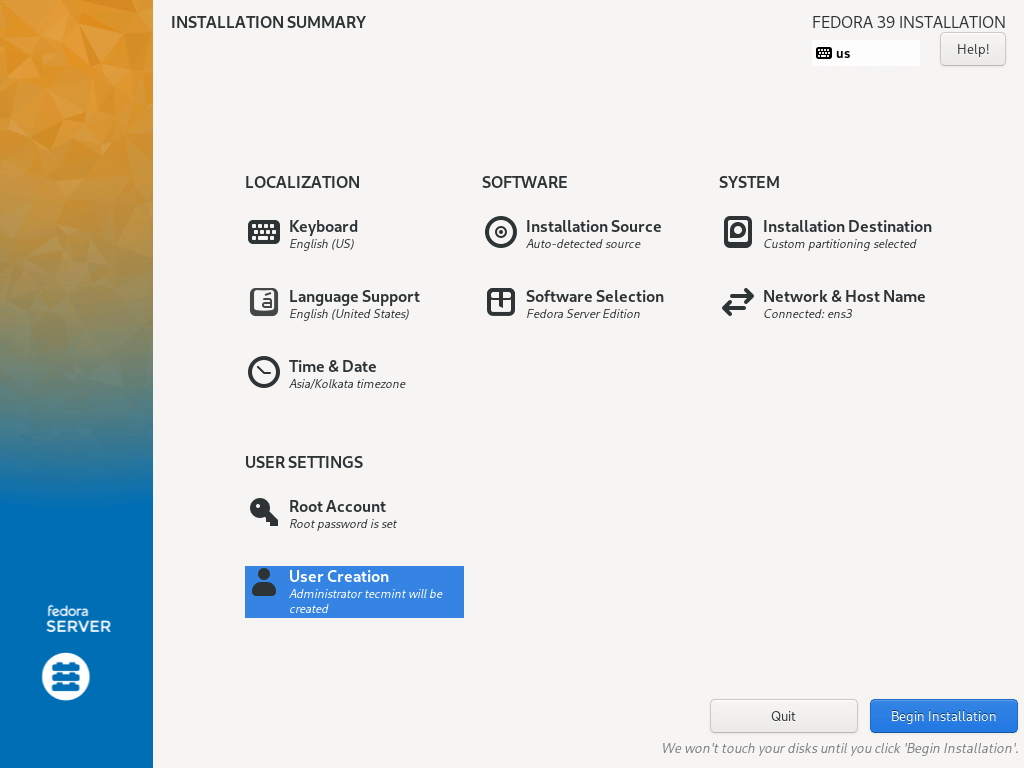
19. ثم اجلس واسترخِ، انتظر حتى تنتهي عملية التثبيت، عند الانتهاء، انقر على إعادة التشغيل في الزاوية السفلية اليمنى وأعد تشغيل الجهاز الخاص بك. ثم ازل وسائط التثبيت وأعد تشغيل خادم Fedora 39.
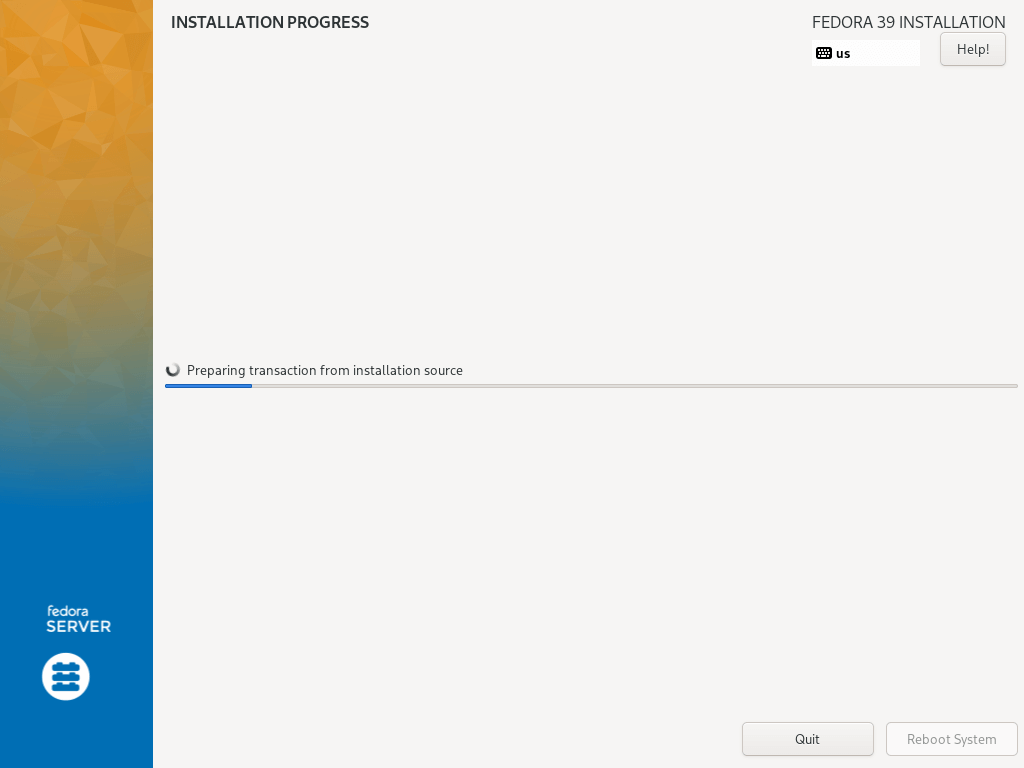
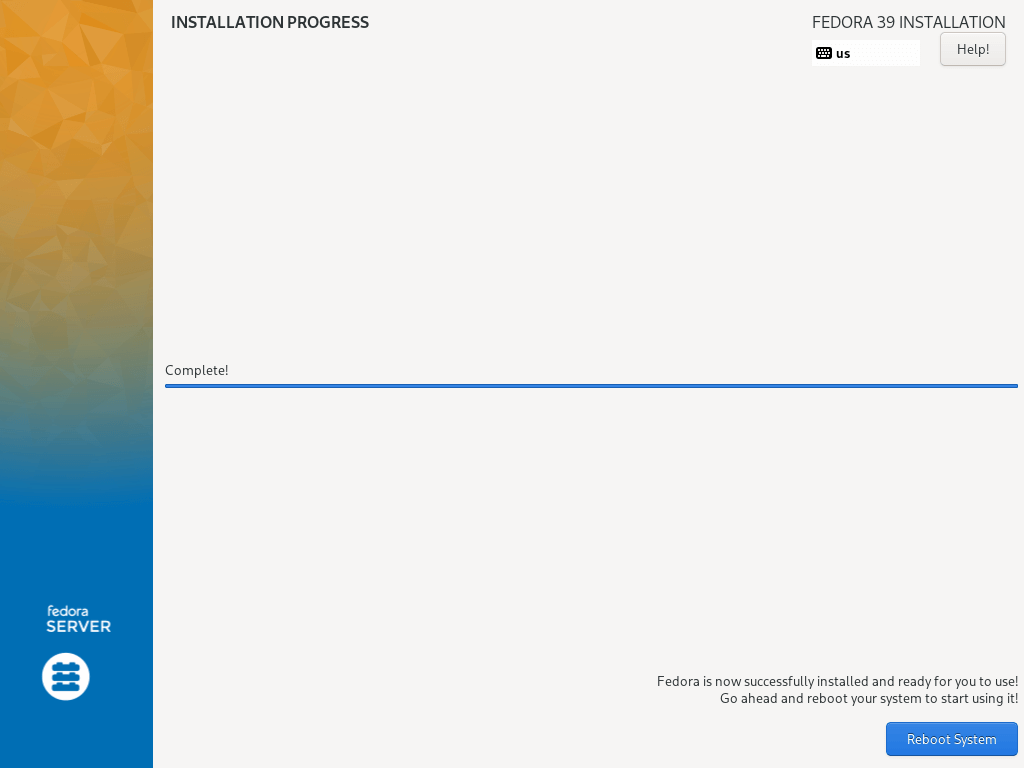
مهام بعد التثبيت
بعد الانتهاء من التثبيت، قم بإجراء المهام بعد التثبيت مثل تحديث النظام وتثبيت البرامج الأساسية وتكوين الإعدادات الإضافية حسب الحاجة.
dnf update
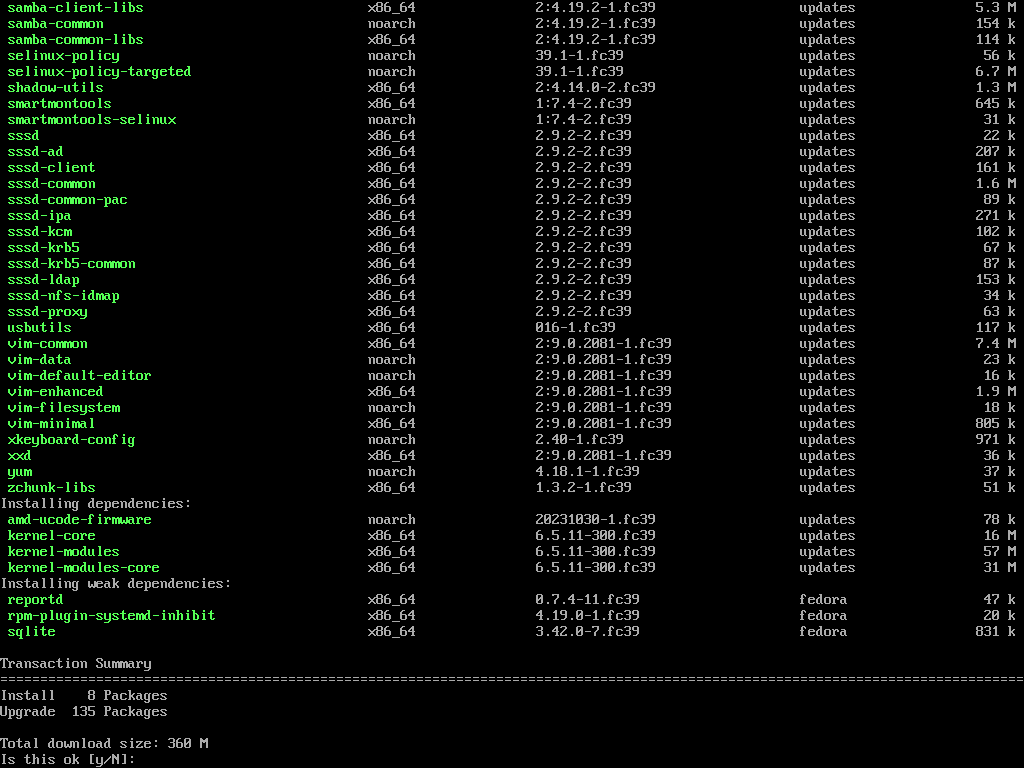
الاستنتاج
تهانينا! لقد قمت بتثبيت خادم Fedora 39 بنجاح على نظامك. مع ميزاته المتطورة وقدرته على التنوع، يوفر أساسًا قويًا لتطبيقات الخوادم المختلفة.
I believe that the above steps were simple and direct to follow as usual, and hope everything went just fine. Now you are ready to start running Fedora 39 on your server machine.
Source:
https://www.tecmint.com/fedora-server-installation-guide/













