في 26 مايو 2015، تم إصدار Fedora 22، والتي تأتي في ثلاث إصدارات، وهي Workstation (لأجهزة سطح المكتب والأجهزة المحمولة – الهدف هو المستخدم المنزلي)، Server (لخادم الإنتاج الحقيقي)، و Cloud (لنشر التطبيقات المتعلقة بالاستضافة والسحابة). لقد قمنا بتغطية سلسلة من المواضيع حول Fedora 22 التي قد ترغب في الاطلاع عليها:
- Fedora 22 تم الإصدار – ما الجديد
- 27 أمر DNF مفيد لإدارة الحزم
- دليل تثبيت Fedora 22 Workstation
- قم بتثبيت Fedy لتعديل أنظمة Fedora
في هذه المقالة، سنغطي تعليمات التثبيت التفصيلية لـ Fedora 22 Server. إذا كنت قد قمت بتثبيت الإصدار السابق من Fedora، يمكنك التحديث باستخدام مقالتنا عن الترقية ترقية Fedora 21 إلى Fedora 22. إذا كنت ترغب في تثبيت Fedora 22 جديدة على أحد خوادمك، فهذه المقالة مخصصة لك.
قم بتنزيل الإصدار خادم Fedora 22 من الرابط أدناه، وفقًا لهندستك الخاصة. لاحظ أن الروابط أدناه مخصصة للأجهزة بتقنية 32 بت و 64 بت. كما يوجد رابط تنزيل Netinstall، الذي يقوم بتنزيل ملف ISO أصغر نسبيًا.
عند تثبيت صورة Netinstall، سيتم سحب الحزمة من المستودعات، وبالتالي ستتطلب عملية التثبيت وقتًا أطول بناءً على سرعة الإنترنت والذاكرة الفعلية.
قم بتنزيل صورة Fedora 22 Server Live
- Fedora-Server-DVD-i386-22.iso – الحجم 2.2 جيجابايت
- Fedora-Server-DVD-x86_64-22.iso – الحجم 2.1 جيجابايت
قم بتنزيل صورة Netinstall لخادم Fedora 22
- Fedora-Server-netinst-i386-22.iso – الحجم 510 ميجابايت
- Fedora-Server-netinst-x86_64-22.iso – الحجم 448 ميجابايت
تثبيت Fedora 22 Server
١. بمجرد أن تقوم بتنزيل صورة الأيزو، حان الوقت للتحقق من سلامة صورة الأيزو باستخدام الأمر التالي.
# sha256sum Fedora-Server-DVD-*.iso Sample Output b2acfa7c7c6b5d2f51d3337600c2e52eeaa1a1084991181c28ca30343e52e0df Fedora-Server-DVD-x86_64-22.iso
الآن قم بالتحقق من قيمة التجزئة هذه مع تلك التي يوفرها الموقع الرسمي لـ Fedora.
- بالنسبة لتحقق البت لنظام 32 بت، انقر على Fedora-Server-22-i386-CHECKSUM
- بالنسبة لتحقق البت لنظام 64 بت، انقر على Fedora-Server-22-x86_64-CHECKSUM
الآن تم التحقق من سلامة صورة الأيزو المُنزّلة، يمكنك المتابعة لحرقها على قرص DVD أو جعل قرص USB فلاش قابلًا للتشغيل والتمهيد مباشرة منه أو يمكنك أيضًا استخدام تمهيد PXE عبر الشبكة لتثبيت Fedora.
إذا كنت ترغب في معرفة تفاصيل إضافية حول إجراء كتابة أيزو على قرص USB فلاش باستخدام أداة طرف ثالث – ‘Unetbootin’ أو يدويًا باستخدام أمر Linux ‘dd’، يمكنك متابعة الرابط أدناه.
٢. بعد كتابته على قرص USB فلاش أو على قرص DVD ROM، قم بوضع الوسائط وقم بالتمهيد من الوسائط المعنية، عن طريق إعطائها الأولوية من الـ BIOS.
بمجرد أن يقوم Fedora 22 Server بالتمهيد من القرص/المحرك، ستحصل على قائمة التمهيد، مشابهة لما يلي. من المهم أن نلاحظ أن الخيار الافتراضي للتمهيد هو “اختبار وسائط التثبيت وتثبيت Fedora 22” والذي يُوصى بفحصه للتأكد من خلو وسائط التثبيت من الأخطاء، ومع ذلك يمكنك تجاوزه بالنقر فوق مفتاح التنقل للأعلى ثم اختيار التمهيد إلى “تثبيت Fedora 22”
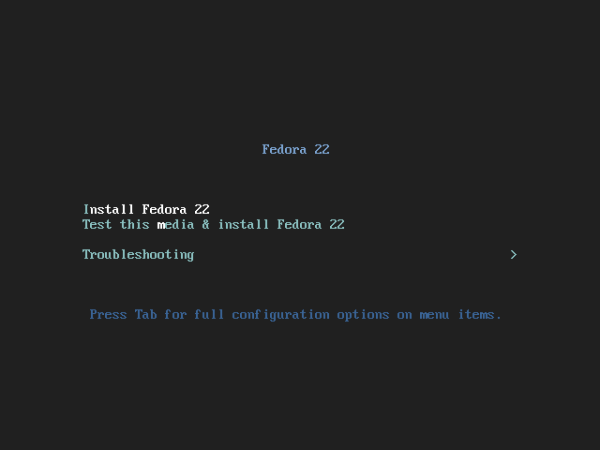
3. في النافذة التالية، لديك الخيار لتحديد اللغة التي تناسبك، ثم انقر فوق متابعة.
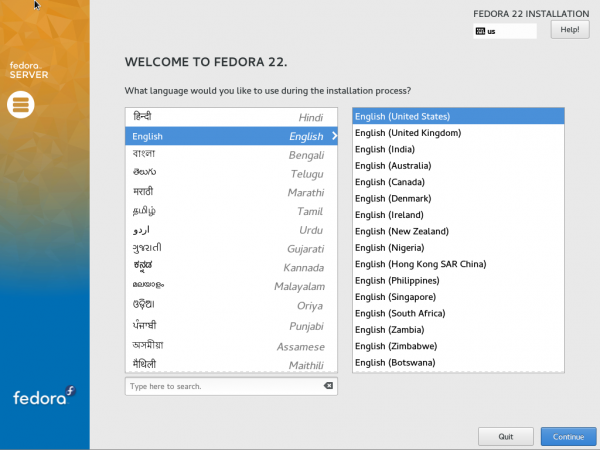
4. الشاشة التالية “ملخص التثبيت” تتيح لك تكوين العديد من الخيارات. هذه هي الشاشة التي يمكنك من خلالها تكوين ‘تخطيط لوحة المفاتيح’، ‘دعم اللغة’، ‘الوقت والتاريخ’، ‘مصدر التثبيت’، ‘اختيار البرامج’، ‘وجهة التثبيت’ و’الشبكة واسم المضيف’. دعنا نكون كل خيار واحد تلو الآخر.
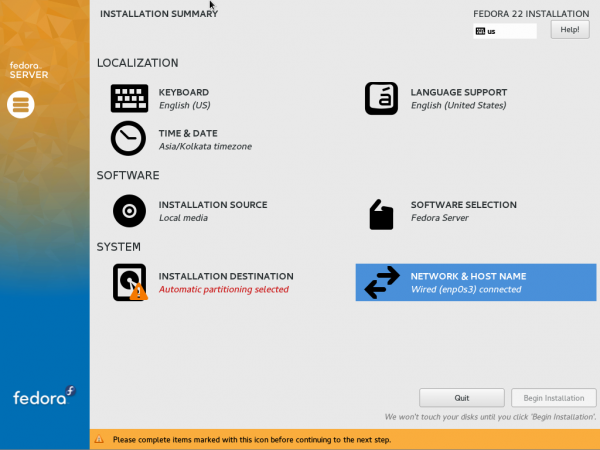
5. اختر أولاً ‘لوحة المفاتيح’. انتقل وأضف العديد من تخطيطات لوحة المفاتيح التي ترغب في إضافتها. يجب عليك النقر فوق ‘+’ في كل مرة ترغب في إضافة تخطيط جديد تليه النقر على ‘إضافة’. عندما يتم إضافة جميع تخطيطات لوحة المفاتيح المطلوبة، انقر تم في الزاوية اليسرى العلوية من الشاشة.
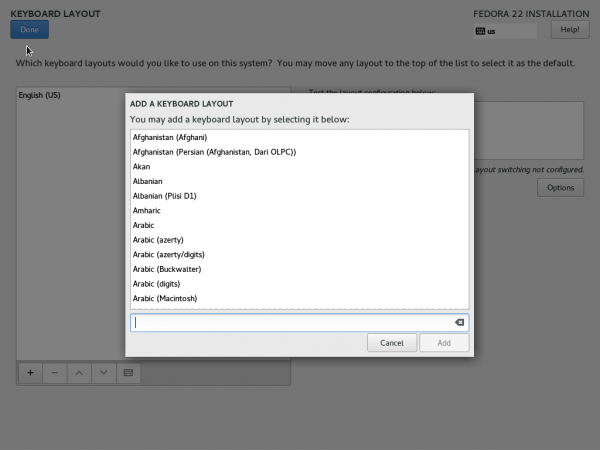
من الشاشة الناتجة (ملخص التثبيت نافذة)، انقر فوق “دعم اللغة”. حدد كل دعم اللغة الذي تريده عن طريق وضع علامة صح في الصناديق المطلوبة وانقر فعل! عند الانتهاء.
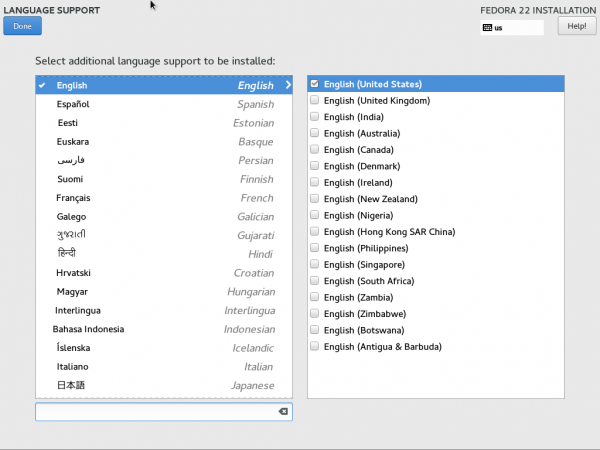
ستحصل مرة أخرى على نافذة “ملخص التثبيت” (ملخص التثبيت). انقر فوق “الوقت والتاريخ”. قم بتعيين الوقت والتاريخ والموقع الجغرافي عن طريق النقر على الخريطة العالمية. عندما يبدو كل شيء على ما يرام، انقر فعل!
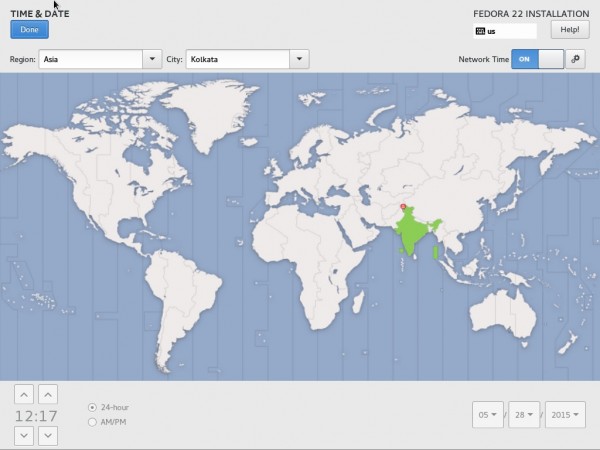
6. ستجد نفسك مرة أخرى في شاشة “ملخص التثبيت” (ملخص التثبيت). انقر فوق “مصدر التثبيت”. هنا يمكنك إضافة مرايا الشبكة ومستودع إضافي.
إذا كنت غير متأكد من ما يجب القيام به في هذه النافذة، اترك كل شيء كما هو. لاحظ أن “وسائط التثبيت المكتشفة تلقائيًا” كافية لتثبيت خادم Fedora الأساسي. انقر فعل في كلتا الحالتين.
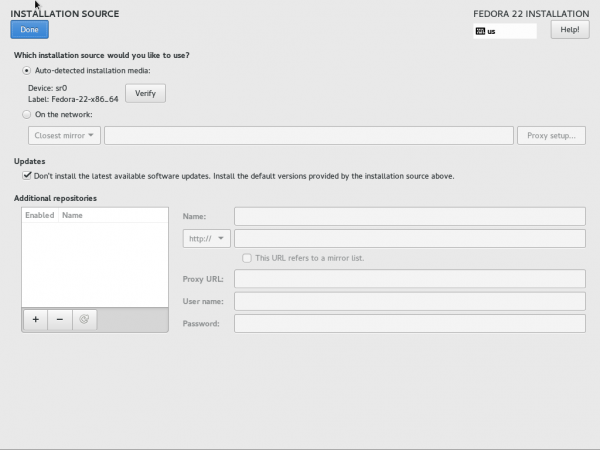
7. مرة أخرى ستجد نفسك على نافذة “ملخص التثبيت” (ملخص التثبيت). انقر فوق “تحديد البرامج” من هناك.
على الرغم من وجود 4 خيارات مختلفة هناك – “التثبيت الأدنى”، “خادم Fedora”، “خادم الويب” و”خادم البنية التحتية”.
في الإنتاج، دائمًا هو الفكرة الأفضل تثبيت خادم أدنى بحيث لا تتم تثبيت الحزم غير المرغوب فيها وتحافظ على النظام نظيفًا ومكونًا وسريعًا وآمنًا. يمكن تثبيت أي قطعة من البرامج من التثبيت الأدنى عند الحاجة.
هنا في هذا المثال اخترت ‘التثبيت الأدنى‘. حدد البيئة الأساسية وانقر على ‘تم‘!
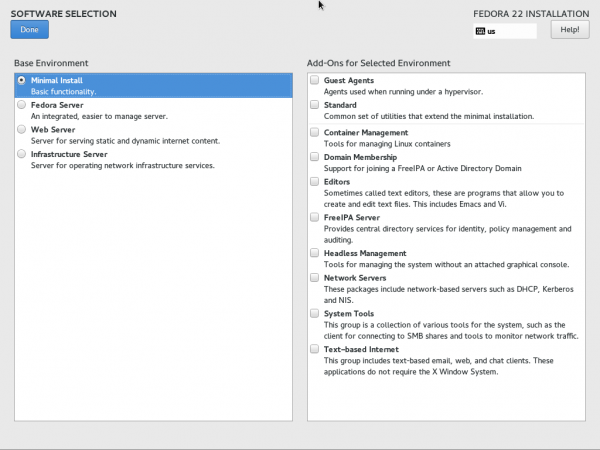
8. حان الوقت لتكوين ‘وجهة التثبيت’. حدد نفس الخيار من شاشة ‘ملخص التثبيت‘.
لاحظ أن الخيار الافتراضي هو ‘تكوين التقسيم تلقائيًا’، غيره إلى ‘سأقوم بتكوين التقسيم يدويًا’ لتقسيم يدويًا. باختيار ‘تقسيم يدوي‘، يمكنك الاستفادة القصوى من مساحتك. يمكنك أيضًا اختيار ‘تشفير’ لبياناتك من هذه النافذة. في النهاية، انقر على ‘تم’.
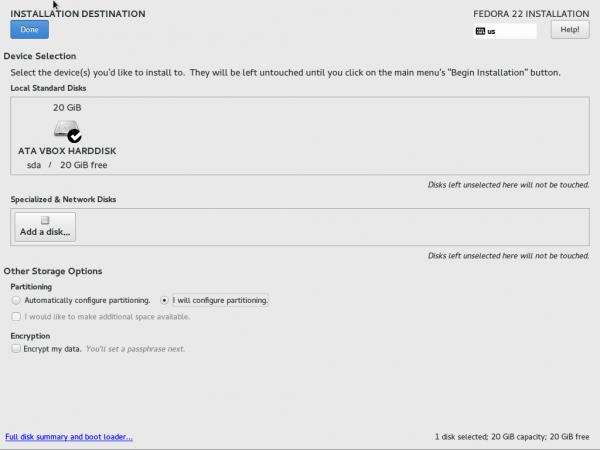
يتيح لك الواجهة الناتجة إنشاء تقسيمات يدوية.
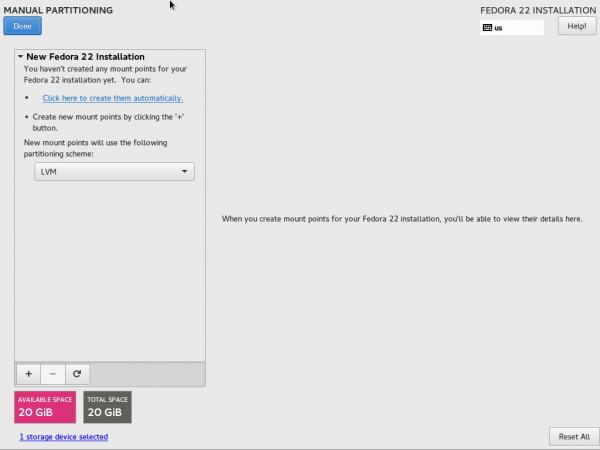
9. استخدم نظام تقسيم LVM إذا كنت ترغب في تثبيته وتوسيعه إلى LVM. على معظم الخوادم، يكون LVM موجودًا تقريبًا. انقر على ‘+‘ في الجزء السفلي الأيسر وأنشئ تقسيم ‘/boot‘. أدخل السعة المطلوبة وانقر على ‘إضافة نقطة التحميل’.
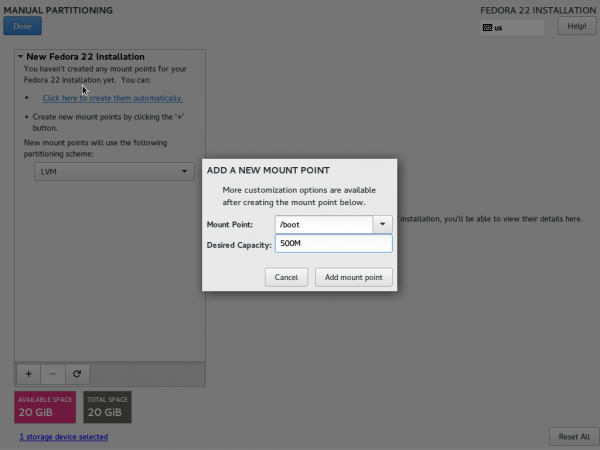
لاحظ أن نوع نظام الملفات لـ ‘/boot‘ يجب أن يكون ‘ext4’ ونوع الجهاز هو ‘تقسيم قياسي’.
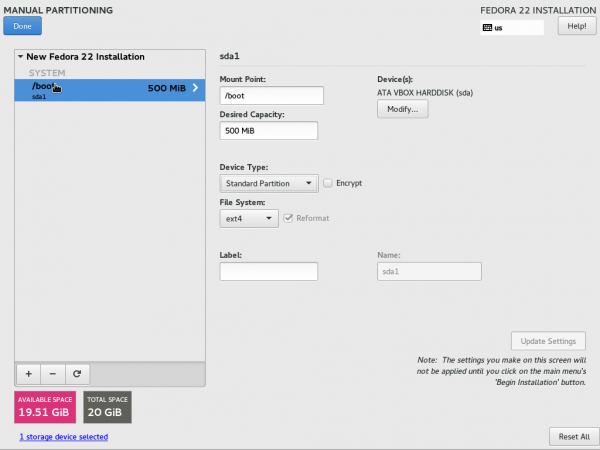
10. انقر مرة أخرى على ‘+‘ وأنشئ مساحة ‘SWAP‘. أضف السعة المطلوبة وانقر على ‘إضافة نقطة التحميل’.
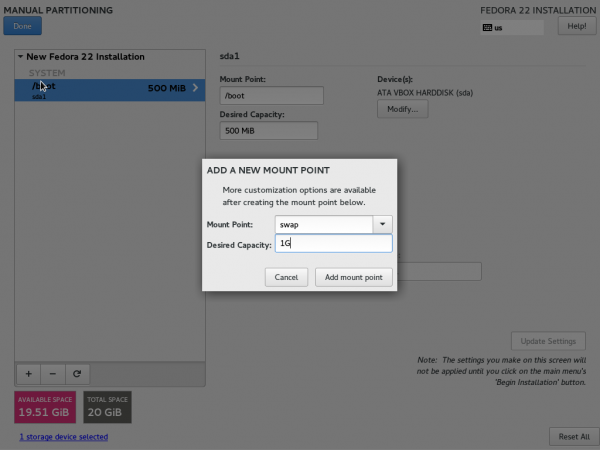
لاحظ أن نوع نظام الملفات هو ‘SWAP’ ونوع الجهاز هو ‘LVM’.
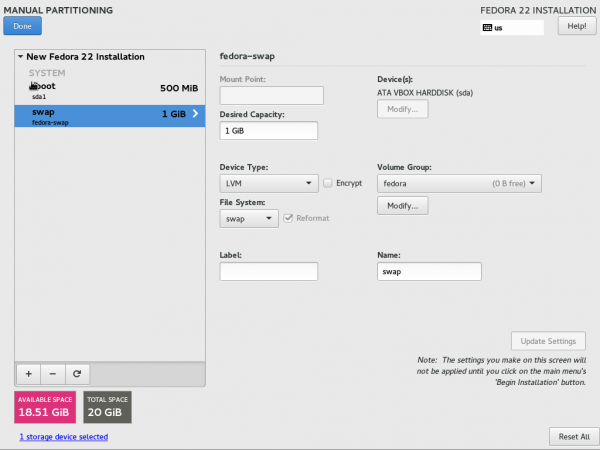
١١. في النهاية سنقوم بإنشاء قسم الجذر (/)، أضف كل مساحة القرص المتبقية وانقر على “إضافة نقطة التحميل”.
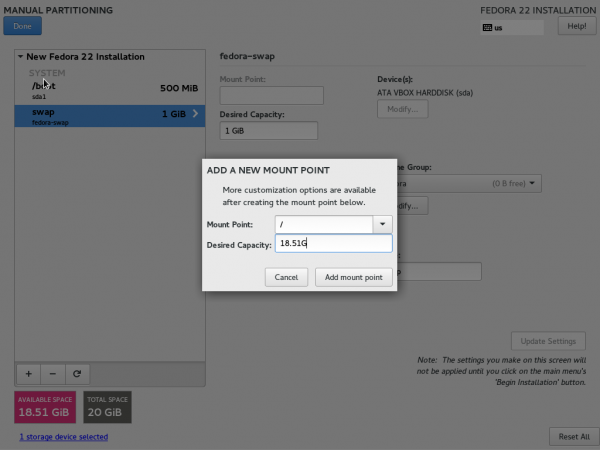
يرجى ملاحظة أن نوع نظام الملفات للجذر هو “XFS” ونوع الجهاز هو “LVM”. انقر على “تم” بعد التحقق من كل الخيارات.
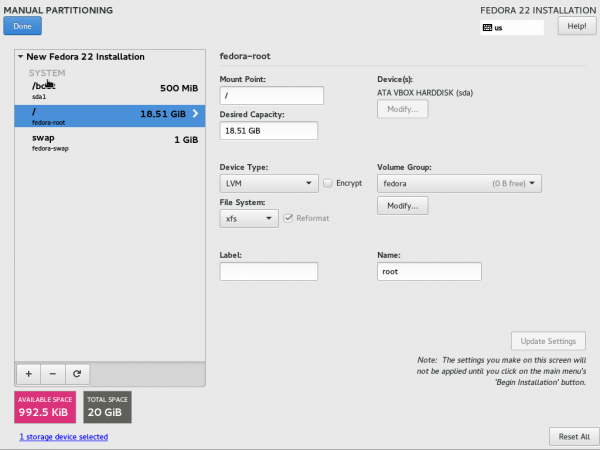
١٢. ستطلب النافذة الناتجة منك تدمير التهيئة؟ انقر على “قبول التغييرات”.
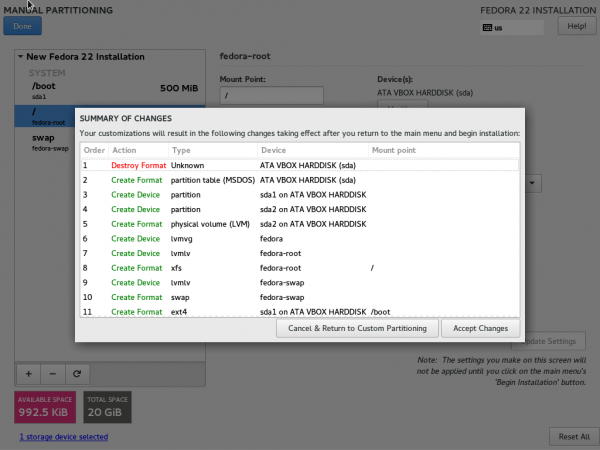
١٣. ستجد نفسك مرة أخرى على واجهة “ملخص التثبيت”. انقر على “الشبكة واسم المضيف”. ستحصل على واجهة لتعديل عنوان IP الخاص بك، ومعلومات DNS، والمسار، وقناع الشبكة، واسم المضيف.
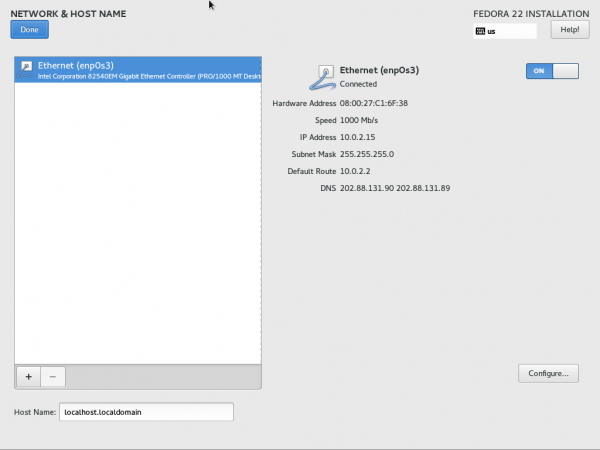
١٤. ستلاحظ أن لديك عنوان IP ديناميكي. في الإنتاج وفي معظم الحالات العامة، يُوصى بتحديد عنوان IP ثابت. انقر على “تكوين” وقم بتغيير الطريقة إلى “يدوي” من “تلقائي” تحت Hood. “إعدادات IPv4”. في النهاية، انقر “حفظ”.
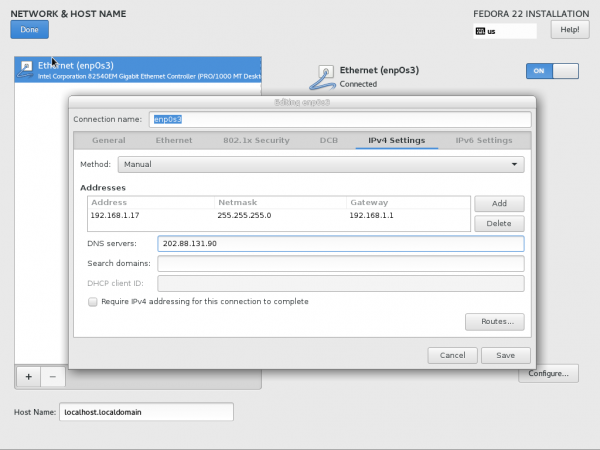
١٥. ستعود إلى واجهة “الشبكة واسم المضيف” مرة أخرى. هنا يمكنك تعيين اسم المضيف ولكي تأثير التغييرات على الفور، قم بإيقاف تشغيل ومرة أخرى تشغيل الإيثرنت من هذه الواجهة. أخيرًا، انقر على “تم” عندما تظهر كل الأمور على ما يرام.
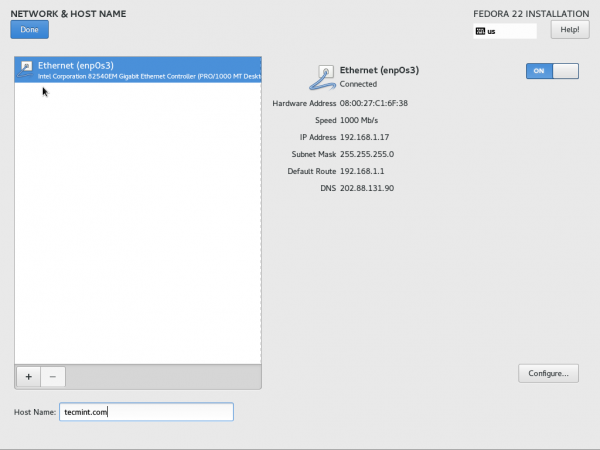
١٦. ستجد نفسك مرة أخيرة في واجهة “ملخص التثبيت”. قد تلاحظ عدم وجود تضاربات أو تحذيرات هنا. كل شيء يبدو على ما يرام. انقر على “بدء التثبيت”.
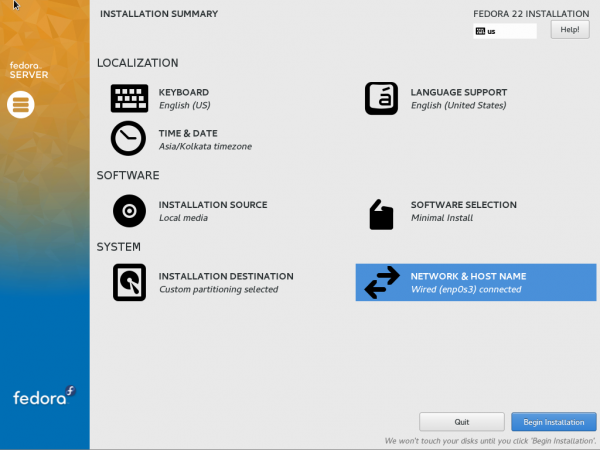
17. في الواجهة التالية سيقوم النظام بتثبيت الحزم الضرورية والتكوين الأساسي ومحمل التمهيد. عليك أن تولي اهتمامًا لشيئين هنا. الأول هو تعيين ‘كلمة مرور الجذر’ والثاني هو ‘إنشاء مستخدم’.
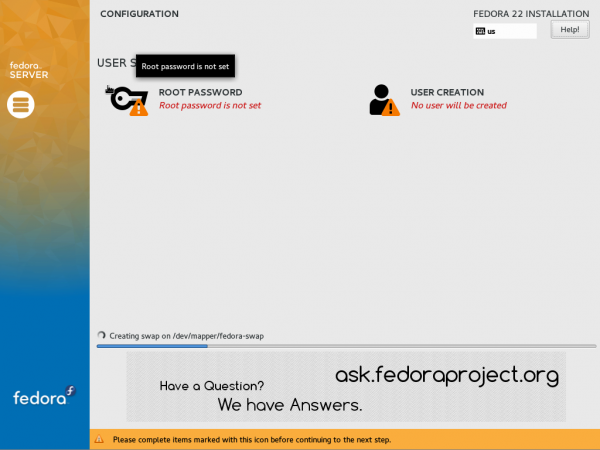
18. انقر أولاً على ‘كلمة مرور الجذر’. أدخل نفس كلمة المرور مرتين. اتبع القاعدة العامة لجعل كلمة المرور صعبة باستخدام الأحرف الكبيرة والصغيرة والأرقام والرموز الخاصة. تجنب أي كلمات في القاموس وتأكد من أن كلمة المرور طويلة بما فيه الكفاية. تذكر أن كلمة المرور يجب أن تكون “صعبة التخمين وسهلة الاستذكار”.
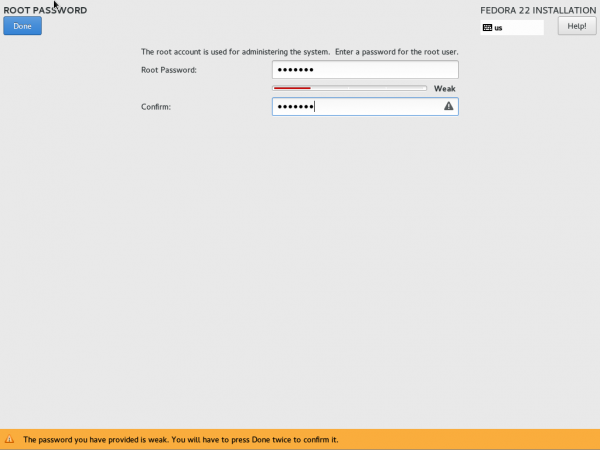
19. انقر بعد ذلك على ‘إنشاء المستخدم’ من واجهة التكوين واملأ المعلومات الضرورية مثل الاسم الكامل واسم المستخدم وكلمة المرور. قد ترغب في رؤية ‘الخيارات المتقدمة’. انقر على “تم” عندما تنتهي.
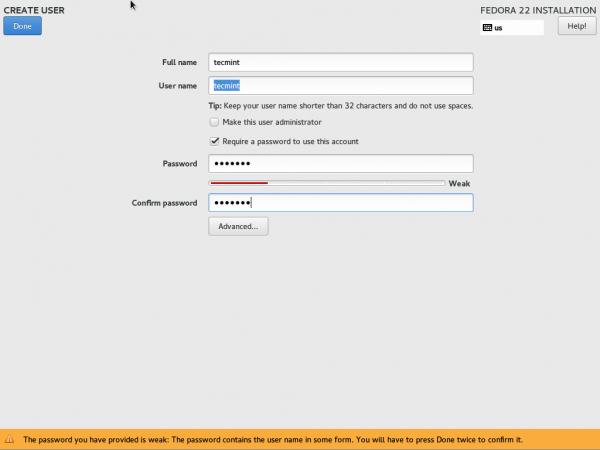
20. سيستغرق بعض الوقت لإكمال التثبيت اعتمادًا على ما اخترت تثبيته ونوع ملف ISO الخاص بك (ISO الكامل أو Netinstall) وحجم الذاكرة الخاص بك بالإضافة إلى عوامل أخرى عدة.
بمجرد الانتهاء من التثبيت والتكوين بالإضافة إلى محملات الإقلاع، ستلاحظ رسالة في الزاوية السفلى اليمنى من الشاشة “تم تثبيت Fedora بنجاح”، أعد تشغيل الجهاز لإكمال التثبيت.
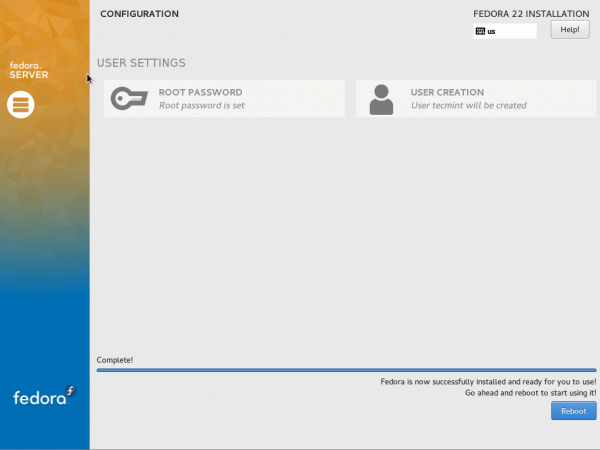
21. سيقوم النظام بإعادة التشغيل وقد تلاحظ “قائمة تمهيد Fedora 22”.
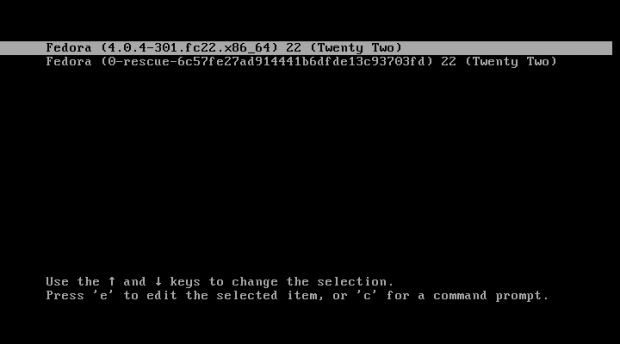
22. ستكون واجهة تسجيل الدخول متاحة في وقت قصير، أدخل اسم المستخدم وكلمة المرور لحساب المستخدم الجديد.
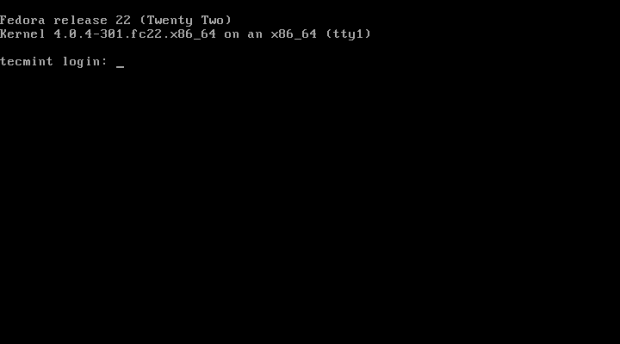
23. بمجرد تسجيل الدخول، تحقق من إصدار Fedora 22 باستخدام الأمر التالي.
$ cat /etc/os-release
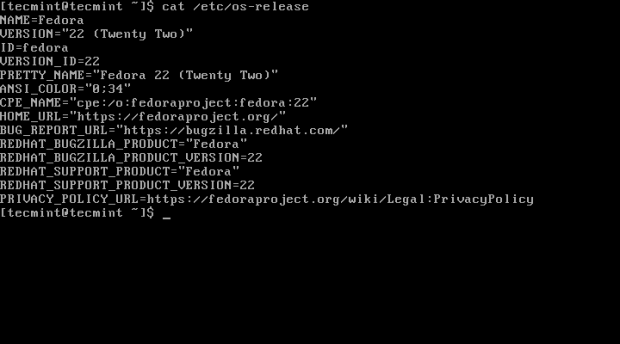
الاستنتاج
تثبيت خادم Fedora 22 بسيط للغاية ومباشر. تم تضمين العديد من الميزات الجديدة والحزم ونظام الصحفة. DNF أقوى من YUM. توفر “دور خادم قاعدة البيانات” و “نظام XFS الافتراضي” و “Cockpit المتوافق” في المستودع يجعل من السهل على المسؤولين الجدد التعامل مع النظام وتكوينه بكفاءة. تعمل على نواة 4.0.4، يمكنك توقع دعم أقصى عدد من أجهزة الأجهزة والتحديث بسهولة.
بالنسبة لأولئك الذين يستخدمون بالفعل أو ينوون استخدام خادم Fedora 22 بدعم من Red Hat، فلن يندموا على استخدام Fedora على واحد أو العديد من خوادمهم.
Source:
https://www.tecmint.com/fedora-22-server-installation/













