نسخة ويندوز 10 Pro، Enterprise، وEducation تحتوي على برنامج تشغيل افتراضي مجاني يُسمى Hyper-V. يعمل الرمز الأساسي بشكل تقريبي بنفس الطريقة كما هو موجود في ويندوز سيرفر. في هذه المقالة، سأناقش كيفية تمكين Hyper-V على ويندوز 10، وكيفية إنشاء أول جهاز افتراضي، وأتحدث بإيجاز عن الافتراض العميق.
كيفية تمكين Hyper-V على ويندوز 10
يمكنك تمكين Hyper-V على ويندوز 10 باستخدام PowerShell أو واجهة المستخدم الرسومية لويندوز. قد يكون PowerShell هو الطريقة الأسهل للقيام بذلك، وفيما يلي طريقتان:
- افتح نافذة وحدة التحكم لـ PowerShell بصلاحيات مُرفَعة.
- قم بتشغيل الأمر التالي:
Enable-WindowsOptionalFeature -Online -FeatureName Microsoft-Hyper-V –All
- أعد تشغيل جهاز الكمبيوتر الخاص بك الذي يعمل بويندوز 10 عندما يُطلب منك ذلك.
- يمكنك الآن الوصول إلى Hyper-V وإنشاء أول جهاز افتراضي!
تابع القراءة للحصول على تعليمات مفصلة أكثر حول كيفية تمكين Hyper-V باستخدام PowerShell أو واجهة المستخدم الرسومية لويندوز.
ما هو Hyper-V؟
يعد Hyper-V برنامج الافتراض الحر من Microsoft في جميع الإصدارات والإصدارات من Windows Server و Windows 10/11 Pro وEnterprise وEducation SKUs. سواء كنت محترفًا في تكنولوجيا المعلومات أو مطورًا للبرامج أو مهتمًا بالتكنولوجيا، أعتقد أنك تفضل تشغيل أنظمة تشغيل مستقلة متعددة على جهاز كمبيوتر واحد بدلاً من شراء كمبيوتر لكل منها. يمكن أن يكون ذلك مكلفًا!
تعمل الآلات الظاهرية التي تعمل في Hyper-V على ما يسمى بـ الأجهزة الظاهرية. الأقراص الصلبة والمفاتيح ومحركات الأقراص المضغوطة الرقمية مظهرة ومعروضة لنظام التشغيل الضيف الخاص بك. قد لا يعرف النظام الظاهري الضيف أنه يعمل كآلة افتراضية.
متطلبات نظام Hyper-V
هناك بعض المتطلبات الفنية والمحددة والمتطلبات الأساسية قبل تمكين ميزة Hyper-V في Windows 10. أولاً، يجب أن يفي جهاز الكمبيوتر الخاص بك بالمتطلبات التالية:
- معالج بتقنية 64 بت مع ترجمة العنوان من المستوى الثاني (SLAT).
- دعم المعالج لامتداد وضع رصد الآلة الظاهرية (VT-c على معالجات Intel).
- 4 غيغابايت من الذاكرة (سترغب في المزيد، صدقني)
لديك متطلبات إضافية فيما بعد إذا كنت ترغب في تشغيل جهاز ظاهري داخل جهاز ظاهري – لا تقلق، سأتحدث عن التضمين الخاص بالتكنولوجيا قريبًا بما فيه الكفاية.
هل يمكنك تثبيت Hyper-V على Windows 10 Home؟
يتطلب Hyper-V إصدارات Windows 10 (أو 11) Enterprise أو Pro أو Education، وهو غير متاح على Windows 10 Home. ومع ذلك، يمكنك الترقية من Windows 10 Home إلى Windows 10 Pro على جهاز الكمبيوتر الخاص بك عن طريق الذهاب إلى الإعدادات > أمان التحديث والأمان > تنشيط.
كيفية تمكين Hyper-V باستخدام PowerShell
من المثير للاهتمام أن الخطوات اللازمة لتمكين الميزة في Windows سهلة نسبيًا. أقول هذا لأن القدرة على تشغيل نظام تشغيل آخر ‘داخل’ نظام التشغيل الحالي هو تكنولوجيا رائعة جدًا. وبفضل التكنولوجيا القوية والفعالة الكبيرة وراء باور شيل، ستكون مستعدًا للتشغيل وإنشاء أجهزة ظاهرية (VMs) في غضون وقت قصير.
- اذهب وافتح وحدة تحكم باور شيل جديدة كمسؤول.
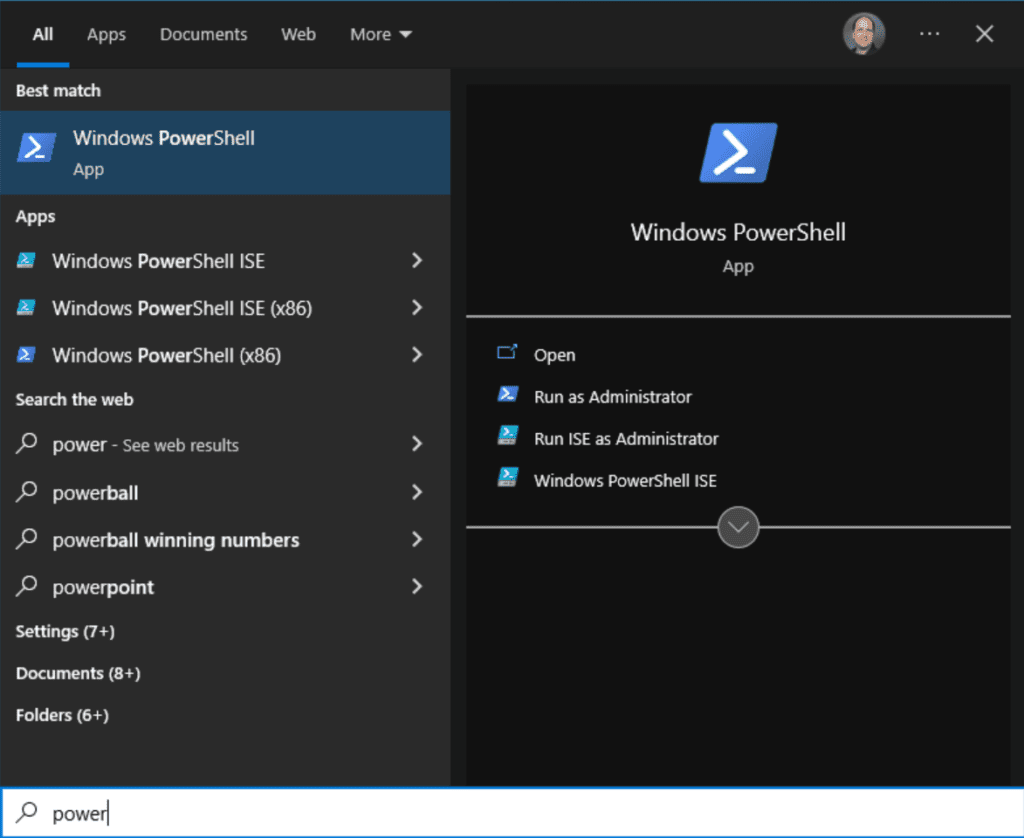
- قم بتشغيل الأمر التالي لتمكين Hyper-V:
Enable-WindowsOptionalFeature -Online -FeatureName Microsoft-Hyper-V -All
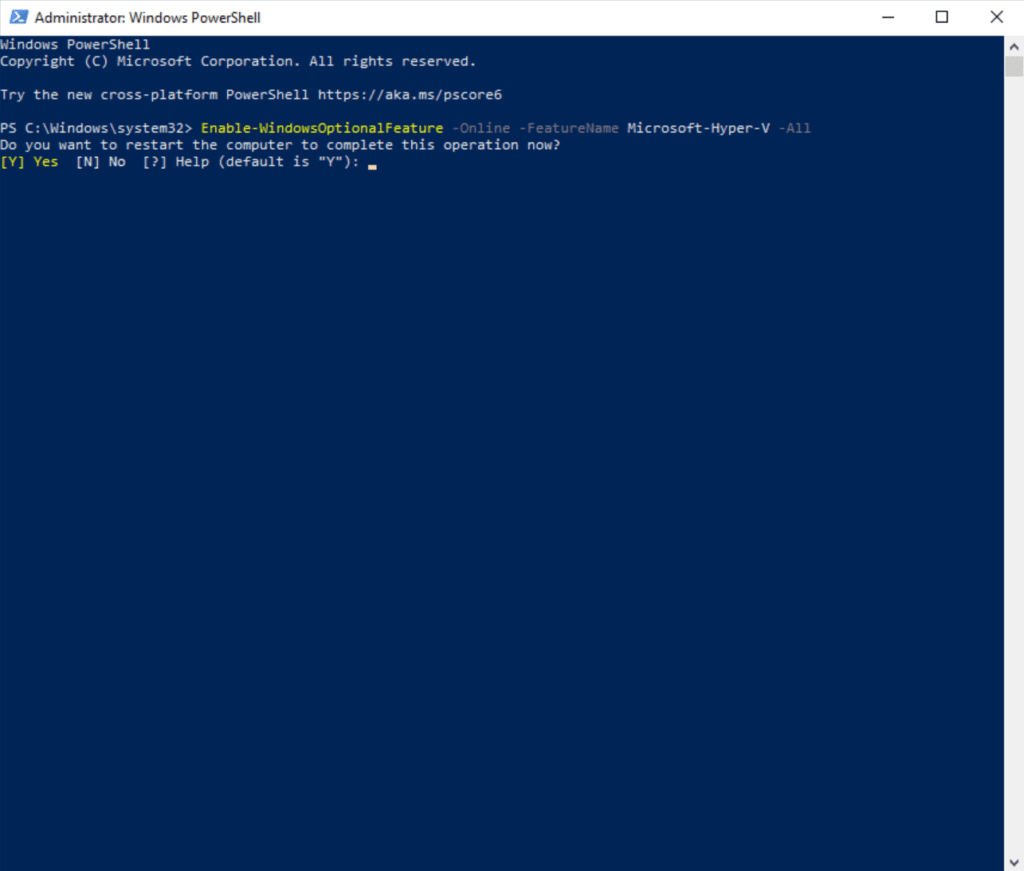
- اذهب وأعد تشغيل جهاز الكمبيوتر الخاص بك عند الإشارة. ثم انقر فوق زر بدء التشغيل وابحث عن ‘ Hyper-V ‘.
- انقر لفتح مدير Hyper-V.
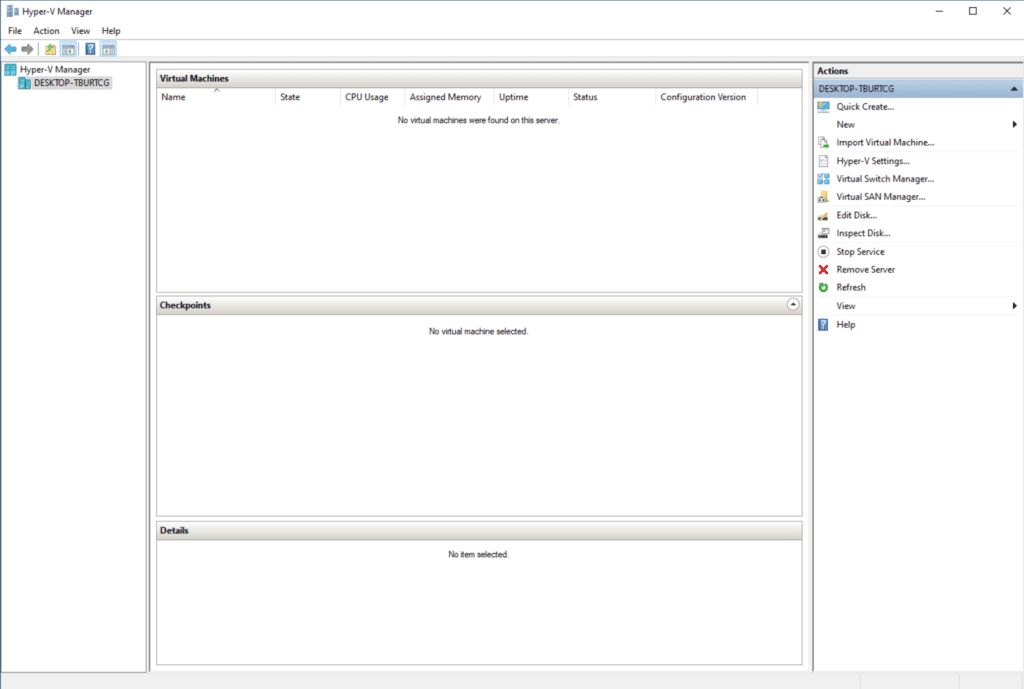
أنا جاهز! سنبدأ (نوعًا ما) في إنشاء الأجهزة الافتراضية. حسنًا، اكتشفت “مشكلة” هنا. سأتحدث عن ذلك قريبًا جدًا.
كيفية تمكين Hyper-V مع واجهة برنامج التشغيل Windows Settings GUI
دعني أريكم كيفية القيام بنفس الخطوات باستخدام واجهة برنامج التشغيل Control Panel التقليدية.
- أولاً، انقر على زر بدء وابحث عن ” الميزات الاختيارية.” حدد إدارة الميزات الاختيارية.
- انقر على رابط ميزات Windows الإضافية في الزاوية العلوية اليمنى.
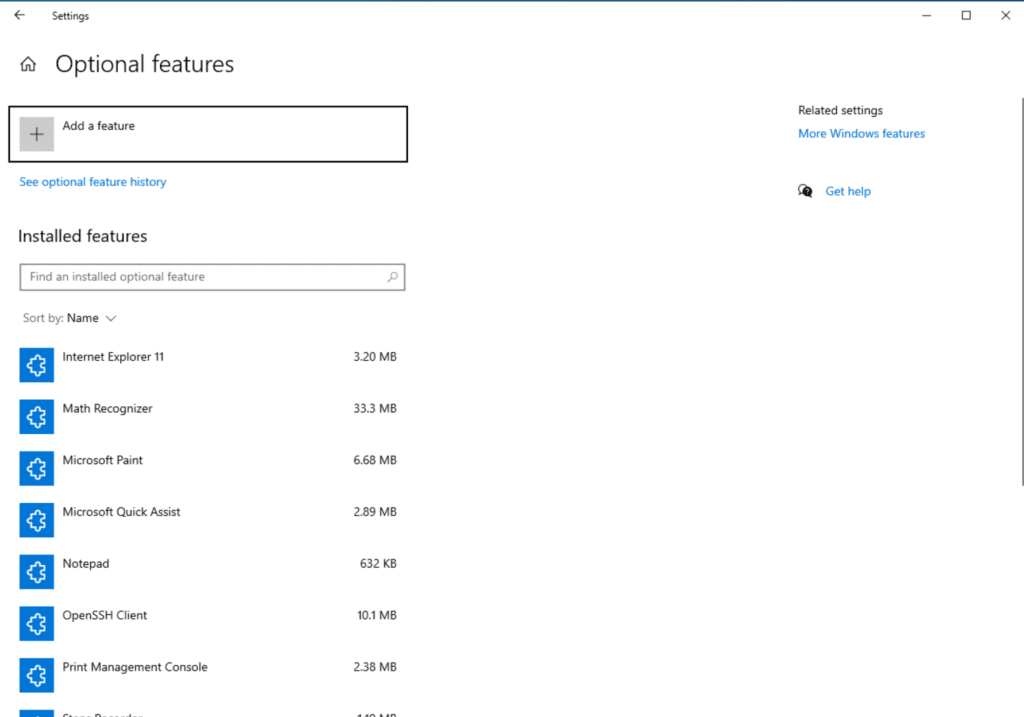
- الآن، ها هي المكان الذي نواجه فيه حاجزًا مؤقتًا. إذا قمت بالتمرير لأسفل إلى Hyper-V وتوسيعه، سترى أن عنصر ” منصة Hyper-V ” متصلب.
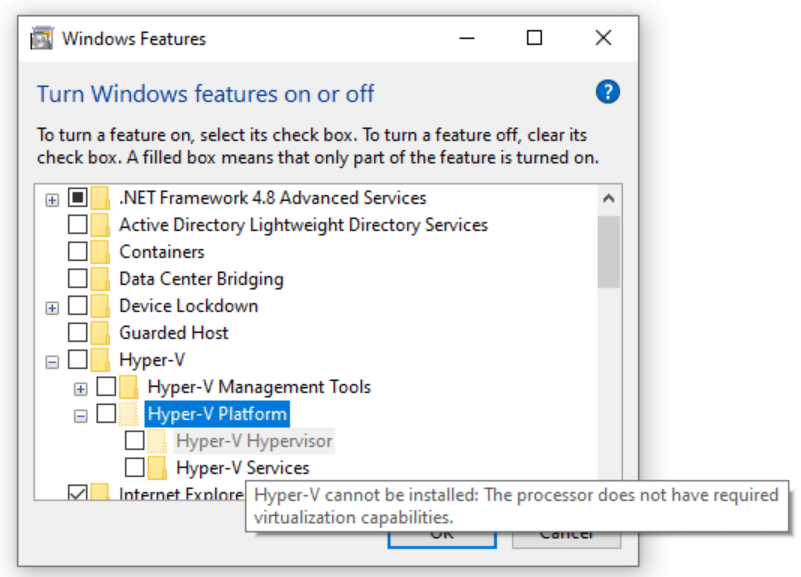
عندما أعلق فوق عنصر منصة Hyper-V، أرى: “لا يمكن تثبيت Hyper-V: المعالج ليس لديه القدرات التخصيصية المطلوبة.”
إذن، ماذا عن بعض الخلفية؟ بالطبع. أنا أستخدم مختبر Hyper-V على جهاز الكمبيوتر الرئيسي لدي يعمل بـ Windows 11. أستخدم إحدى أجهزة الويندوز 10 الافتراضية لإثراء الموضوع. إذا صح التعبير، فأنا بالفعل في طبقة أسفل في العالم الافتراضي (فكر في Inception).
ومع ذلك، ما أنا أطلب من نظام التشغيل Windows أن يفعله يُسمى التهيئة التضمينية. سأشرح هذا بالتفصيل أدناه، ولكن بشكل أساسي، أحتاج إلى إضافة طبقة ثانية. تشغيل Hyper-V كميزة داخل جهاز Hyper-V VM آخر. أعلم، كان علي مشاهدة فيلم Inception 5 مرات لفهمه تمامًا!
على أي حال، إذا لم تكن تستخدم بالفعل Windows 10 في VM (كما أنا)، فإن Hyper-V لن يكون معتمدًا في قائمة الميزات الاختيارية لنظام Windows. ستتمكن من تحديده، ثم النقر على موافق، ثم سيُطلب منك إعادة تشغيل جهاز الكمبيوتر الخاص بك الذي يعمل بنظام Windows 10.
إنشاء جهاز افتراضي باستخدام Hyper-V
لذلك، لدينا Hyper-V ممكّن وجاهز للبدء. دعونا نتعرف على أساسيات إنشاء VM Windows جديد. في مدير Hyper-V، سنقوم أولاً بإنشاء مفتاح افتراضي جديد حتى نتمكن من تمرير الاتصال بالشبكة/الإنترنت على جهاز الاستضافة إلى VM الجديد.
- انقر فوق مدير مفاتيح افتراضية تحت الإجراءات في القائمة على اليمين.
- انقر فوق زر إنشاء مفتاح افتراضي.
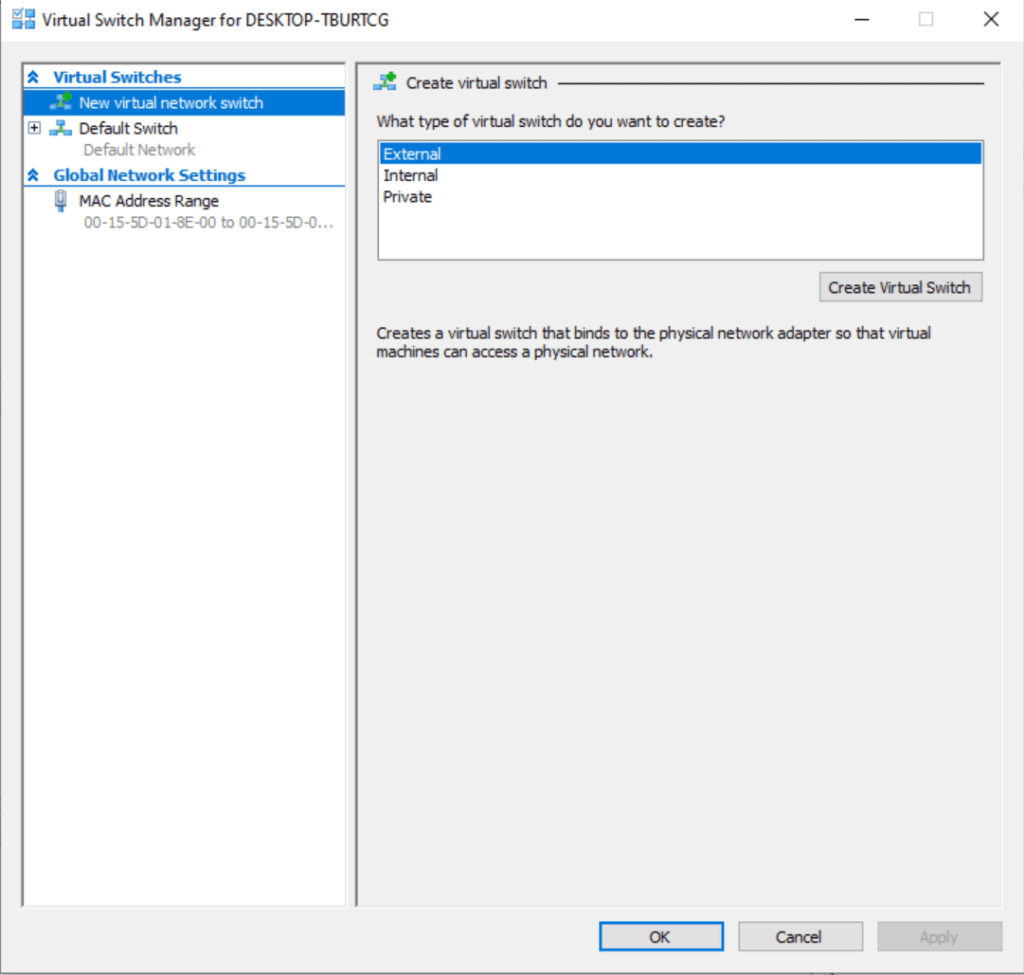
دعونا نسميه ‘تبديل الإنترنت.’ ثم يجب أن تكون الإعدادات الافتراضية جيدة – نحن نستخدم الشبكة الخارجية وملف تعريف الاتصال شبكة مايكروسوفت هايبر-V لتمرير أي اتصال يمتلكه مضيف الويروس مباشرة إلى الويروس الجديد. سيسمح هذا لخوادم DHCP بتوفير عنوان IP للجهاز الجديد.
- انقر موافق.
- بعد ذلك، تحت الإجراءات، انقر جديد -> الويروس الافتراضي…
- انقر التالي، ثم أدخل اسمًا للجهاز الجديد وانقر التالي.
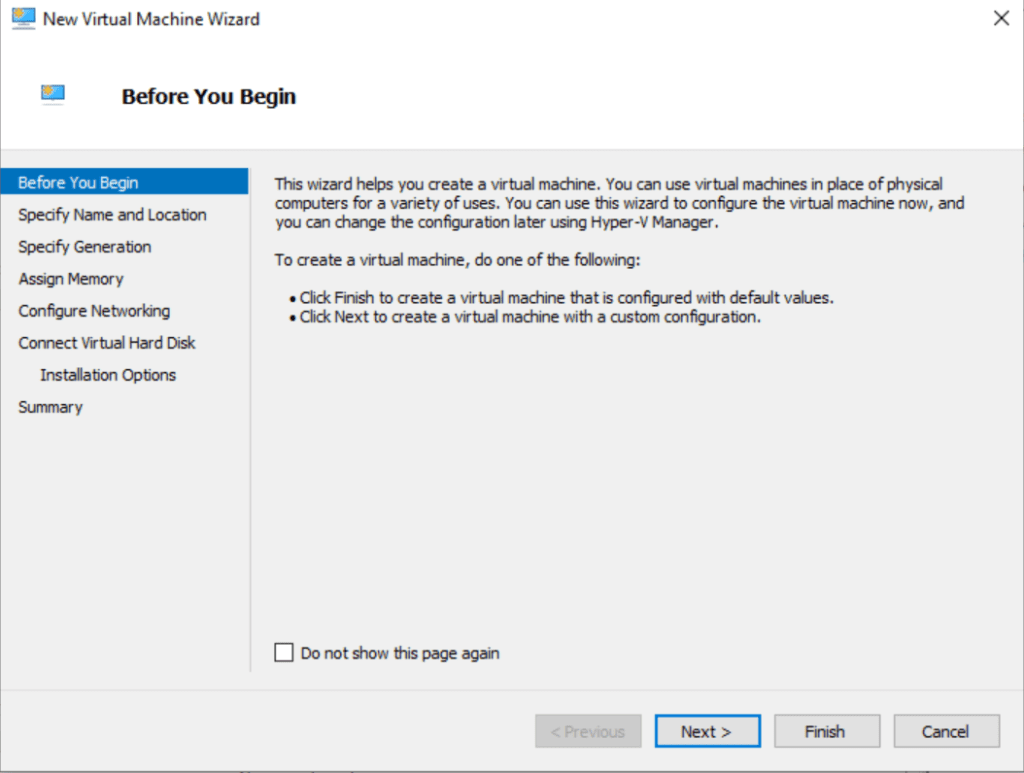
- على شاشة تحديد الجيل، سترغب في اختيار الجيل 2. انقر التالي
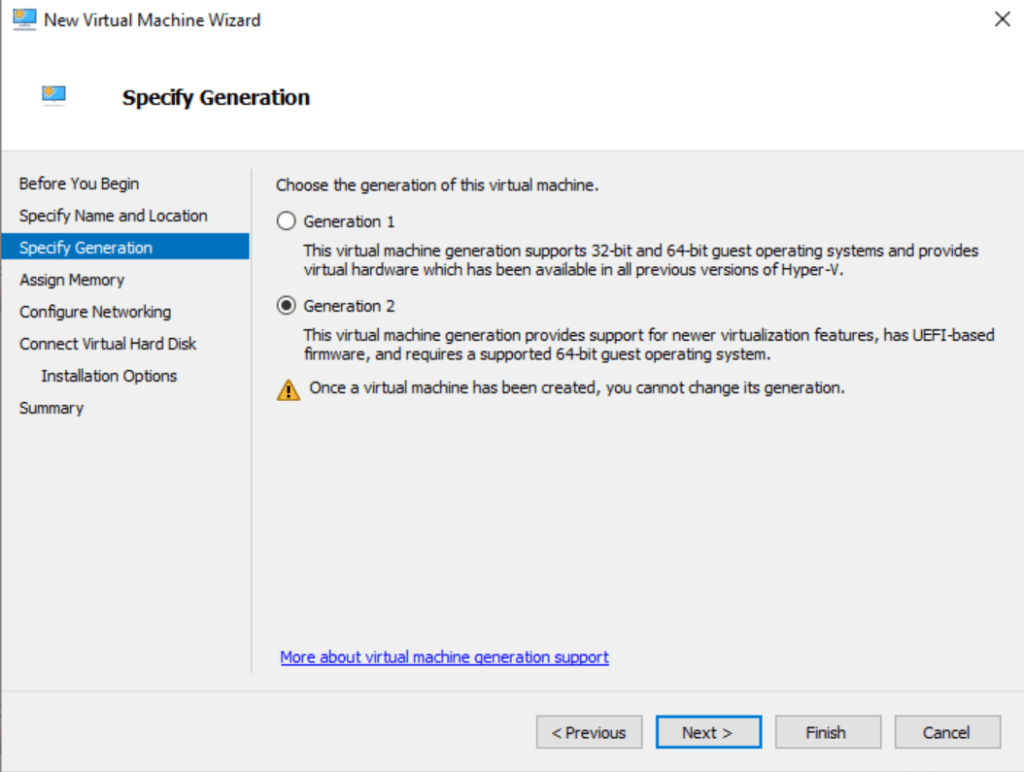
- I will assign 4 GB of ram for our new machine and turn off Dynamic Memory for these demo purposes. My initial Hyper-V VM has 8 GB, so that should be fine. Click Next.
- سنختار ‘تبديل الإنترنت’ من علامة التبويب Connection في شاشة تكوين الشبكات وانقر التالي.
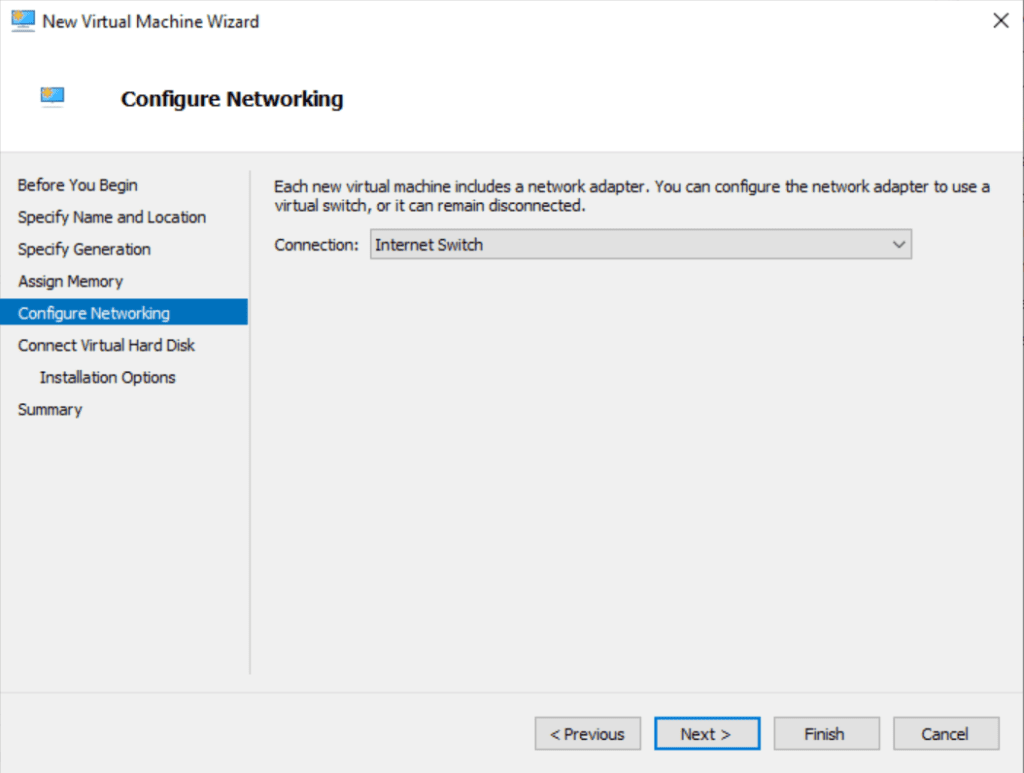
- يمكننا ترك جميع الإعدادات الافتراضية للقرص الصلب الافتراضي، انقر التالي واختر الإعداد الافتراضي لتثبيت نظام التشغيل لاحقًا
- انقر التالي مرة أخرى، ثم اكتمال!
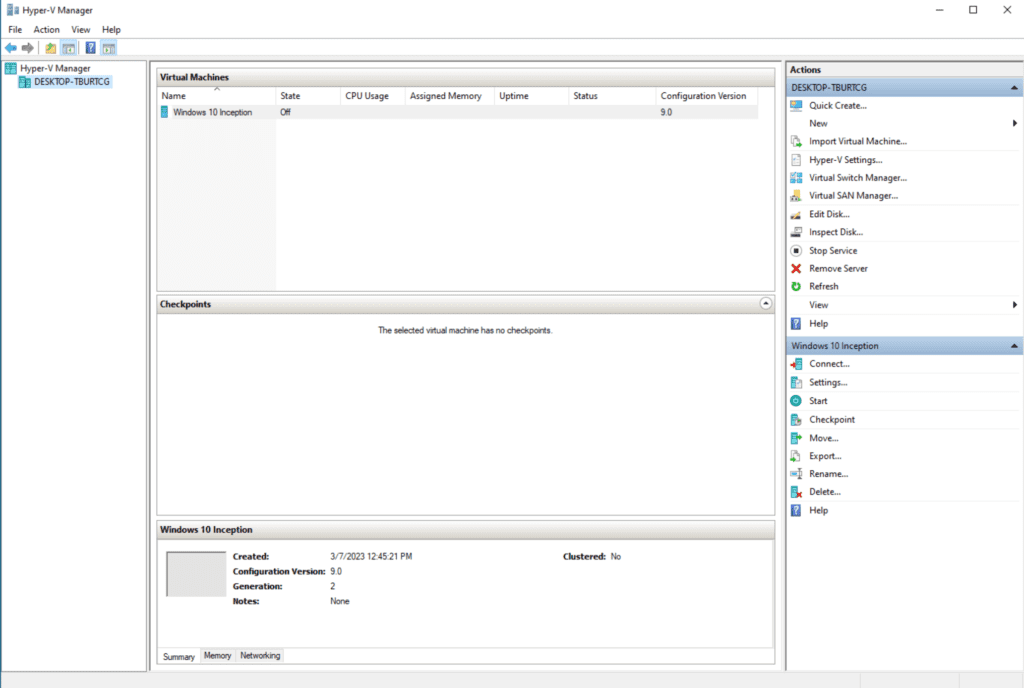
ها قد فعلت!
التغييرات التوصية لتكوين VM Hyper-V الخاص بك
I will go through a few more common config changes I make when setting up a new VM and explain them to you.
- انقر بزر الماوس الأيمن على الويروس الافتراضي الخاص بك وانقر الإعدادات.
- في القائمة الافتراضية إضافة الأجهزة، يجب تحديد جهاز تحكم SCSI. انقر على زر ‘إضافة’، حدد ‘أقراص DVD’، ثم انقر إضافة مرة أخرى.

- بمجرد توفر ملف ISO للتثبيت، يمكنك اختيار الخيار “ملف الصورة:” وتصفحه.
- بعد أن يكون ملف ISO جاهزًا، يجب عليك النقر فوق القائمة البرامج الثابتة على اليسار ونقل محرك الأقراص DVD إلى أعلى القائمة حتى يقوم الجهاز الظاهري بالتمهيد منه عند تشغيله.
- ثم، انقر فوق القائمة المعالج وتحقق من عدد وحدات المعالجة المركزية الظاهرية (vCPUs) التي ترغب في تخصيصها للجهاز الظاهري. كلما زدت العدد، زاد سرعته. ومع ذلك، فإن هذا سيؤثر سلبًا أيضًا على نظام التشغيل المضيف الخاص بك، لذا ستحتاج إلى تعديل هذه الإعدادات مع مرور الوقت.
حسنًا، هذه هي النقاط المهمة ويجب أن توجهك بالتأكيد في الاتجاه الصحيح.
Hyper-V وتكوين الظاهرة
I’ve already briefly described the concept of nested virtualization. For the scope of this article, let me ask you to get more detail by checking out our previous post on how to enable nested virtualization on Windows 10 Hyper-V.
ومع ذلك، أرغب في التطرق إلى بعض “القضايا” التي ذكرتها في وقت سابق في هذه المقالة. القضية الرئيسية هي أنني لا أستطيع حقًا استخدام برنامج Hyper-V حتى أحل متطلبات التكوين الظاهري. شخصيًا، أجد الأمر غريبًا أن تسمح لك ويندوز بتشغيل أمر PowerShell لتمكين منصة Hyper-V دون المتطلبات المطلوبة!
القدرة على تشغيل ميزة Hyper-V في جهاز ظاهري تتطلب تشغيل أمر خاص من PowerShell من جهاز الكمبيوتر الأصلي الخاص بك. قبل المتابعة، تأكد من أن الجهاز الظاهري الذي ترغب في تعديله متوقف. سأقوم بتشغيل وحدة التحكم PowerShell كمسؤول وتشغيل بعض الأوامر.
أولاً، سأقوم بتشغيل أمر Get-VM:
Get-VM
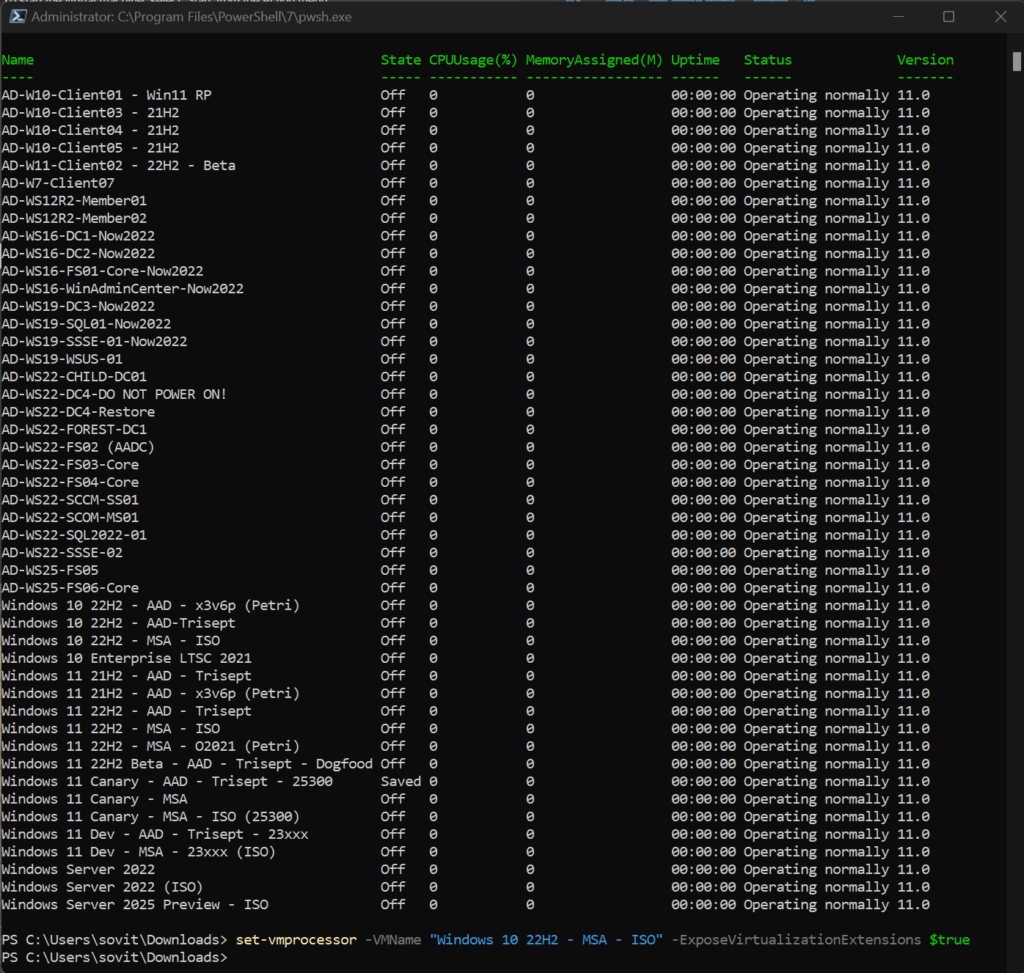
نعم، لدي تشكيلة رائعة من الآلات، أليس كذلك؟ الجهاز الذي أعمل عليه يُسمى ‘Windows 10 22H2 – MSA – ISO‘. لذلك، سأقوم بتشغيل هذا الأمر لتمكين ميزات وحدة المعالجة المركزية الخاصة بتلك الآلة الافتراضية.
Set-VMProcessor -VMName "Windows 10 22H2 - MSA - ISO" - ExposeVirtualizationExtensions $true
قم بتشغيل آلتك الافتراضية الآن وستتمكن من تمكين Hyper-V فيها. يمكنك الرجوع إلى الخطوات أعلاه باستخدام PowerShell أو واجهة المستخدم الرسومية.
الاستنتاج
Hyper-V هو حلاً للتخزين الظاهري مجاني وسهل الاستخدام مدمج مباشرة في نظام التشغيل Windows. لقد كنت أستخدمه منذ أن أصبح جزءًا من نظام التشغيل Windows، من أيام Windows 8!
I strongly encourage you, as IT Pros, to use it for your day-to-day testing needs. There is no need to buy another desktop or laptop just to see if an older version of Adobe Acrobat will work on Windows 11. Just fire up a new Windows 11 VM and give it a go!
يرجى ترك أي تعليقات أو أسئلة أدناه. سأكون سعيدًا بمساعدتك إذا واجهتك أي مشاكل في التكوين. شكرًا على قراءة المقال!













