في عالم الويب السريع التطور، أدى انتشار المواقع الإلكترونية إلى زيادة حاجة الناس إلى حلول استضافة ويب قوية. يتميز DirectAdmin (DA) كوحدة تحكم في استضافة الويب سهلة الاستخدام وفعالة مصممة لتبسيط إدارة كل من المواقع الإلكترونية والخوادم.
يقدم هذا البرنامج التعليمي لك دليلًا عن كيفية تثبيت DA على خادم Linux، مما يضمن لك السيطرة على بيئة استضافة الويب بسهولة.
استمر في القراءة واستعد لإدارة المواقع بكل سهولة!
المتطلبات المسبقة
قبل الانغماس في هذا الحل القوي لاستضافة الويب، تأكد من توفر ما يلي لمتابعة هذا البرنامج التعليمي:
- A Linux server running Ubuntu 18.04 or later – This tutorial uses Ubuntu 20.04 for demonstrations.
- صلاحيات الجذر لخادمك أو صلاحيات sudo لمستخدم عادي.
- ترخيص نشط لـ DA.
- A fully qualified domain name (FQDN) pointing to your server’s public IP address.
تنزيل وتثبيت DirectAdmin
الآن بعد أن استوفيت المتطلبات المسبقة، هدفك التالي في تحقيق إدارة سلسة للخادم هو تثبيت DA على نظامك. أفضل طريقة لتثبيت لوحة التحكم هذه على خادم Linux الخاص بك هي من خلال النص البرمجي للتثبيت الرسمي الخاص بها، الذي يهدف إلى تأمين عملية التثبيت تلقائيًا.
النصيب هو معترف به بما فيه الكفاية للاعتراف بتوزيعات لينكس مختلفة. نتيجة لذلك، يقوم النص بتثبيت الحزم والتبعيات الضرورية لضمان إعداد سلس ومتوافق.
1. قم بتسجيل الدخول إلى خادم Linux الخاص بك عن طريق SSH، باستخدام مستخدم الجذر أو المستخدم الذي يمتلك sudo امتيازات.
2. بمجرد تسجيل الدخول، قم بتشغيل الأمر التالي، الذي لا يوفر أي إخراج ولكن يتنقل (cd) إلى الدليل الرئيسي (~).
3. بعد ذلك، قم بتنفيذ الأمر التالي لاسترداد (curl) وتنفيذ (bash) النص التثبيت (setup.sh).
تأكد من استبدال your_license بمفتاح ترخيص DA الفعلي الخاص بك.
قد يستغرق تنزيل وتثبيت جميع الحزم والتبعيات الضرورية بضع دقائق.
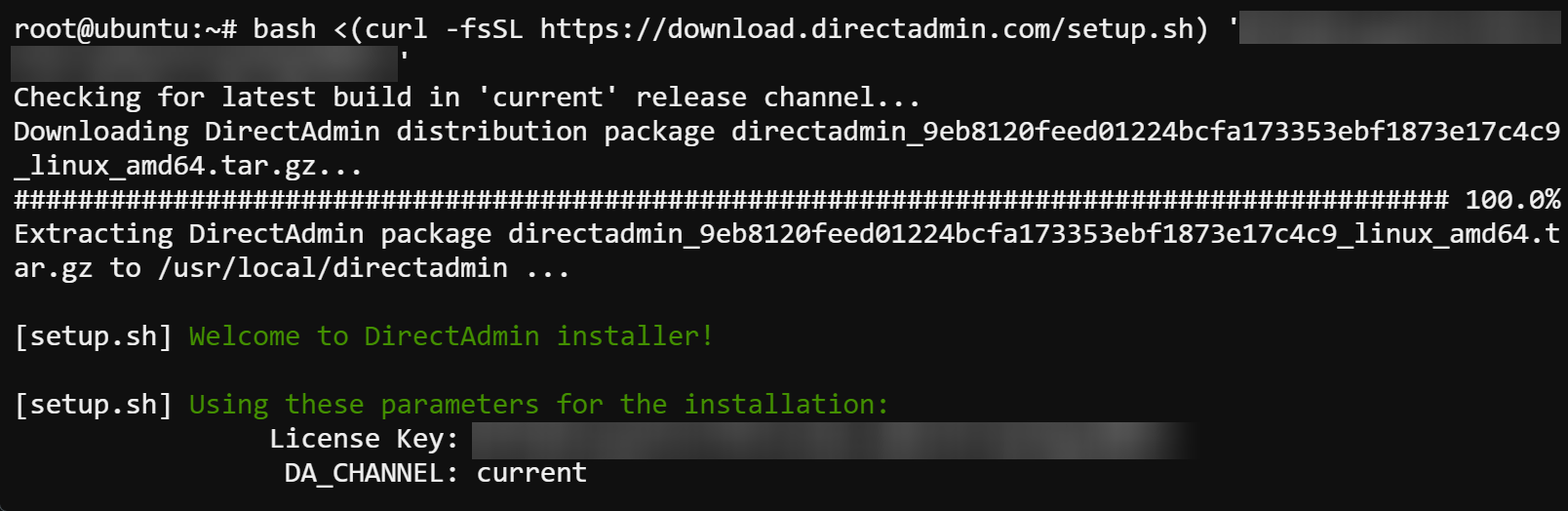
4. لاحظ اسم المستخدم للمسؤول وكلمة المرور واسم مضيف الخادم من الإخراج، حيث ستحتاج إليها لاحقًا للوصول إلى DA.
? تم إنشاء بيانات تسجيل الدخول الخاصة بك وتفاصيل الإعداد الأخرى تلقائيًا وتخزينها في ملف يسمى
/usr/local/directadmin/conf/setup.txtعلى خادمك. يمكنك التحقق من محتوى هذا الملف عبر الأمر التاليcat.
cat /usr/local/directadmin/conf/setup.txt
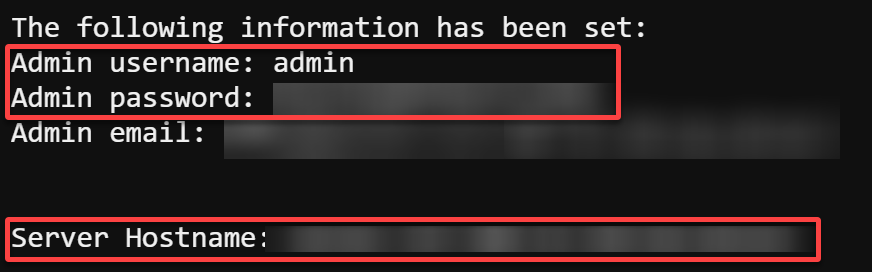
الوصول إلى لوحة تحكم DA
بعد الانتهاء من تثبيت DA الخاص بك الآن، فإن باب إدارة الخادم بكفاءة مفتوح على مصراعيه. استكشف واجهة DA السهلة الاستخدام، المعروفة باسم لوحة التحكم – محورك لأوامر الخادم.
هذه اللوحة هي المكان الذي يمكنك فيه بسهولة التنقل في الإعدادات، وتكوين النطاقات، وإطلاق العنان للإمكانيات الكاملة لبيئة استضافتك.
للوصول إلى لوحة تحكم DA، تأكد من وجود بيانات تسجيل الدخول للمسؤول عند اليد واتبع هذه الخطوات:
1. افتح متصفح الويب الحديث الخاص بك. يفضل استخدام Google Chrome، Firefox، أو Safari لتجربة أفضل.
2. بعد ذلك، انتقل إلى اسم الخادم الذي لاحظته أثناء التثبيت، مما يوجه متصفحك إلى صفحة تسجيل الدخول DA (الخطوة الثالثة).
للحصول على اتصال آمن، تأكد من إضافة بادئة https:// إلى اسم الخادم الخاص بك (أي https://اسم الخادم).
3. قم بتسجيل الدخول إلى DA باستخدام اسم المستخدم الرئيسي وكلمة المرور التي قمت بتدوينها في الخطوة الأخيرة من “تنزيل وتثبيت DirectAdmin”.
إذا نجحت العملية، سيتم توجيه متصفحك إلى لوحة التحكم DA، كما هو موضح في الخطوة الرابعة.
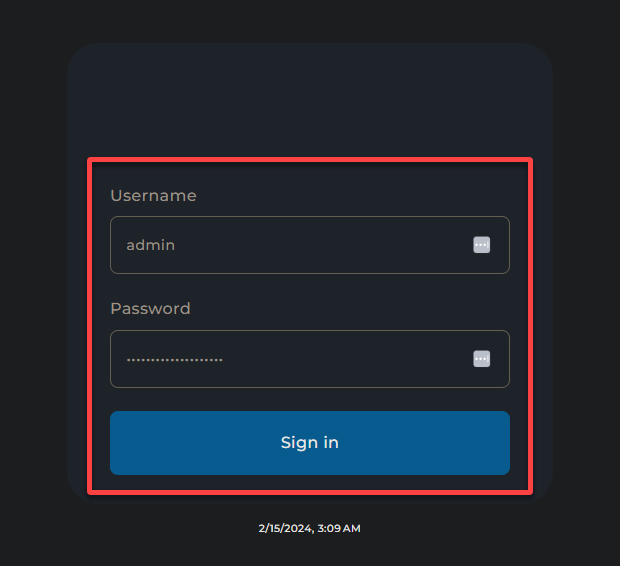
أدناه لوحة التحكم DA، حيث يمكنك إدارة المواقع الإلكترونية، وإنشاء قواعد البيانات، وإعداد حسابات FTP والبريد الإلكتروني، والمزيد من الوظائف.
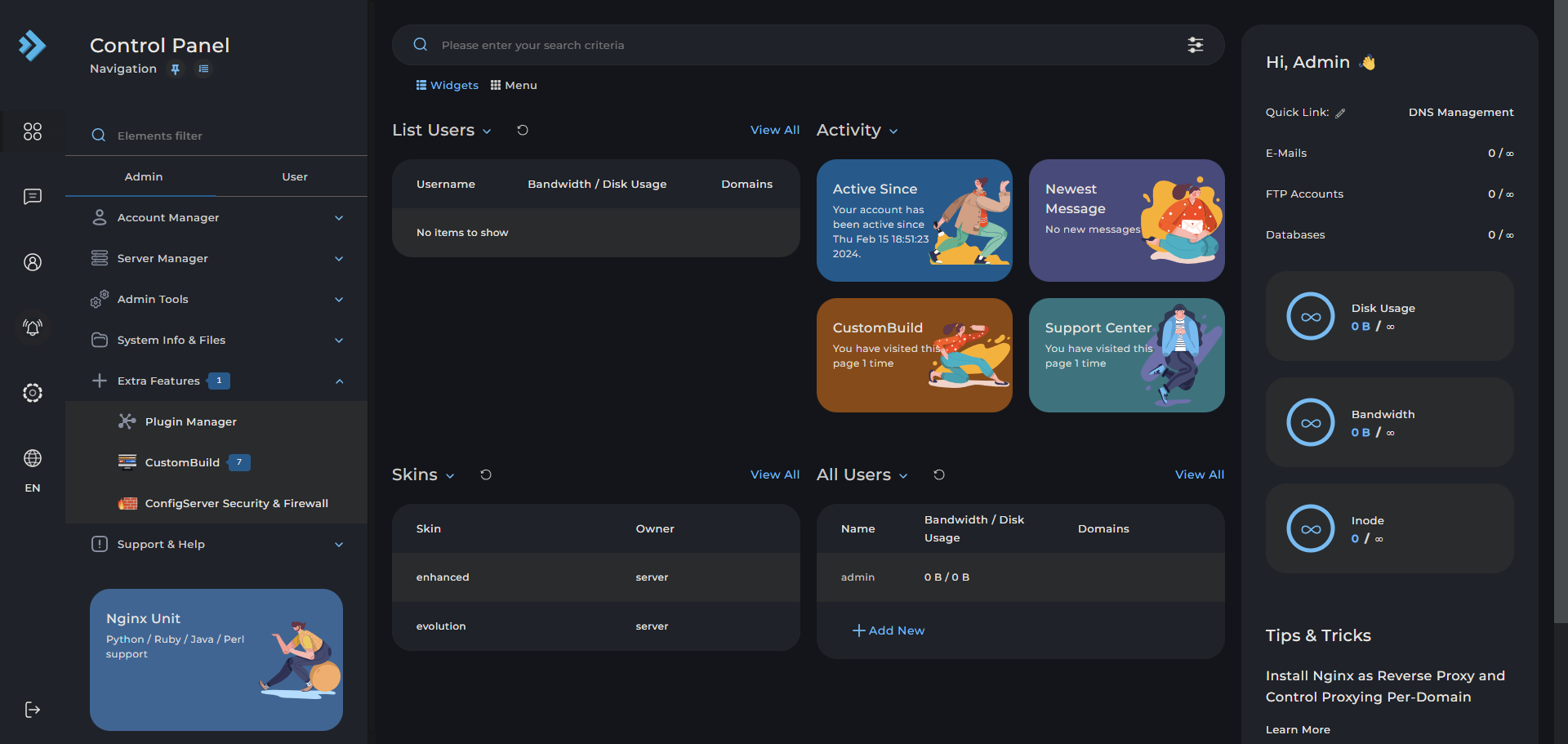
4. الآن، انقر فوق أيقونة الجرس (اللوحة اليسرى) لعرض التحديثات والإخطارات الهامة حول حالة الخادم الخاص بك.
في البداية، قد تلاحظ أن عملية CustomBuild ما زالت تعمل، كما هو موضح في مشاهد السجل. لا تقم بإعادة تشغيل الخادم أو إجراء تغييرات، مثل إضافة مستخدمين أو نطاقات، خلال هذا الوقت. CustomBuild يقوم بإكمال إعداد بيئة الخادم الخاص بك، مما قد يستغرق بعض الوقت.
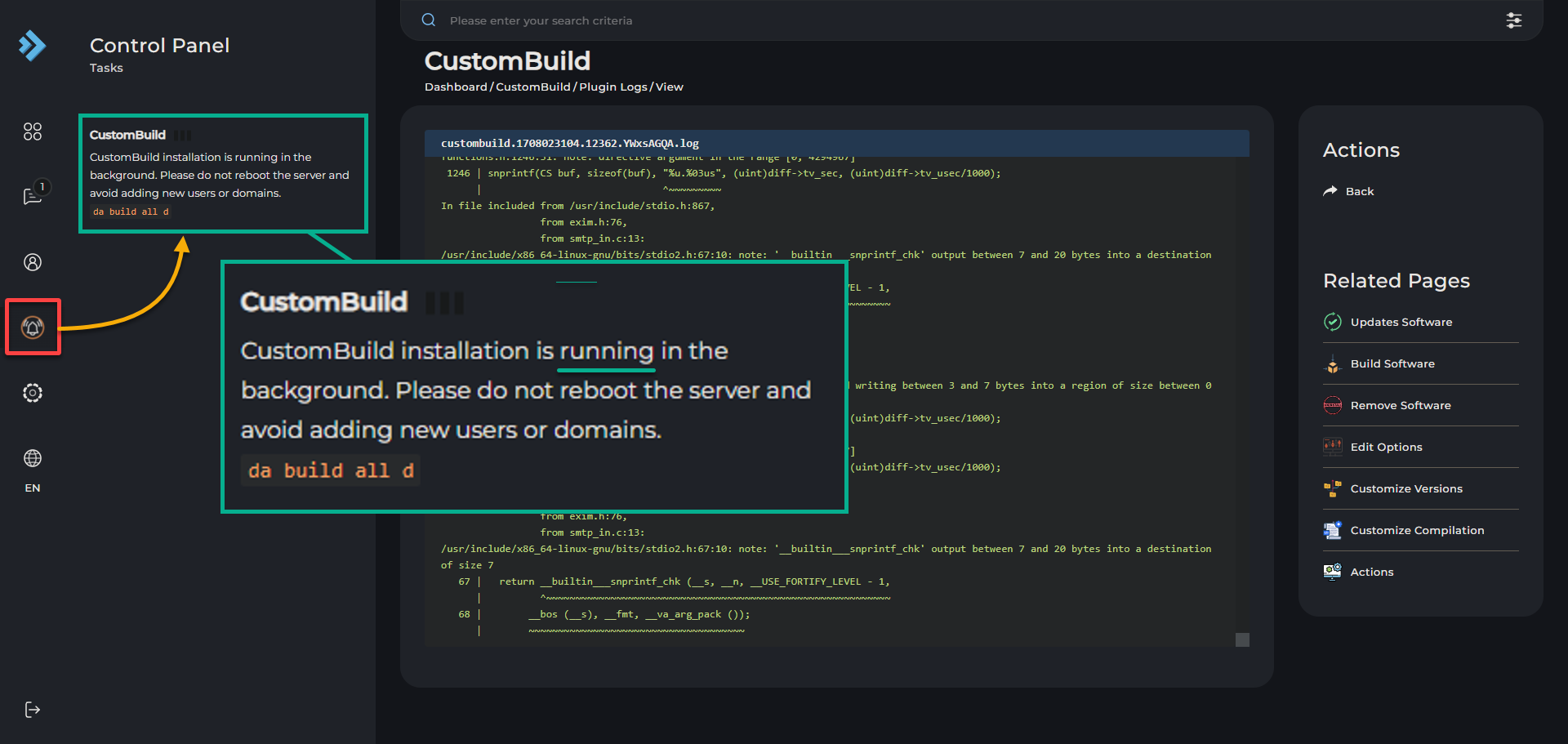
تيسير عملية تثبيت ووردبريس على DA
بفضل الوصول الآمن إلى لوحة التحكم DA، أنت على بعد خطوات قليلة فقط من إطلاق موقع ووردبريس الأول الخاص بك. لقد ذهبت الأيام التي كان فيها تثبيت المواقع المعقدة والتكوين اليدوي – تبسيط عملية لوحة التحكم DA هذه العملية، مما يسمح بإعداد سريع وفعال.
لإعداد موقع ووردبريس الحي عبر DA، قم باتباع الخطوات التالية:
1. قم بتوسيع مدير الحساب (اللوحة اليسرى) على لوحة التحكم DA، واختر إعداد النطاق لتكوين النطاقات داخل DA.
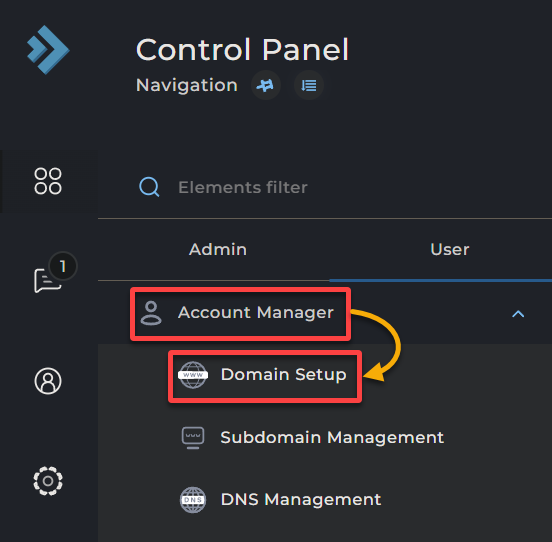
2. قم بملء الحقول المطلوبة في صفحة إنشاء النطاق، وانقر فوق إنشاء، كما هو موضح أدناه، لإنشاء نطاقك الجديد. هذا النطاق ضروري لتأسيس هوية على الإنترنت متميزة لموقع الويب الخاص بك.
تقوم هذه الإجراءات بإنشاء جذر للمستندات في النطاق/مجالك/public_html، الدليل على الخادم الخاص بك المخصص لملفات موقع الويب الخاص بك. أيضًا، يعد هذا الجذر للمستندات موطن مستقبلي لتثبيت ووردبريس الخاص بك.
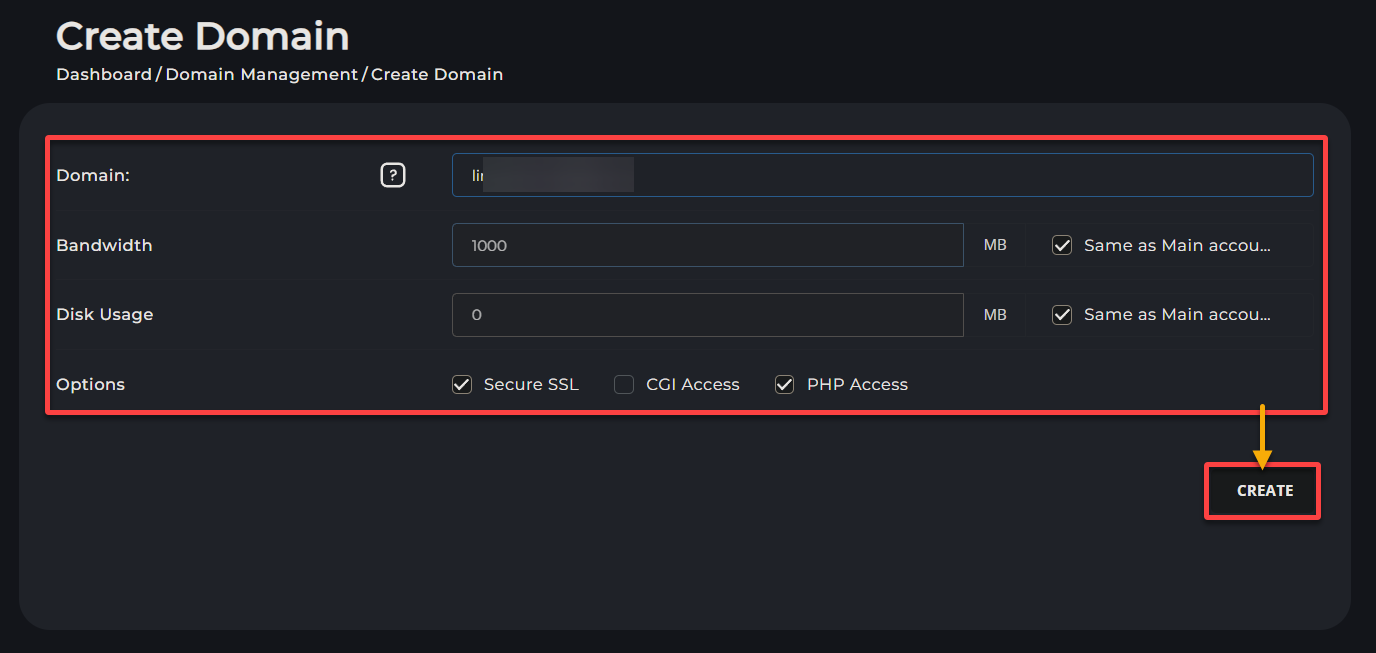
3. بعد ذلك، قم بزيارة FQDN الخاص بك على المتصفح الخاص بك، وستصادف الصفحة الافتراضية مع الرسالة التالية. تؤكد هذه الرسالة أن نطاقك يشير بشكل صحيح إلى خادمك.
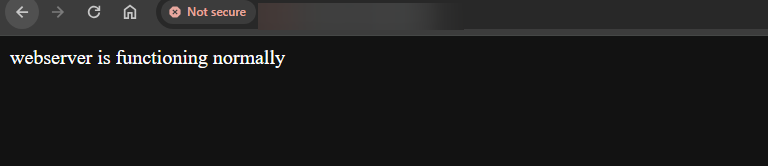
إذا عرض متصفحك تحذيرًا أمان يفيد “اتصالك غير آمن”، كما هو مبين أدناه، انقر على Advanced → Proceed to… لتجاوز هذا التحذير.
غالبًا ما لا يكون هناك حاجة فورية للقلق عند رؤية هذا التحذير. يحدث هذا التحذير في كثير من الأحيان لأن شهادة SSL للموقع إما ذاتية التوقيع أو غير معترف بها من قبل متصفحك.
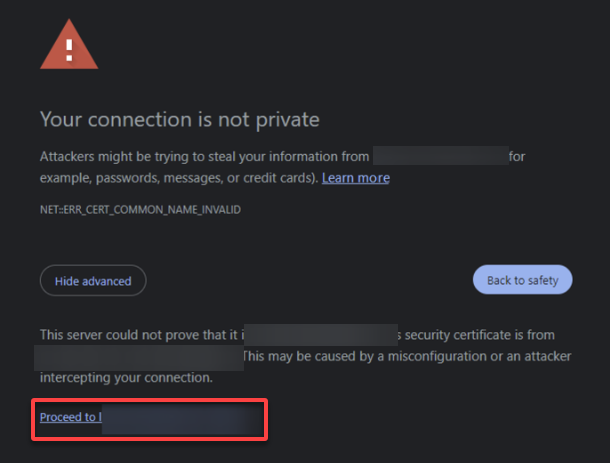
4. قم بتوسيع ميزات متقدمة واختيار مدير ووردبريس للوصول إلى الأدوات والوظائف المتخصصة لإدارة تثبيتات ووردبريس.
تعزز DirectAdmin هذه التجربة بميزة تثبيت ووردبريس بنقرة واحدة، مما يبسط العملية بشكل أكبر.
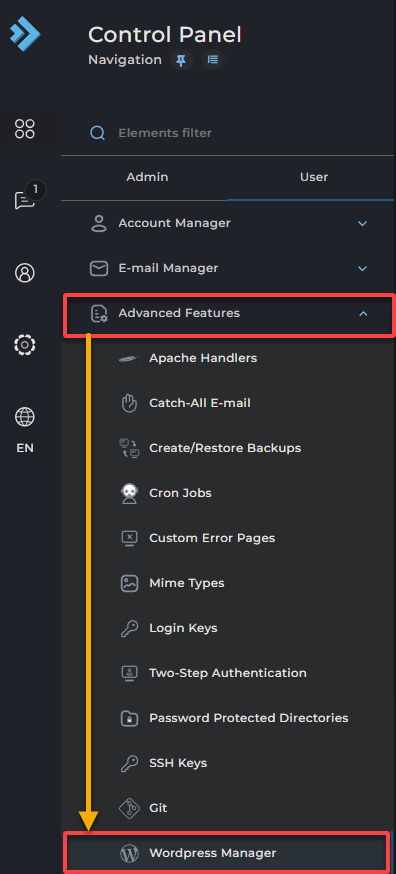
5. تحت المواقع بدون ووردبريس، انقر على أيقونة الكوب تحت الإجراءات المجاورة للنطاق الذي أضفته في الخطوة الثانية. يؤدي هذا الإجراء إلى إنشاء الدلائل والتكوينات اللازمة المخصصة لاستضافة تثبيت ووردبريس.

6. على الشاشة التالية، أدخل التفاصيل اللازمة، حدد الخيار إنشاء جديد، ثم انقر على إنشاء لإعداد قاعدة بيانات جديدة لووردبريس الخاص بك.
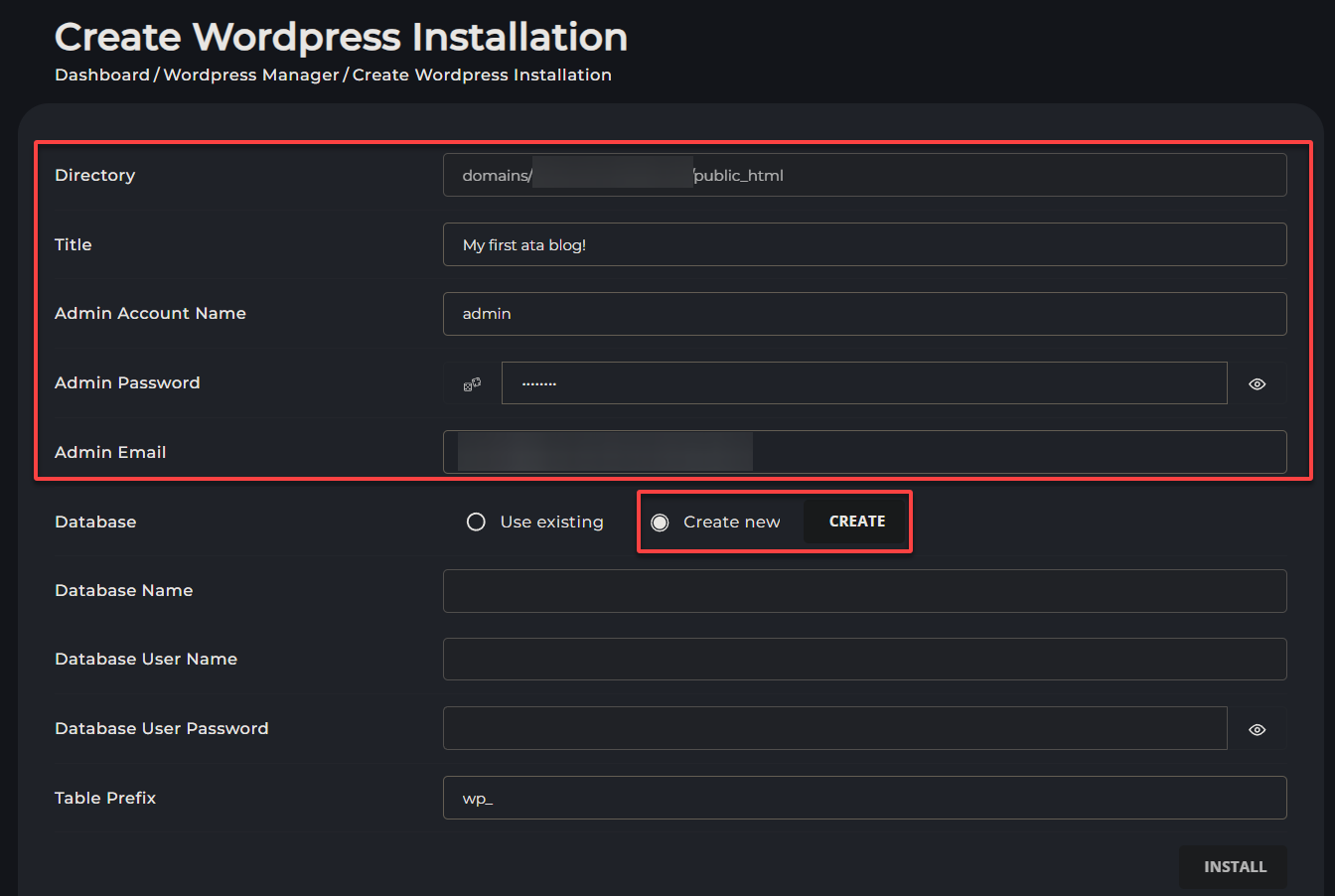
7. انسخ بيانات اعتماد قاعدة البيانات في نافذة البوب الظاهرة، وانقر على إغلاق لرفض النافذة المنبثقة والعودة إلى صفحة التثبيت.
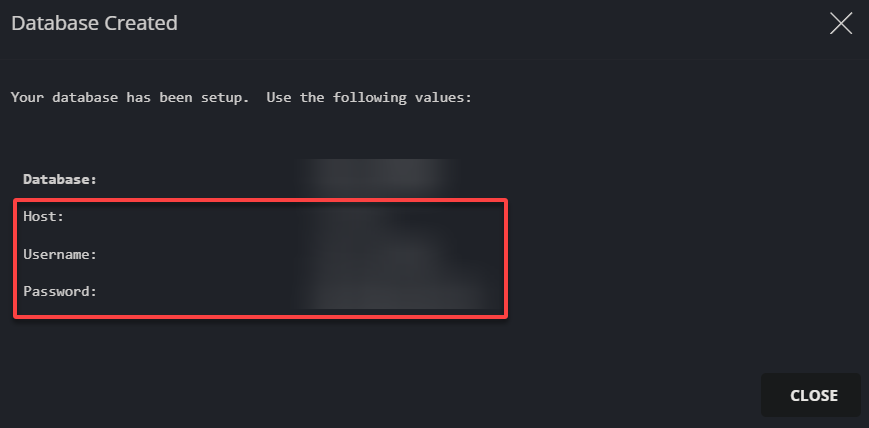
8. الآن، حدد استخدم الحالية، وقم بتعيين بيانات اعتماد قاعدة البيانات التي لاحظتها في الخطوة السادسة، وانقر على تثبيت (أسفل اليمين) لبدء التثبيت.
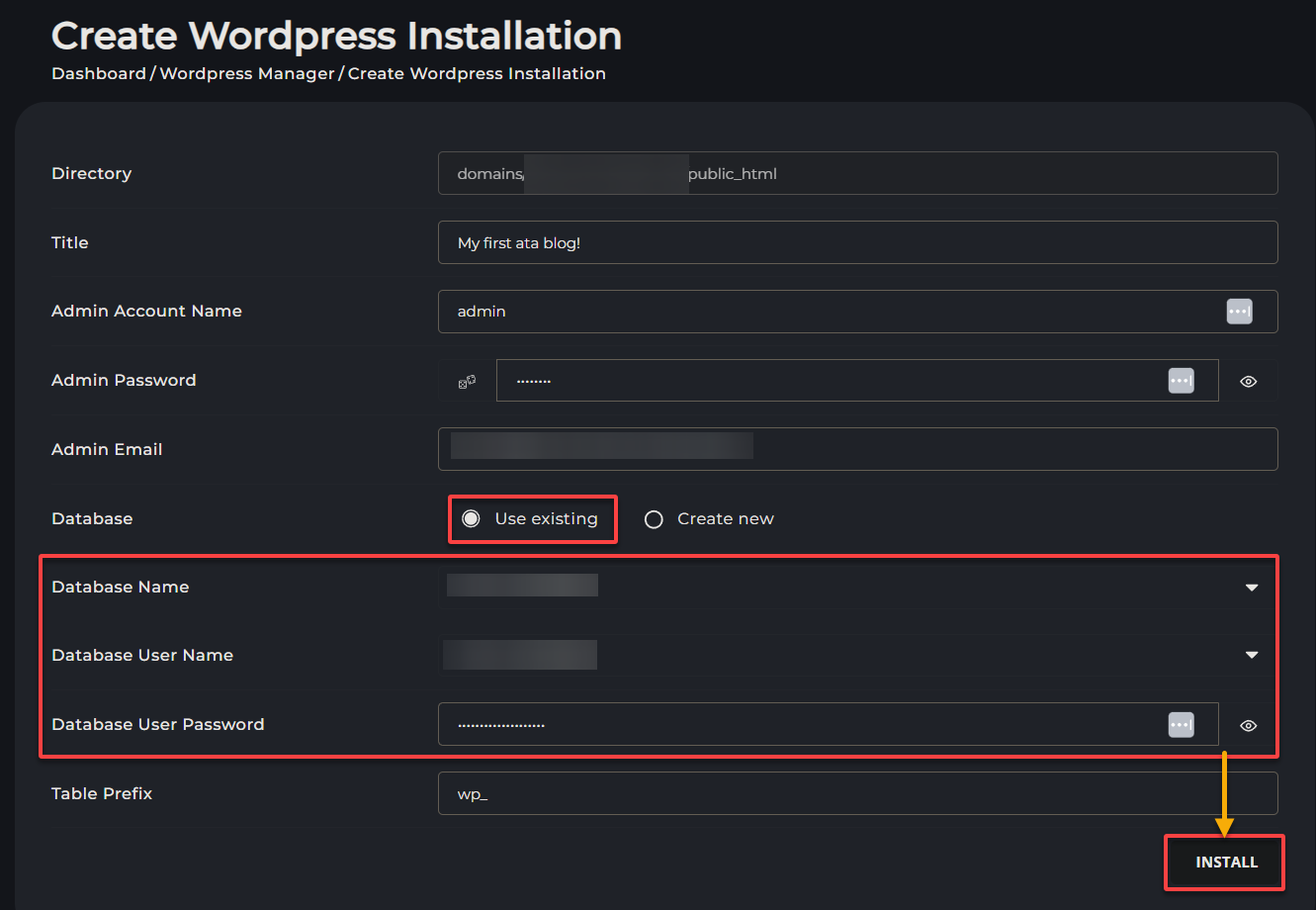
9. عندما يُطلب منك، انقر على تأكيد لمتابعة عملية تثبيت ووردبريس.
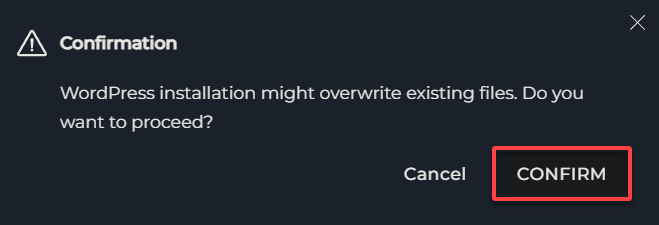
10. في النهاية، قم بزيارة FQDN الخاص بك؛ سترى صفحة ووردبريس بدلاً من الإعداد الافتراضي للخادم.
هذه النتيجة تشير إلى إعداد ناجح، مما يدل على أن موقعك جاهز للتخصيص.
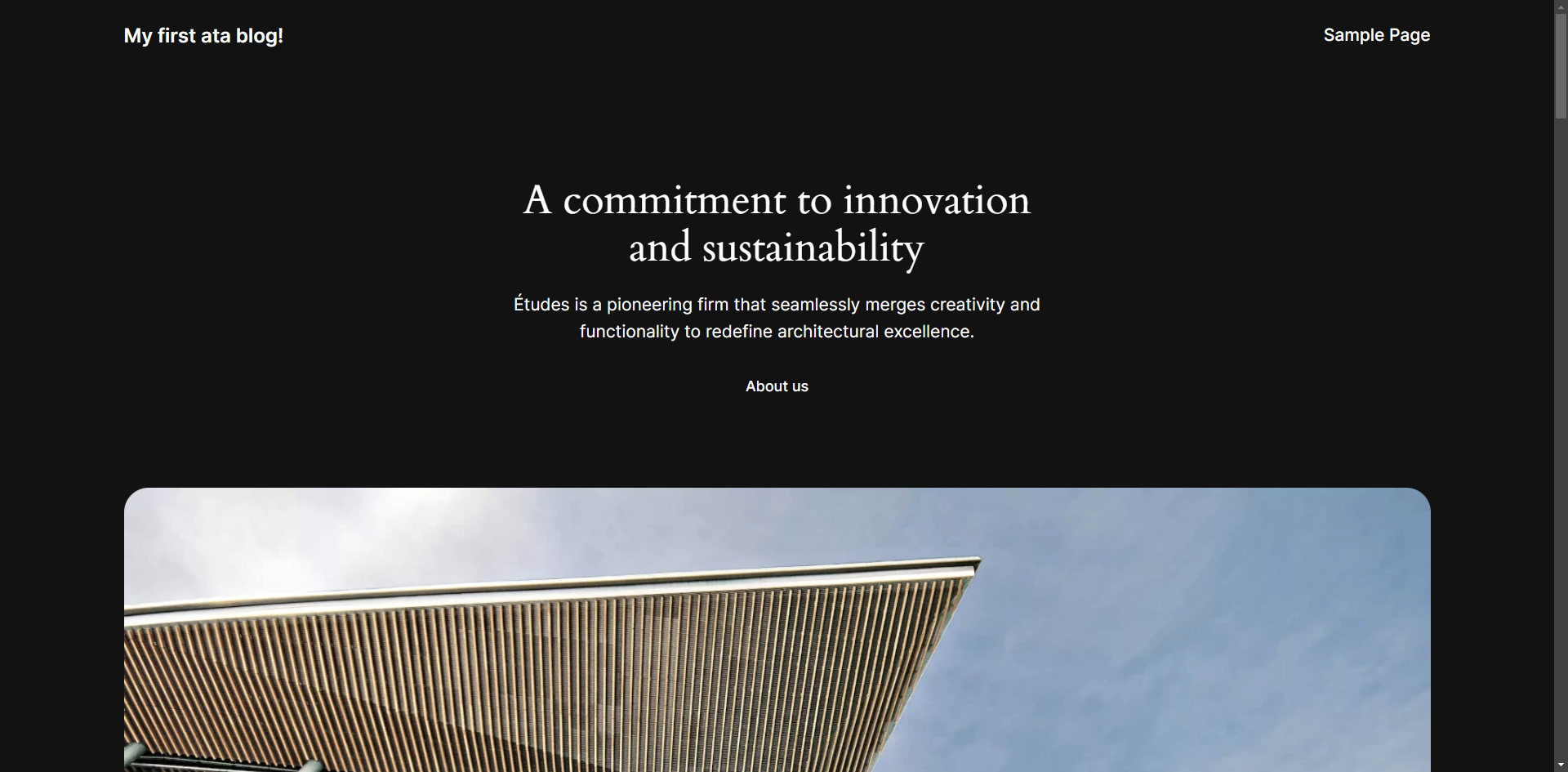
الاستنتاج
لقد قمت بإعداد وصول ناجح إلى لوحة تحكم DirectAdmin، متقنًا أساسيات إدارة الخادم. من خلال تبسيط عملية تثبيت ووردبريس على DA، لقد قمت بتمكين رحلتك في تطوير الويب.
عملية التثبيت السلسة لـ DA، وواجهة الويب، وتكامل ووردبريس تجعل من DA خيارًا ممتازًا للمسؤولين الذين يسعون إلى حل استضافة فعال وموثوق.
بعد تقنين الأساسيات، هل ستستكشف ميزات متقدمة أكثر؟ تتضمن هذه الميزات هجرة الخادم، إدارة البريد الإلكتروني، و تحسين قاعدة البيانات. أم ربما تدمج مكونات إضافية من أطراف ثالثة لتحسين بيئة استضافة موقع الويب الخاصة بك بشكل أفضل؟
استمر في استكشاف وتعلم، وابق على علم بأنشطتك عبر الإنترنت تزدهر!













