الهدف الرئيسي لمعظم المؤسسات هو النمو والتوسع مع مرور الوقت. وأثناء تحقيق هذا الهدف، تجد المؤسسة أيضًا أنه من الأصعب إدارة جميع جوانب البنية التحتية بشكل صحيح وفعال. لقد أدركت الشركات الحديثة منذ فترة طويلة الفوائد المتعددة التي يمكن أن توفرها تقنية الافتراض الافتراضي.
حاليًا، هناك منصات افتراضية متعددة تقدم نهجًا موثوقًا وفعالًا من حيث التكلفة لإدارة بنية التحتية للمؤسسة بأي مقياس وتعقيد. ولتلبية الطلب المتزايد على التشبيه، قدمت مايكروسوفت تقنيتها الافتراضية الخاصة – Hyper-V، والتي ستكون موضوع هذه التدوينة.
عن Hyper-V
Hyper-V هو منتج افتراضي للأجهزة تم تطويره من قبل مايكروسوفت، والذي تم تقديمه لأول مرة مع Windows Server 2008. Hyper-V هو برنامج الافتراض الأساسي لدى مايكروسوفت الذي يسمح لك بإنشاء عدة أجهزة افتراضية (VMs) وتشغيلها على نفس الخادم المادي. تعمل جميع أجهزة الافتراض على الخادم المضيف بشكل معزول عن بعضها البعض وتشترك في نفس الموارد المادية المفترضة. باستخدام Hyper-V، يمكنك إدارة جميع الأجهزة الافتراضية القيد التشغيل من لوحة تحكم واحدة، وهي Hyper-V Manager.
يجمع Hyper-V بين الخوادم الافتراضية على جهاز حاسوب مادي واحد، مما يتيح لك تقليل التكاليف والأعباء الإدارية المرتبطة بشكل كبير. علاوة على ذلك، يتيح Hyper-V استخدام أفضل للأجهزة عن طريق تخصيص موارد الحوسبة للأجهزة الافتراضية التي تحتاج إليها بشكل أكبر. وبالتالي، يمكنك بناء بيئة افتراضية قابلة للتوسيع بسهولة تامة والتي تتوافق تمامًا مع احتياجات وأهداف عملك.
يتوفر Hyper-V كدور للخادم في Windows Server وكمنتج مستقل (Hyper-V Server). علاوة على ذلك، يمكن تثبيت Hyper-V Server مجانًا. ومع ذلك، قبل أن تبدأ في عملية تثبيت Hyper-V، تأكد من أن نظامك يستوفي جميع متطلبات التالية:
- معالج بتناظر ثانوي لمستوى العنوان (SLAT) بـ 64 بت
- تمديدات وضع مراقب VM
- الحد الأدنى 4 غيغابايت من الذاكرة العشوائية (RAM)
- التجازؤ الافتراضي المساعد للأجهزة (Intel VT أو AMD-V)
- منع التنفيذ البيانات المعزز بالأجهزة، مع البت NX لأنظمة AMD أو البت XD لأنظمة Intel
تثبيت دور Hyper-V على Windows 10
Hyper-V هو جزء مدمج من Windows Server 2008 فما بعد. ومع ذلك، لا يكون دور Hyper-V نشطًا افتراضيًا، لذا يتعين عليك تمكينه يدويًا. عملية تثبيت دور Hyper-V سهلة للغاية وبديهية. هناك ثلاث طرق يمكنك من خلالها تمكين Hyper-V في نظام Windows الخاص بك: إعدادات نظام Windows، وواجهة سطر الأوامر PowerShell (CLI)، أو خدمة إدارة صور النشر والتكوين (DISM). سيتم توضيح عملية تثبيت Hyper-V باستخدام لوحة التحكم في Windows، وهي الطريقة الأكثر شيوعًا، فيما يلي.
- اكتب الإعدادات في مربع البحث الموجود في شريط المهام أدناه واضغط ENTER. ستفتح تطبيق الإعدادات.
- انقر فوق أيقونة التطبيقات.
- حدد البرامج والميزات على اليمين تحت قسم الإعدادات ذات الصلة.
- حدد تشغيل أو إيقاف تشغيل ميزات Windows على اليسار.
- في مربع حوار ميزات Windows، حدد Hyper-V وانقر فوق موافق.
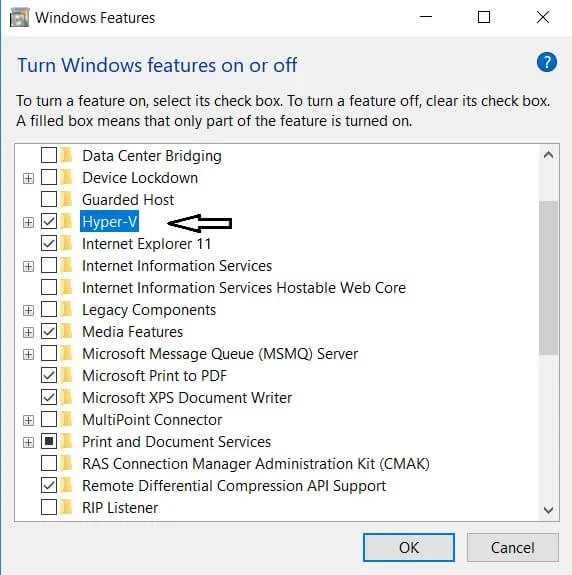
بعد اكتمال عملية تثبيت Hyper-V، انقر فوق إعادة التشغيل الآن لتنفيذ جميع التغييرات المطلوبة أو انقر فوق عدم إعادة التشغيل لتأجيل إعادة تشغيل جهاز الكمبيوتر الخاص بك.
إنشاء مفتاح افتراضي لأجهزة Hyper-V الافتراضية
بعد تثبيت Hyper-V على جهاز الكمبيوتر الخاص بك، قد ترغب في إنشاء أجهزة افتراضية جديدة لبدء بناء بيئة افتراضية من البداية. ومع ذلك، قبل ذلك، يجب عليك أن تنظر أولاً إلى إنشاء مفتاح افتراضي، الذي يمكن استخدامه لضمان التواصل بين الأجهزة الافتراضية. علاوة على ذلك، يتيح مفتاح افتراضي توصيل الأجهزة الافتراضية بالشبكات الفعلية والافتراضية على حد سواء. كما يمكن استخدام المفاتيح الافتراضية لنقل الأجهزة الافتراضية من مضيف فيزيائي إلى آخر. لهذا الغرض، تأكد من أن مضيف المصدر ومضيف الوجهة لديهما مفاتيح افتراضية بأسماء متطابقة.
يمكنك إنشاء مفتاح افتراضي باستخدام مدير Hyper-V، ويمكن القيام بذلك على النحو التالي:
- افتح مدير Hyper-V، وحدد اسم جهاز الكمبيوتر المضيف Hyper-V.
- حدد الخيار الفعلي أعلاه. في القائمة المنسدلة، ابحث عن مدير المفتاح الافتراضي وانقر فوقه.
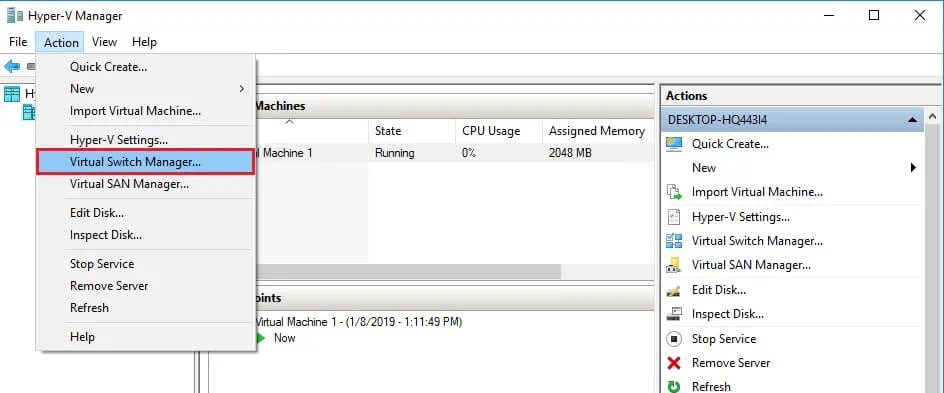
- سيفتح مدير المفتاح الافتراضي، حيث يمكنك اختيار نوع المفتاح الافتراضي الذي تحتاجه. هناك ثلاثة أنواع من المفاتيح الافتراضية المتاحة:
- المفتاح الخارجي يساعد في إنشاء مفتاح افتراضي يوفر لآليات الإفتراضية الوصول إلى شبكة فيزيائية من خلال الربط بمحول الشبكة الفيزيائي.
- المفتاح الداخلي يساعد في إنشاء مفتاح افتراضي يكون متاحًا فقط لآليات الإفتراضية التي تعمل على هذا الكمبيوتر الفيزيائي، لكنه لا يوفر الوصول إلى اتصال شبكة فيزيائية.
- المفتاح الخاص يساعد في إنشاء مفتاح افتراضي يمكن استخدامه فقط من قبل آليات الإفتراضية التي تعمل على نفس الكمبيوتر الفيزيائي. تسمح الشبكة الخاصة بإنشاء بيئة شبكية معزولة لا يمكن الوصول إليها من الخارج.
- حدد إنشاء مفتاح افتراضي.
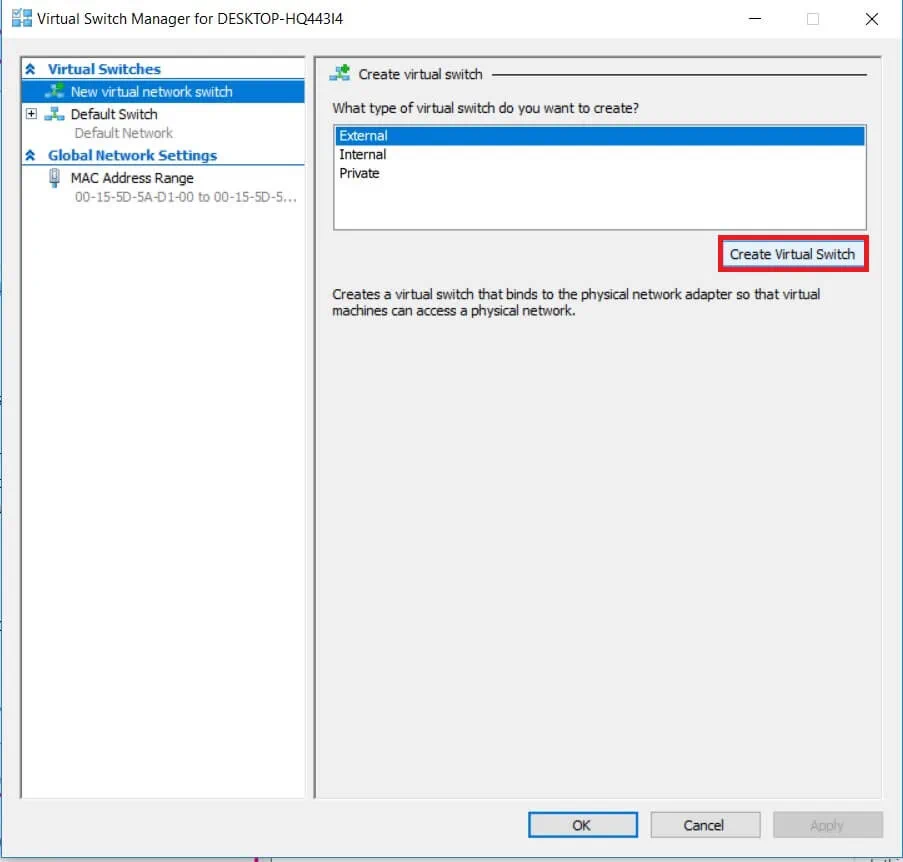
- قم بإعداد خصائص المفتاح الافتراضي. هنا، يمكنك إدخال اسم المفتاح الافتراضي الجديد وكتابة بعض المعلومات الإضافية في قسم الملاحظات.
- قم بتكوين نوع الاتصال عن طريق اختيار نوع الشبكة الذي ترغب في ربط المفتاح الظاهري به (خارجي، داخلي، خاص). إذا كان الخيار الخارجي، اختر نوع محول الشبكة الذي ترغب في استخدامه. بعد ذلك، قم بالتأشير على المربع أدناه إذا كنت ترغب في السماح لنظام التشغيل الإداري بمشاركة هذا المحول الشبكي. بالإضافة إلى ذلك، إذا كنت ترغب في عزل نظام التشغيل (OS) لمضيف Hyper-V الإداري أو الآخرين الذين يشاركون نفس المفتاح الظاهري من حركة المرور في الشبكة وتحديد الشبكة المحلية التي ستُستخدم للاتصالات الشبكية، حدد تمكين تحديد شبكة محلية افتراضية لنظام التشغيل الإداري. يتوفر هذا الميزة للشبكات الخارجية والداخلية. يمكنك تكوين معرف VLAN يدويًا، الذي سيتم بعد ذلك ربطه بشبكة محددة واستخدامه للاتصالات الشبكية المستقبلية.
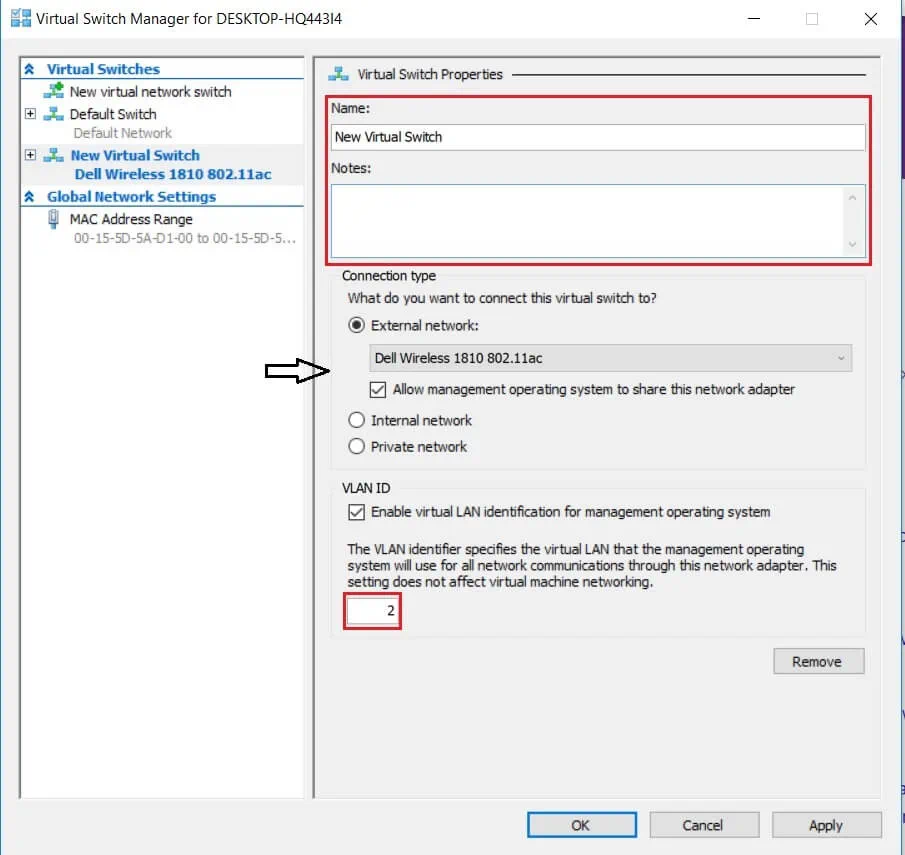
- انقر موافق. ستظهر نافذة الحوار التالية.
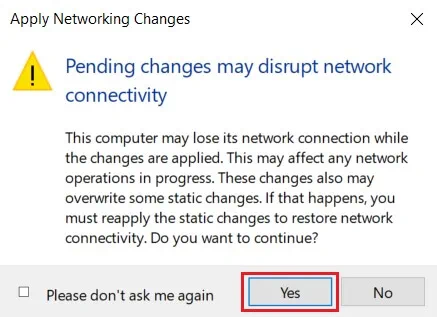
- انقر نعم إذا كنت ترغب في تطبيق التغييرات الشبكية.
بعد ذلك، سيتم إنشاء المفتاح الظاهري، مما يعني أن بيئتك الظاهرية يمكنها الآن استخدام شبكتها الظاهرية الخاصة لتسهيل شبكة الآلات الظاهرية.
كيفية إنشاء آلة ظاهرية Hyper-V
كيفية إنشاء جهاز افتراضي Hyper-V باستخدام Hyper-V Manager
- اكتب مدير Hyper-V في مربع البحث الموجود في شريط المهام أسفل الشاشة واضغط ENTER. سيتم فتح مدير Hyper-V.
- على اليسار، حدد قسم الإجراءات، ابحث عن جديد، وانقر على جهاز افتراضي.
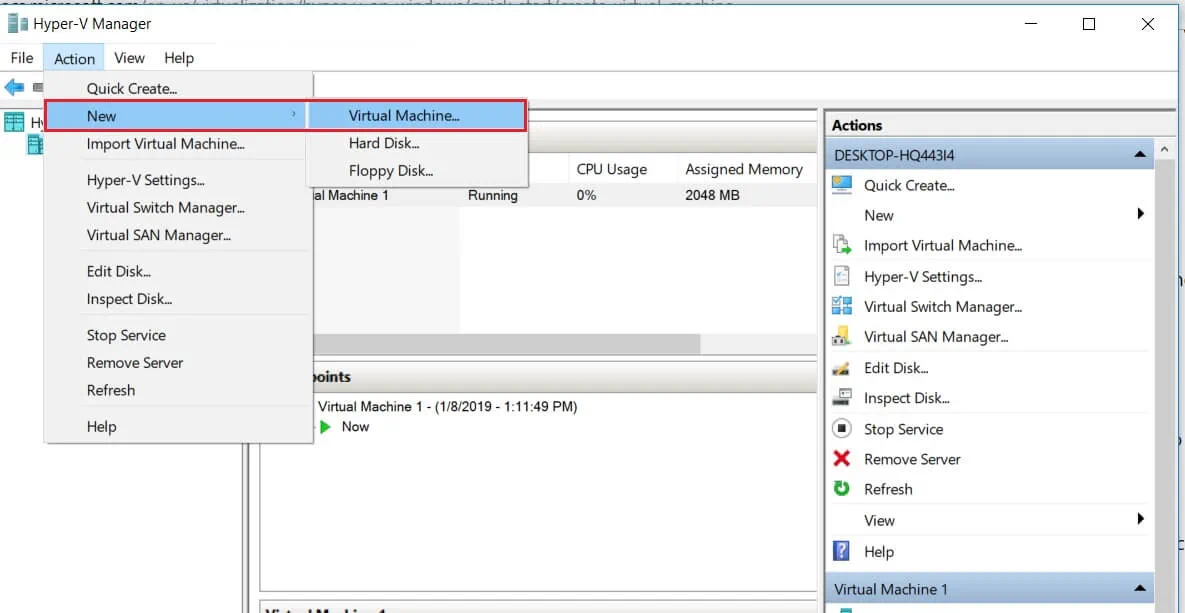
- سيتم فتح معالج جهاز افتراضي جديد، والذي يقدم مجموعة من خيارات الجهاز الافتراضي التي تحتاج إلى تكوينها. تشمل هذه الخيارات: قبل أن تبدأ، حدد الاسم والموقع، حدد الجيل، قم بتخصيص الذاكرة، قم بتكوين الشبكة، قم بتوصيل القرص الصلب الافتراضي، والملخص.
- يوفر قسم قبل أن تبدأ نظرة عامة قصيرة على ما يمكن أن يفعله هذا المعالج وكيفية استخدامه. اقرأه وحدد مربع الاختيار عدم عرض هذه الصفحة مرة أخرى أدناه إذا كنت ترغب في تخطي هذه المعلومات في المستقبل.
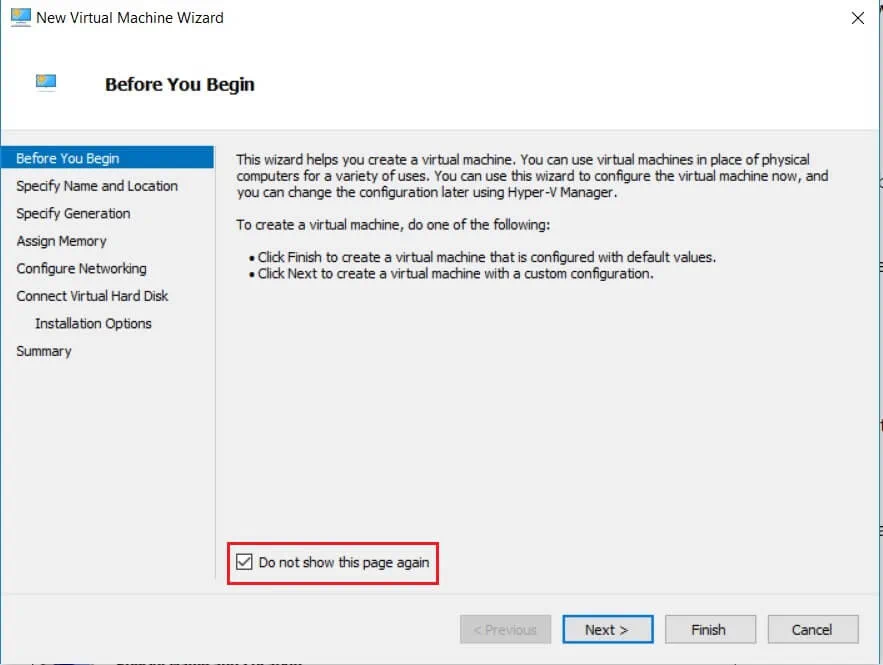
- في القسم التالي، يمكنك تكوين اسم الآلة الظاهرية والموقع. تأكد من أن اسم الآلة الظاهرية فريد ويمكنك التعرف عليه بسهولة. أما بالنسبة لموقع الآلة الظاهرية، يمكنك إما ترك الواحد الافتراضي، أو يمكنك إنشاء مجلد وتعيين موقع جديد حسب اختيارك. لهذا الغرض، قم بالتحقق من الخانة أدناه وانقر على تصفح.
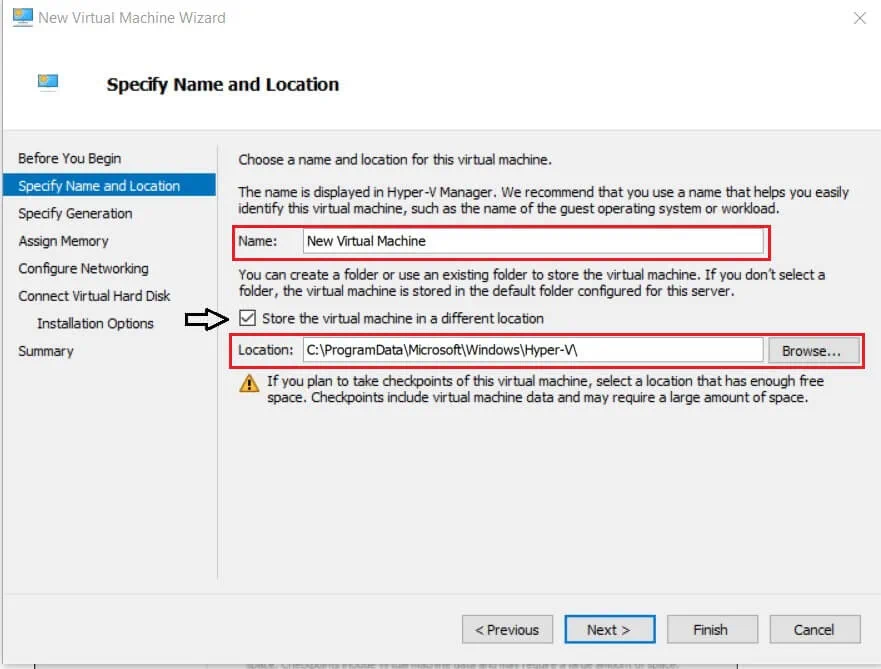
- في القسم الخاص بالجيل، يمكنك اختيار جيل الآلة الظاهرية. يتم تحديد الاختيار بين الجيل الأول والجيل الثاني بشكل أساسي بواسطة نظام التشغيل الضيف الذي ترغب في تثبيته. تدعم آلات الظاهرية من الجيل الأول أنظمة التشغيل 32 بت و 64 بت والبنية التقليدية للواجهة الأساسية للنظام. كما توفر وظائف الإصدارات السابقة من Hyper-V. أما آلات الظاهرية من الجيل الثاني، فتدعم أنظمة التشغيل Windows 64 بت وأحدث إصدارات أنظمة Linux وFreeBSD وتوفر ميزات افتراضية متقدمة، مثل Secure Boot. اعتبر جميع الجوانب عند اختيارك بين نوعي الأجيال الاثنين لأنه لا يمكنك تغيير جيل الآلة الظاهرية بعد إنشائها.
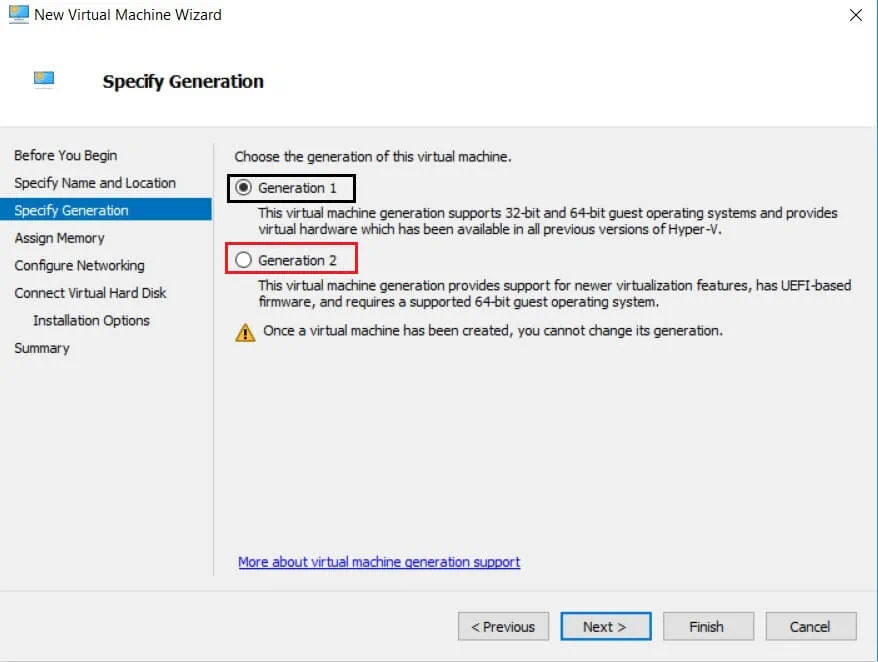
- في القسم التالي، يجب عليك تحديد كمية الذاكرة (من 32 ميجابايت إلى 12،582،912 ميجابايت) التي ستخصص للآلة الظاهرية. ستعتمد أداء الآلة الظاهرية المستقبلي بشكل كبير على كمية الذاكرة المخصصة. علاوة على ذلك، يمكنك اختيار استخدام الذاكرة الديناميكية لهذه الآلة الظاهرية عن طريق التحقق من الخانة أدناه. تتيح لك هذه الميزة استخدام جزء من الذاكرة المتاحة على الجهاز المضيف الفعلي وتخصيص الموارد للآلة الظاهرية التي تحتاج إليها بشكل أكبر.
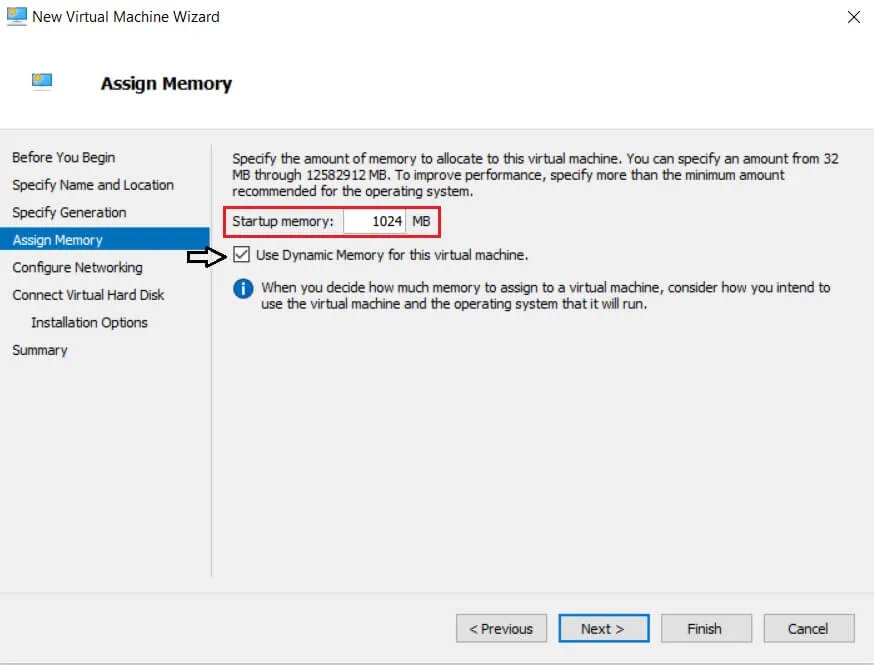
- الخطوة التالية تسمح لك باختيار شبكة افتراضية سيتم استخدامها لربط الآلة الظاهرية بالشبكة. لهذا الغرض، حدد مفتاح افتراضي قمت بإنشائه سابقًا. إذا لم يكن لديك مفتاح افتراضي، سيتم توفير خيار “غير متصل” فقط، مما يعني أن الآلة الظاهرية الخاصة بك ستترك بدون وصول للشبكة.
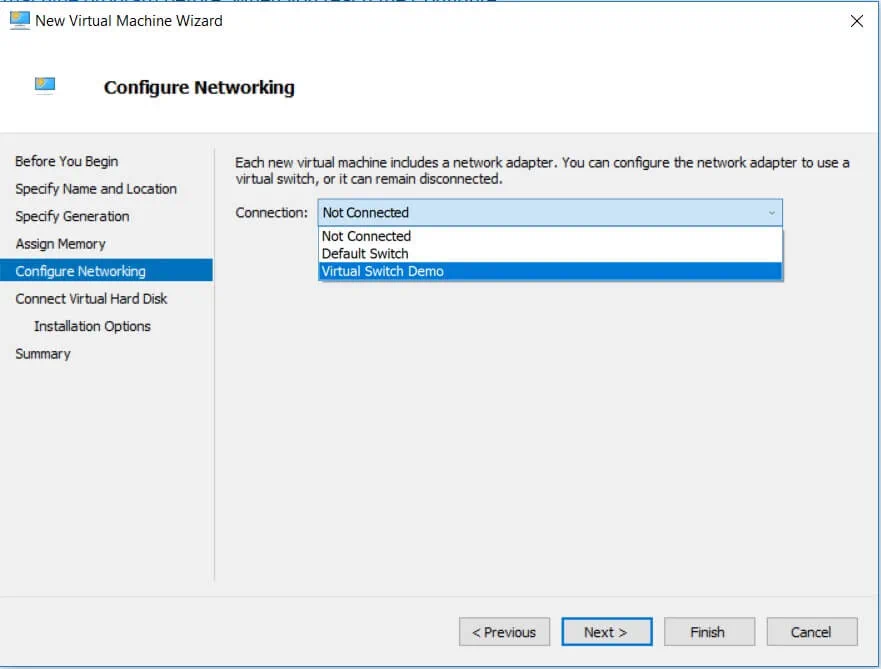
- بعد ذلك، قم بتكوين متطلبات القرص الصلب الظاهري. في هذا القسم، يمكنك إنشاء قرص صلب ظاهري جديد، مما يتطلب تحديد اسمه وموقعه وحجمه. أو يمكنك استخدام قرص صلب ظاهري موجود (بتنسيق VHD أو VHDX). خيار آخر هو تخطي هذه الخطوة وإرفاق قرص صلب ظاهري لاحقًا.
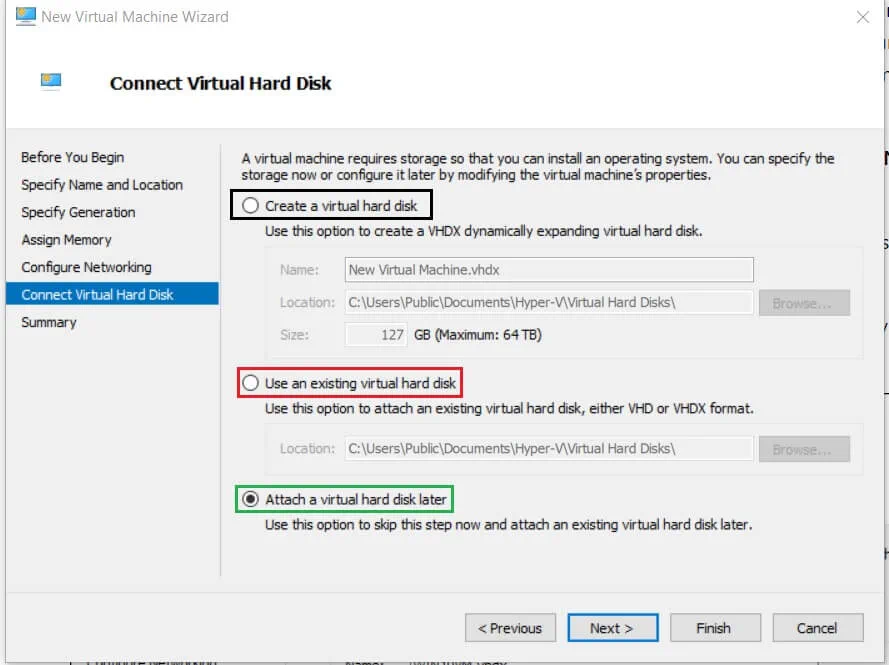
- إذا قررت تحديد إنشاء قرص صلب افتراضي، ستظهر قسم خيارات التثبيت حيث يمكنك تحديد التكوينات على الفور أو تأجيلها لاحقًا. هنا، يمكنك تثبيت نظام التشغيل الضيف عن طريق اختيار ملف ISO. في هذه الحالة، يمكنك تحديد أحد البدائل التالية:
- تثبيت نظام التشغيل لاحقًا
- تثبيت نظام التشغيل من قرص CD/DVD-ROM قابل للتشغيل
- تثبيت نظام التشغيل من قرص مرن قابل للتشغيل
- تثبيت نظام التشغيل من خادم تثبيت مبني على الشبكة
حدد أحد الخيارات وانقر على التالي.
- القسم الأخير هو الملخص، الذي يقدم وصفًا مختصرًا لهذا الجهاز الظاهري. اطلع عليه مرة أخرى وتحقق من أن كل شيء صحيح. إذا كان الأمر كذلك، انقر على إنهاء لإنشاء الجهاز الظاهري وإغلاق المعالج.
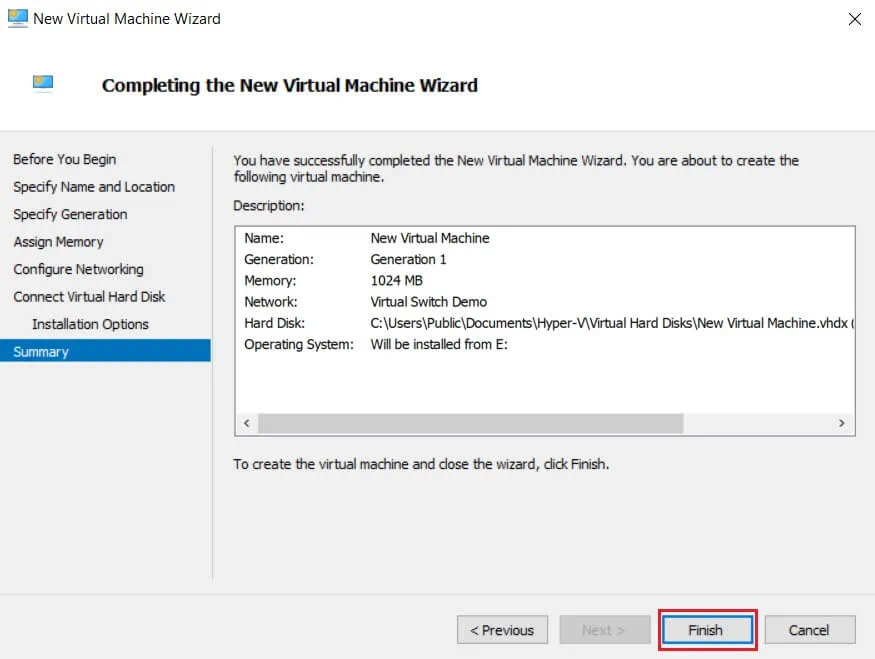
كيفية إنشاء جهاز ظاهري Hyper-V باستخدام PowerShell
على الرغم من أن Hyper-V Manager مفيد للغاية عند إنشاء وإدارة الآلات الظاهرية في بيئة Hyper-V، إلا أن PowerShell فقط يسمح لك باستكشاف ميزات Hyper-V إلى أقصى حد. واجهة Hyper-V Manager سهلة الاستخدام وبديهية قد جذبت مستخدمين متعددين، خصوصا أولئك الذين ليسوا متقنين تقنيا بشكل خاص. ومع ذلك، إذا كنت ترغب في بناء بيئة افتراضية بمقياس كبير مع تشغيل آلات ظاهرية متعددة في نفس الوقت، فإن PowerShell هو الأداة المناسبة. اعتمادًا على احتياجاتك، يمكنك إنشاء سكربتات PowerShell مختلفة (المعروفة أيضًا بالأوامر)، والتي يمكن استخدامها لتلقين المهام التشغيلية اليومية.
لنلقي نظرة على كيفية إنشاء آلة افتراضية جديدة باستخدام PowerShell.
اكتب Windows PowerShell في شريط البحث أدناه.
انقر بزر الماوس الأيمن Windows PowerShell وحدد تشغيل كمسؤول.
قم بتشغيل السكربت التالي
New-VM -Name Name `
-Path Path`
-NewVHDPath VHDPath`
NewVHDSizeBytes Memory `
-Generation Generation `
-MemoryStartupBytes Memory `
-SwitchName SwitchName `
يجب أن يبدو كما يلي في PowerShell:
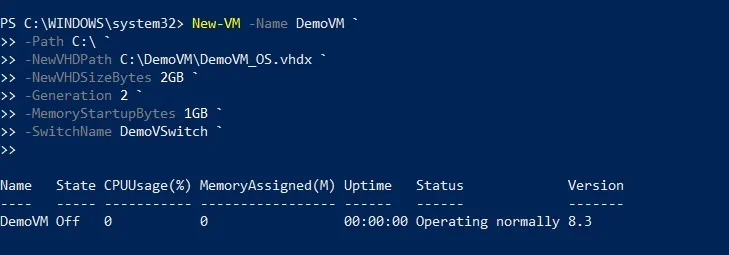
4. تحقق في Hyper-V Manager للتحقق مما إذا كان قد تم إنشاء الآلة الظاهرية فعليًا. كما يمكنك رؤية، الآلة الظاهرية الجديدة في حالة إيقاف التشغيل، مما يتيح لك متابعة عملية تكوينها.

إن إنشاء آليات افتراضية باستخدام PowerShell قد يبدو تحديًا، ولكن يتبين أنه عملية سهلة في الواقع. بمجرد أن تتقنها، يمكنك إنشاء نص PowerShell واحد يتوافق تمامًا مع احتياجاتك. علاوة على ذلك، يمكن توسيع النص بواسطة إضافة خيارات تكوين إضافية. على سبيل المثال، يمكنك ضبط ذاكرة الآلية الافتراضية بواسطة تضمين الأوامر التالية:
Set-VM -Name الاسم `
-ProcessorCount عدد المعالجات `
-DynamicMemory `
-MemoryMinimumBytes الذاكرة `
-MemoryStartupBytes الذاكرة `
-MemoryMaximumBytes الذاكرة `
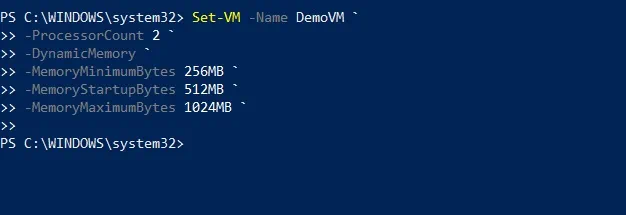
بعد فتح إعدادات الآلية الافتراضية، يمكنك التحقق من أن التغييرات قد تم تبنيتها.
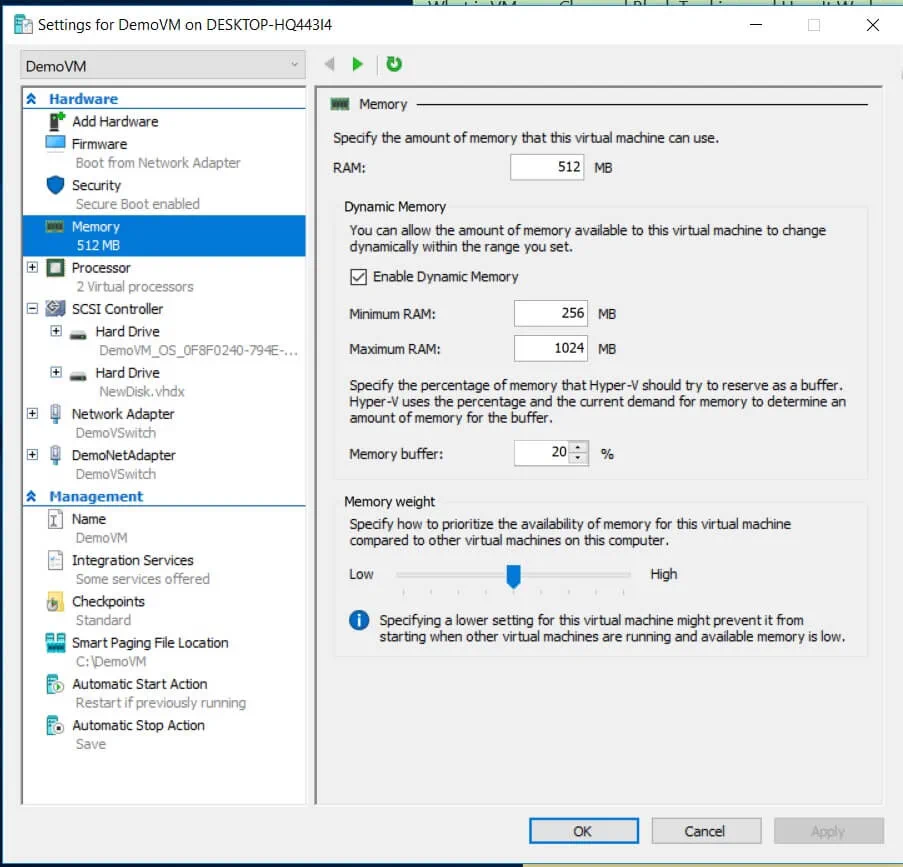
هذه مجرد جزء صغير مما يمكن أن يفعله PowerShell. لاستكشاف سواه من أوامر PowerShell وكيف يمكن أن تساعد في إدارة البيئة الافتراضية، قم بتشغيل هذا الأمر: (Get-Command -Module hyper-v | Out-GridView). سترى قائمة بجميع أوامر PowerShell، التي يمكنك تضمينها في نصك. اكتب Get-Help وأمر Hyper-V الخاص بك لمعرفة المزيد حول هذا الأمر.
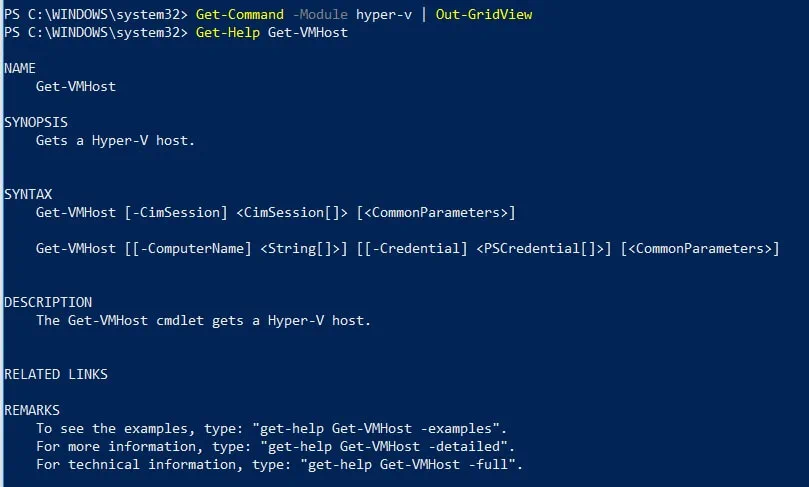
كيفية إنشاء آلية افتراضية Hyper-V باستخدام Hyper-V Quick Create
تم تصميم Hyper-V Quick Create خصيصًا لجعل عملية إنشاء الآليات الافتراضية أسهل وأسرع، حيث يمكن إكمالها في بضع نقرات فقط.
- افتح Hyper-V Quick Create.
- اختر نظام التشغيل من القائمة على اليسار، أو قم بتثبيت نظام تشغيل ضيف من ملف صورة ISO (.iso) أو ملف VHD (.vhd أو .vhdx) عن طريق النقر على مصدر التثبيت المحلي.
- انقر على تغيير مصدر التثبيت واختر الملف المطلوب. يمكن التحقق من خيار Secure Boot فقط إذا كانت الآلة الظاهرية ستعمل بنظام Windows.
- انقر على المزيد من الخيارات في الزاوية السفلية اليمنى.
- اكتب اسم الآلة الظاهرية.
- اختر الجسر الظاهري.
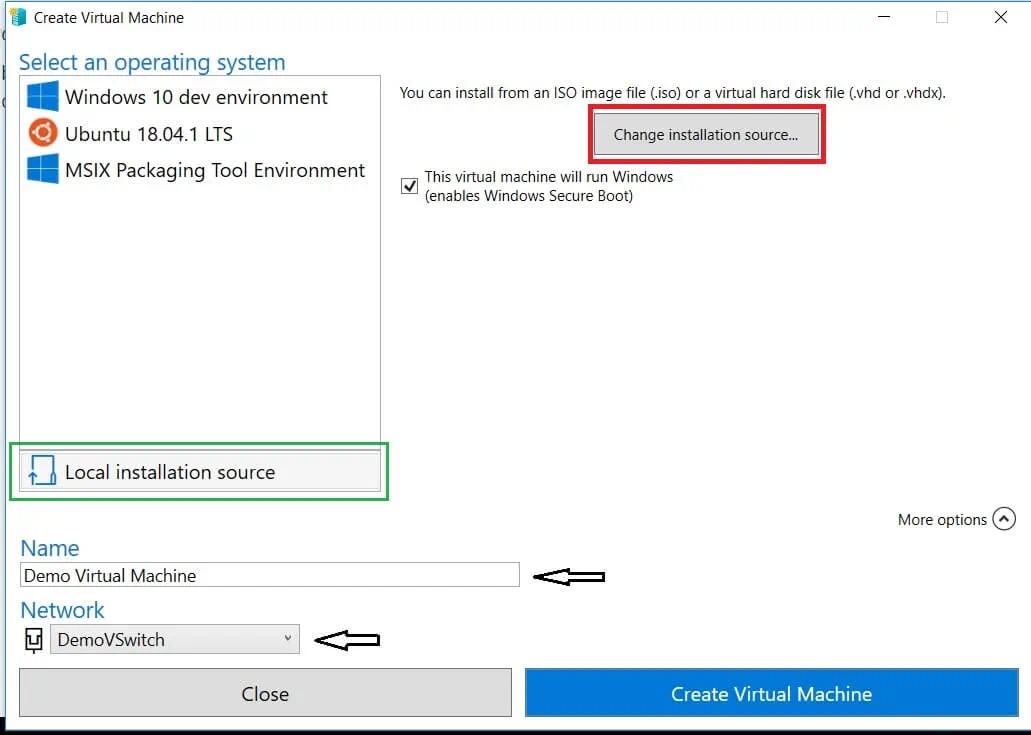
- انقر على إنشاء آلة ظاهرية لبدء العملية.
بدء آلة ظاهرية Hyper-V
بعد أن قمت بإنشاء الآلة الظاهرية، يمكنك أخيرًا البدء في العمل بها. لهذا الغرض، افتح مدير Hyper-V، انقر بزر الماوس الأيمن فوق الآلة الظاهرية التي تريد بدء تشغيلها، واختر الاتصال. سيتم تشغيل أداة VMConnect. حتى إذا كانت الآلة الظاهرية في حالة تشغيل مغلقة، ستتم إقلاعها تلقائيًا بالنقر على زر بدء . بعد ذلك، سيُطلب منك إدخال بعض الإعدادات الإضافية فقط ومن ثم يمكنك استخدام الآلة الظاهرية بحرية.
شاهد فيديو للحصول على دليل كامل على إنشاء آلات ظاهرية Hyper-V.
حماية الآلة الظاهرية Hyper-V مع NAKIVO Backup & Replication
بمجرد بناء بيئة Hyper-V، حان الوقت للعناية بأمانها لضمان عدم فقدان البيانات الحرجة واستعادة النظام بسرعة في حالة وقوع كارثة. NAKIVO Backup & Replication هو حلاً موثوقًا وفعّالًا من حيث التكلفة يوفر خيارات حماية البيانات المختلفة لبيئات Hyper-V ذات أي تعقيد.
باستخدام NAKIVO Backup & Replication، يمكنك أداء عمليات نسخ احتياطية واستنساخ مستندة على الصور، ومتوافقة مع التطبيقات، وتزايدية التفاصيل، مما يضمن تخزين الآليات الافتراضية والملفات وكائنات التطبيق في حالة متسقة من الناحية التعاملية، ويمكن استرداد بيانات الآليات الافتراضية بسرعة، ويتم نسخ التغييرات الفريدة فقط (التزايدات) إلى مستودع النسخ الاحتياطي. علاوة على ذلك، يمكنك إنشاء نسخ من النسخ الاحتياطية القائمة وإرسالها إلى موقع بعيد أو سحابة عامة (سحابات Amazon أو Azure). في هذه الحالة، لا حاجة لاستخدام الآليات الافتراضية الإنتاجية حيث يمكن نسخ البيانات مباشرة من مستودع النسخ الاحتياطي إلى مستودع آخر.
آخر إضافة إلى وظائف المنتج هي حماية الآليات الافتراضية بناءً على السياسة، مما يتيح لك أتمتة عمليات النسخ الاحتياطي والاستنساخ ونسخ النسخ الاحتياطي. باستخدام NAKIVO Backup & Replication، يمكنك إعداد سياسات (اسم الآلية الافتراضية، الحجم، الموقع، أو معلمات أخرى)، بناءً على أساسها يقوم الحل بفحص البيئة الافتراضية ويحمي تلقائيًا الآليات الافتراضية التي تتطابق مع قواعد السياسة. تقوم هذه الميزة بإزالة عبء إدارة عمليات حماية البيانات يدويًا وتوفير الكثير من الوقت والجهد.
استعادة الموقع (SR) هي خيار حماية البيانات الآخر الذي يتيح لك توتر الكوارث بسهولة وتنفيذ أنشطة استعادة الكوارث بشكل تلقائي وتنظيم عملية الاستعادة بالكامل من البداية إلى النهاية. يمكنك إنشاء سير عمل لاستعادة الموقع عن طريق ترتيب العديد من الإجراءات والشروط في خوارزمية تلقائية تتوافق مع احتياجات عملك. باستخدام استعادة الموقع، يمكنك تكوين وأداء مهام معقدة مثل الفشل الطارئ والمخطط له، واختبار غير مؤذٍ لوظائف SR، وهجرة مراكز البيانات.
الاستنتاج
يوفر Hyper-V منصة افتراضية تمكنك من بناء بيئات افتراضية بمقاييس وتعقيدات متنوعة. تغطي هذه المقالة أهم جوانب إنشاء وتكوين Hyper-V VMs لمساعدتك في أداء هذه المهمة الصعبة. ومع ذلك، لا يمكن لأفضل منصة افتراضية ضمان استمرارية العمل 24/7 وسلامة البيانات دون وجود حلاً موثوقًا لحماية البيانات.
يمكن أن يوفر NAKIVO Backup & Replication مجموعة واسعة من خيارات حماية البيانات لك، ولكن هناك المزيد من الفوائد التي تأتي معه. باستخدام NAKIVO Backup & Replication، يمكنك الاستمتاع بحماية كاملة لبيئاتك الافتراضية، وعمليات النسخ الاحتياطي والاسترداد ذات السرعة العالية، والاستخدام الأمثل لمساحة التخزين، وتقليل تعقيد الإدارة، وضمان الاسترداد، والمزيد من ذلك بكثير.
Source:
https://www.nakivo.com/blog/create-hyper-v-virtual-machine-complete-walkthrough/













