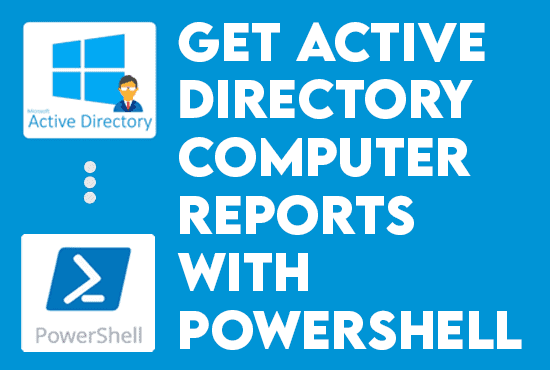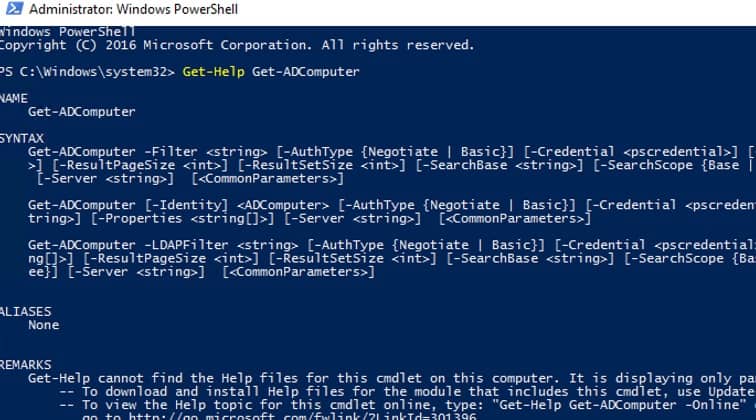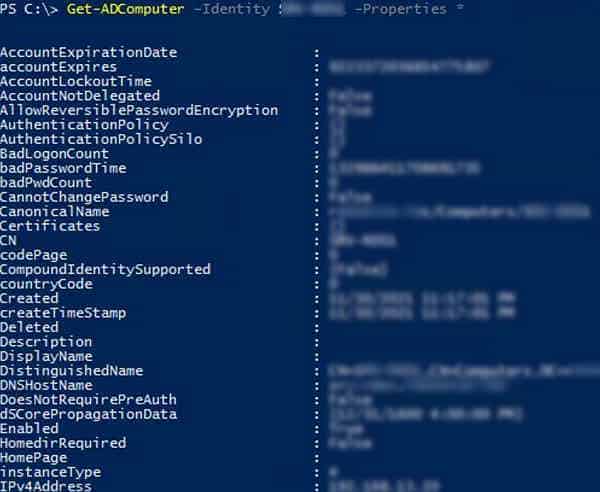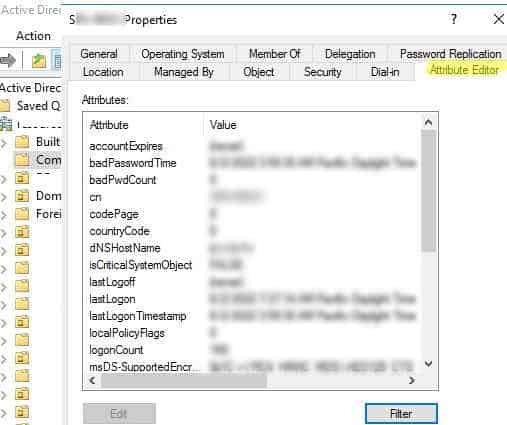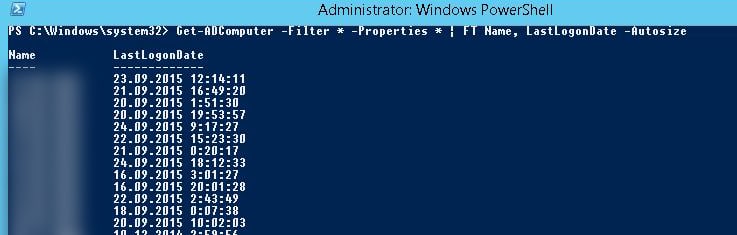إنشاء تقارير نشطة لجهاز الكمبيوتر Active Directory باستخدام PowerShell. للعثور على أي شيء يتعلق بكائنات جهاز الكمبيوتر في الدليل النشط (AD) وخصائصها، سنستخدم في المقام الأول الـcmdlet Get-ADComputer. على سبيل المثال، في مجال النطاق Active Directory، يمكننا استخدام الـcmdlet Get-ADComputer PowerShell للحصول على معلومات حول كائنات حساب الكمبيوتر (الخوادم ومحطات العمل). هذا الـcmdlet هو واحد من أكثر الأوامر فائدة للبحث عن كمبيوترات AD حسب معايير مختلفة.
تتناول هذه المقالة الاستخدامات العديدة للـcmdlet Get-ADComputer وكيفية تحويله إلى تقرير شامل وقيم.
لنبدأ مع مقالة البلوج “إنشاء تقارير جهاز الكمبيوتر في الدليل النشط باستخدام PowerShell”.
إنشاء تقارير الحاسوب في دليل النشط باستخدام Powershell
المتطلبات المسبقة
إذا كنا نرغب في متابعة النصوص المثالية في هذا المقال، يرجى التأكد من وجود ما يلي:
- بيئة AD مع على الأقل جهاز حاسوب منضم إلى المجال.
- مستوى وظيفي للمجال – ويندوز سيرفر 2016.
- أدوات إدارة الخادم عن بُعد (RSAT) للدليل النشط مثبتة على جهاز الحاسوب الذي انضم إلى المجال.
- أحدثإصدار PowerShell، أو على الأقل PowerShell 7.x وما فوق، مطلوب لتنفيذ النصوص.
حسنًا، كيفية إنشاء تقارير الكمبيوتر في Active Directory باستخدام PowerShell؟ دعنا نتعرف على ذلك.
فهم أمر Get-ADComputer في PowerShell
قبل أن نبدأ، يجب علينا أن نعتاد على الأمر Get-ADComputer. لا نحتاج إلى امتيازات مسؤول النطاق للحصول على معلومات من الـ Active Directory. استخدام حساب مستخدم عادي عضو في مجموعة مستخدمي النطاق أو المستخدمين المصادق عليهم كافٍ.
حسنًا، الأمر Get-Help، كالمعتاد، يوفر قائمة بجميع المعلمات الأخرى للأمر Get-ADComputer:
$command = Get-ADComputer
Get-Help $commandمخرجات عينة:
بدلاً من ذلك، يمكننا الوصول إلى الوثائق الرسمية للأمر Get-ADComputer هنا.
للحصول على معلومات حول حساب كمبيوتر محدد في النطاق، استخدم المعلمة -الهوية باسمها كوسيط:
Get-ADComputer -Identity DC01إليك نموذج الإخراج:
DistinguishedName : CN=DC01,OU=Servers,OU=DC,OU=IT,DC=infrasos,DC=com
DNSHostName : DC01.infrasos.com
Enabled : True
Name : DC01
ObjectClass : computer
ObjectGUID : 87654321-1204-5578-0000-123462341264
SamAccountName : DC01
SID : S-1-5-21-123656780-1234667890-0986654321-1264كنتيجة لذلك، Get-ADComputerأمر ال cmdlet يرجع فقط الخصائص الأساسية لكائن الكمبيوتر من AD. ومع ذلك، يوفر تشغيل الأمر أعلاه فقط المعلومات على مستوى القمة حول كائن الكمبيوتر. ثم، إذا كنا نريد الغوص أعمق وعرض الخصائص المتاحة للكائن، يمكننا استخدام -الخصائصالمعلمة.
لتسريد جميع الخصائص للكائن، أضف المعلمة -الخصائصوأضف قيمة النجمة (*). قيمة النجمة هي قيمة الباحث عن النمط التي تشير إلى كل:
Get-ADComputer -Identity DC01 -Properties *نموذج الإخراج:
من ناحية أخرى، يمكننا التنقل داخل وحدة تحكم مستخدمي Active Directory وأجهزة الكمبيوتر (أو dsa.msc) وعرض الخصائص من هناك. في النهاية، حدد كائن الكمبيوتر وانتقل إلى العلامة محرر السمات لعرض قائمة خصائص كائن الكمبيوتر.
تصفية نتائج Get-ADComputer
إحدى العيوب هي أنه قد نعرض مزيدًا من المعلومات حول الأمور التي لا نحتاجها بالضرورة. باستخدام خط الأنابيب PowerShell، يتيح لنا الأمر Get-ADComputer cmdlet عرض خصائص الكمبيوتر المحددة في سطر الأوامر. على سبيل المثال، يمكننا ترك قيم فقط لخصائص Name و LastLogonDate في الإخراج عن طريق توجيه الأمر إلى Format-Table: الأمر الرئيسي
Get-ADComputer -Identity DC01 -Properties * | Format-Table Name, LastLogonDate -Autosizeالإخراج العيني:
هنا، يقوم نظام تشغيل Windows PowerShell بحساب عرض الأعمدة بناءً على البيانات الفعلية المعروضة إذا حددنا AutoSize المعلمة عند تشغيل الأمر Format-Table. في النهاية، تجعل هذه المعلمة الأعمدة قابلة للقراءة.
ومع ذلك، لا يبحث الأمر السابق إلا عن كائن جهاز واحد في AD. لذلك، إذا أردنا المعلومات عن جميع الأجهزة في المجال، يمكننا استبدال معلمة الهوية بمعلمة الفلتر:
Get-ADComputer -Filter * -Properties * | Format-Table Name, Created -Autosizeانظر إلى النتيجة النموذجية:
لقد حصلنا على جدول مبسط يحتوي فقط على حقلين: اسم الجهاز وتاريخ إنشاء الكائن. يمكننا إضافة أعمدة أخرى لكائن الكمبيوتر من AD إلى هذا الجدول عن طريق إضافة الخصائص في قسم تنسيق الجدول في سطر الأوامر.
في الأساس، للحصول على معلومات حول كائنات الكمبيوتر في وحدة التنظيمية (OU) معينة، يمكننا استخدام معلمة –القاعدة البحثية:
Get-ADComputer -SearchBase ‘OU=IT,DC=infrasos,DC=com’ -Filter * -Properties * | Format-Table Name, Created -Autosizeعلاوة على ذلك، يمكننا أيضًا فرز نتائج الاستعلام عن طريق إدراج Sort-Object cmdlet في الخطوط الموجهة:
Get-ADComputer -Filter * -Properties * | Sort-Object Created | Format-Table Name, Created -Autosizeفي الأمر السابق أعلاه، يفرز الأمر Sort-Object نتائج الأمر Get-ADComputer أولاً حسب Created ثم يمررها إلى Format-Table للعرض.
استخدام عوامل البحث مع Get-ADComputer
نستخدم Get-ADComputer cmdlet -Filter الحجة على البحث عن أجهزة AD متعددة بناءً على معايير معينة. كما ذكرنا، يمكننا استخدام النجوم وعوامل المقارنة المنطقية في هذه الحالة. بالتأكيد، كما هو الحال مع المرشحات، يمكننا فقط استخدام سمات الكائن الأساسية للكمبيوتر.
بنفس القدر, نستخدم الأنابيب Where-Object إذا احتجنا إلى استخدام مرشحات البحث على الملفات الشخصية الموسعة للكمبيوتر. الأمثلة العملية أكثر على كيفية الاستعلام والبحث عن الكمبيوترات في المجال باستخدام Get-ADComputer الأمر.
احصل على العدد الإجمالي لجميع الكمبيوترات النشطة وغير المحظورة في Active Directory:
نبحث عن الكمبيوترات باستخدام مرشحات متعددة في نفس الوقت. استخدم PowerShell مشغلي المقارنة المنطقية لتحقيق ذلك.
(Get-ADComputer -Filter {Enabled -eq "true"}).Countعرض جميع مضيفي Windows Server في مجال Active Directory:
Get-ADComputer -Filter {OperatingSystem -Like '*Windows Server*' }احصل على قائمة بجميع الكمبيوترات في مجال معين OU أسماءها تبدأ بـ DC:
Get-ADComputer -Filter {Name -like "DC*"} -SearchBase ‘OU=IT,DC=infrasos,DC=com’ -Properties * | Format-Table Nameعند البحث في OU، يمكننا استخدام –SearchScope1 المعامل للحد من البحث للمجموعة الجذرية فقط. يقوم -SearchScope2 الخيار بإجراء بحث متكرر للأجهزة في جميع OUs.
إدارة أجهزة متعددة باستخدام Get-ADComputer
يجب علينا استخدام Foreach-Object حلقة لإجراء إجراء معين على جميع الأجهزة في القائمة الناتجة. في هذا المثال، يمكننا استعلام عدة أجهزة AD عن بُعد باستخدام Windows Management Instrumentation أو Common Information Classes:
Get-ADComputer -Filter * -Property * |
Select-Object Name,OperatingSystem |
Foreach-Object {
Get-CimInstance Win32_Bios -ComputerName $_.Name -ErrorAction SilentlyContinue |
Select-Object PSComputerName
}من الواضح أنه في هذا المثال، إذا أردنا قائمة بمضافات خوادم Windows Server في المجال، جنبًا إلى جنب مع نموذجها وشركة الصنع، فإننا نستخدم نفس طريقة التكرار ونجلب خصائص الكمبيوتر.
$Computers = Get-ADComputer -Filter {OperatingSystem -Like '*Windows Server*'}
Foreach ($Computer in $Computers){
$Hostname = $Computer.Name
$ComputerInfo = (Get-WmiObject -Computername $Hostname Win32_ComputerSystem)
$Manufacturer = $Computer.Manufacturer
$Model = $Computer.Model
Write-Output "Name: $Hostname"
Write-Output "Manufacturer: $Manufacturer"
Write-Output "Model: $Model"
Write-Output " "
}إذاً، المعلومات المستلهبة من الأمثلة أعلاه متاحة على الفور عبر خدمات المجال بما أن هذه الكمبيوترات هي جزء من الحسابات الموحدة (AD). ومع ذلك، ليست كل الكمبيوترات تعلن خصائصها على المجال. كيف يمكننا استردادها؟
بعد ذلك، نستخدم Invoke-Command وبالتالي، فإن أمر PowerShell هذا ينفذ الأوامر المحلية على الكمبيوتر البعيد. على سبيل المثال، لنفترض أننا بحاجة إلى تشغيل أمر معين على جميع الكمبيوترات في مجموعة معينة من OU. في هذا المثال، دعونا نستخدم Invoke-Command لتشغيل أمر سياسة المجموعة تحديث على جميع الخوادم:
Get-ADComputer -SearchBase "OU=DC,DC=infrasos,DC=com" -Filter * |
%{ Invoke-Command -Computer $_.Name -ScriptBlock { gpupdate /force } }اقرأ أيضًا جرب أداة التقارير النشطة للمجموعات المجتمعة
إنشاء تقارير PowerShell AD باستخدام Get-ADComputer
في Windows PowerShell، نحن نستخرج نتائج أوامرنا إلى تنسيقات التقارير متعددة. إليك بعض الأمثلة أدناه.
أولاً، نحن نستخرج نتيجة الأمر Get-ADComputer إلى ملف نصي:
Get-ADComputer -Filter { OperatingSystem -Like '*Windows Server 2019*' } -Properties * |
Select Name, OperatingSystem |
Format-Table -AutoSize C:\Temp\2019_servers.txtثانياً، نحصل أيضًا على قائمة بجميع أجهزة الكمبيوتر وتصديرها إلى قيمة مفصولة بفواصل(CSV) ملف:
Get-ADComputer -Filter * -Property * |
Select-Object Name,OperatingSystem |
Export-CSV All-Computers.csv -NoTypeInformationثالثاً، يمكننا أيضًا تصدير تقريرنا والحصول على تنسيق صفحة ويب HTML بقائمة جميع أجهزة الكمبيوتر والخصائص الأساسية:
Get-ADComputer -Filter * -Properties * |
Select-Object Name,OperatingSystem |
ConvertTo-Html |
Out-File C:\ps\ad_all_computers.htmlيجب أن يبدو شيئًا مثل هذا:
شكرًا لك على قراءة إنشاء تقارير أجهزة الكمبيوتر في Active Directory باستخدام PowerShell. سنختم.
اقرأ أيضًا نشر مراقبة Azure AD
إنهاء تقارير أجهزة الكمبيوتر في Active Directory باستخدام Powershell
في هذا المقال، ناقشنا أمر Get-ADComputer بشكل شامل. تعلمنا أنه باستخدام هذا الأمر، يمكننا الحصول على قائمة تفصيلية من الخصائص والمعلومات لجهاز كمبيوتر معين. علاوة على ذلك، مع قائمة مكتملة، تعلمنا كيفية فلترة هذه الخصائص فقط لاسترداد المعلومات التي نحتاج إليها فقط.
Source:
https://infrasos.com/create-active-directory-computer-reports-with-powershell/