التصفيات توفر قائمة واسعة من المزايا بما في ذلك الهجرة السهلة، والاستهلاك العقلاني للموارد، والقابلية للتوسع، إلخ. لهذا السبب، ترغب الشركات التي تمتلك خوادم فيزيائية في تحويل على الأقل بعضها إلى أجهزة افتراضية. Hyper-V هو منصة افتراضية للأجهزة توفرها مايكروسوفت. يوضح مقال اليوم في المدونة أي الخوادم يجب تحويلها والأدوات التي يمكن استخدامها لتحويل الأجهزة الفيزيائية إلى أجهزة افتراضية Hyper-V. اقرأ لتقرر أي أداة تناسب احتياجاتك.
ميزات وتوصيات عامة لتحويل P2V
تعرف تحويل الحاسوب الفيزيائي إلى جهاز افتراضي أيضًا باسم تحويل P2V. لنلقِ نظرة على الأوقات التي لا ينبغي فيها تحويل الحواسيب الفيزيائية، والمشاكل التي قد تحدث، وكيفية تجنب المشاكل المحتملة.
الحواسيب الفيزيائية التي لا يجب تحويلها
مراقب المجال الذي يعمل على خادم فيزيائي. من الأفضل إنشاء جهاز افتراضي جديد، وتثبيت نظام التشغيل Windows Server، ونشر دور مراقب المجال (DC)، ومزامنة مراقب المجال الجديد مع المراقب الرئيسي، وتخفيض رتبة المراقب الرئيسي القديم، وإزالة المراقب القديم من موقع الدليل النشط والخدمات، وأخيرًا، إزالة مراقب المجال القديم. كرر عملية هجرة مراقب المجال مرة أخرى إذا كنت بحاجة إلى استخدام اسم المضيف وعنوان IP الذي استخدمته أيضًا خادمًا فيزيائيًا مع مراقب مجال (لأنه لا يمكن لخادمين استخدام نفس الاسم وعنوان IP في نفس الوقت). قد يسبب تحويل خادم فيزيائي يعمل عليه مراقب مجال إلى جهاز افتراضي مشاكل.
يعمل خادم التبادل على خادم فيزيائي. كما هو الحال مع مراكز النطاقات، من المُوصَى بإضافة خادم افتراضي جديد إلى بنية التبادل ثم إزالة الخادم الفيزيائي بعد الانتقال الناجح. يمكن أن تؤدي تحويل P2V لخوادم التبادل إلى بطء الأداء، أو تلف قاعدة البيانات، أو تسبب مشاكل أخرى.
الأنظمة المثبتة على أجهزة خاصة. أمثلة على هذه الأنظمة يمكن أن تكون آلات Solaris ذات الهندسة المعمارية SPARC، وخوادم macOS ذات الهندسة المعمارية PowerPC، وما إلى ذلك.
المشاكل المحتملة
يمكن أن يتسبب تحويل P2V في بعض المشاكل. دعنا نستكشف بعض المشاكل الشائعة والأسباب التي قد تحدث.
توقف النظام عن التحميل (BSOD). الخوادم الفيزيائية عادة ما تحتوي على محركات أقراص متصلة بمتحكمات RAID. إذا قمت بتوصيل قرص يحتوي على نظام التشغيل بجهاز آخر يحتوي على متحكم أقراص آخر لم يتم تثبيت تعريفاته على ذلك الجهاز، فلن يتمكن النظام من التمهيد بشكل صحيح (الآليات الافتراضية تستخدم متحكمات أقراص محاكاة تختلف عن معظم متحكمات الأقراص الفعلية). في هذه الحالة، قد يظهر توقف النظام عن التحميل (الشاشة الزرقاء للموت) لأنظمة التشغيل Windows. رؤية BSOD 0x0000007B يعني أن النظام الأساسي فشل في التمهيد بسبب تعريف مفقود لمتحكم القرص في النظام.
مشاكل الترخيص/التنشيط. تستخدم بعض الشركات خوارزميات تعتمد على معرفات الأجهزة الخاصة (التوقيعات) لإنشاء مفاتيح الترخيص لبرمجياتها. في هذه الحالة، يمكن استخدام الترخيص للبرنامج المثبت على جهاز أجهزة معين. إذا قمت بتغيير بعض مكونات الأجهزة، على سبيل المثال، اللوحة الأم (إلى لوحة أم أخرى برقاقة مختلفة)، فقد يتطلب البرنامج الترخيص أو التنشيط مرة أخرى. تستخدم الآليات الظاهرية أجهزة محاكاة تختلف كثيرًا عن الأجهزة الفعلية. وبالتالي، قد تحتاج إلى إعادة تنشيط منتج البرنامج بعد تحويل P2V. قد يسبب تحويل الأجهزة الفعلية ذات البرمجيات المرخصة من قبل OEM (الشركات المصنعة للمعدات الأصلية) مشاكل في الترخيص/التنشيط.
التوصيات لتجنب المشاكل
نسخ احتياطي البيانات من الجهاز الفعلي. قم بعمل نسخة احتياطية كاملة للأقراص المستخدمة من قبل نظام التشغيل بالإضافة إلى نسخ احتياطية لجميع الملفات اللازمة قبل إعداد الخادم الفعلي للتحويل. على سبيل المثال، إذا قمت بحذف برنامج تشغيل ضروري للغاية يضمن قدرة نظام التشغيل على التحميل عن طريق الخطأ، فيمكنك استعادة نظام التشغيل إلى حالة عمل من النسخ الاحتياطي.
إزالة البرامج التشغيلية غير الضرورية. قم بإزالة برامج التشغيل للأجهزة التي لن يتم استخدامها بواسطة آلة افتراضية. يسمح هذا النهج لنا بتقليل احتمالية حدوث أخطاء حرجة تؤدي إلى ظهور الشاشة الزرقاء. كن حذرًا مع برامج التشغيل لوحدة تحكم القرص – يمكن أن تجعل إزالتها نظامك غير قابل للتحميل.
قم بتثبيت خدمات التكامل Hyper-V. خدمات التكامل Hyper-V هي مجموعة من البرامج والتعريفات المستخدمة لضمان عمل صحيح للآلات الافتراضية. قم بتثبيت خدمات التكامل على النظام قبل أداء عملية تحويل من فيزيائي إلى افتراضي. إذا لم يكن من الممكن تثبيت خدمات التكامل على جهاز فيزيائي، قم بتحويل الجهاز الفيزيائي إلى آلة افتراضية. إذا لم يتمكن الجهاز الافتراضي من التحميل، قم بإيقاف تشغيل الجهاز الافتراضي، وقم بتوصيل قرص الافتراضي VHD (VHDX) بنظام Windows الخاص بك، واستخدم PowerShell لتثبيت خدمات التكامل على قرص الافتراضي الموصول (VHDX).
أخيرًا، تذكر بعض النصائح:
- لا تقم بتشغيل جهاز فيزيائي وآلة افتراضية (تم إنشاؤها عن طريق تحويل خادم فيزيائي) مع تمكين الشبكة في نفس الوقت، حيث يمكن أن يؤدي ذلك إلى تعارض في الشبكة.
- احذف الملفات غير المستخدمة وألغِ تثبيت البرامج غير المستخدمة من الجهاز الفيزيائي قبل التحويل. يمكنك توفير مساحة على القرص والوقت الذي يُنفق في عملية التحويل.
- قم بفحص أداء الآلة الافتراضية بعد عملية التحويل. قم بإزالة الخادم الفيزيائي فقط عندما تتأكد من أن أداء الآلة الافتراضية كافٍ بالنسبة لك.
أدوات تحويل الخادم الفيزيائي إلى آلة Hyper-V
أكثر الأدوات الحرة شهرة لتحويل الخادم الفيزيائي إلى آلة Hyper-V هي Microsoft Virtual Machine Converter (MVMC) و Disk2VHD.
محول الآلة الافتراضية لـ Microsoft
يتم تطوير MVMC (محول الآلة الظاهرية من مايكروسوفت) من قبل شركة مايكروسوفت ويُستخدم لتحويل الآلة الفعلية بأكملها أو الآلة الظاهرية من VMware بما في ذلك جميع الأقراص إلى آلة افتراضية Hyper-V. يجب أن تكون على علم بأن MVMC يحول كل قسم إلى قرص افتراضي منفصل. إذا كانت قرص الـ hard disk للخادم الفعلي يحتوي على 4 أقسام، فسيقوم MVMC بإنشاء 4 ملفات قرص افتراضي منفصلة بتنسيق VHD (لا يتم دعم تحويلها إلى ملفات VHDX). وبالتالي، سيتم تحويل الأقسام الخفية بحجم 100 ميجابايت أو 350 ميجابايت التي تم إنشاؤها تلقائيًا أثناء تثبيت إصدارات ويندوز الجديدة (ويندوز 7 أو في وقت لاحق) كأقراص افتراضية منفصلة.

يجب تثبيت MVMC على جهاز وجهة (مضيف Hyper-V) أو على جهاز ويندوز من طرف ثالث (يُطلق عليه وسيط في هذه الحالة). يتطلب وجود دليل مؤقت بمساحة كافية حتى إذا قمت بتشغيل المحول على مضيف Hyper-V وجهة. لا تقم بتثبيت MVMC على جهاز فعلي سيتم تحويله إلى آلة افتراضية. تُحول الأقسام من الأقراص الفعلية إلى أقراص VHD ديناميكية (افتراضيًا)، لذا يجب عليك تحضير مساحة فارغة على مضيف Hyper-V الخاص بك بناءً على المساحة المستخدمة على الخادم الفعلي الذي تم تحويله.
توفر مايكروسوفت واجهة مستخدم رسومية (GUI) وواجهة سطر أوامر (CLI) عبر PowerShell لمحول الآلة الظاهرية من مايكروسوفت. يعتبر استخدام الواجهة الرسومية مريحًا ويسمح استخدام وحدة PowerShell للبرمجة لتحويل الآلات بشكل جماعي.
يمكن تحويل الأجهزة فقط التي تعمل بأنظمة التشغيل ويندوز. الإصدارات المدعومة رسمياً هي ويندوز سيرفر 2008 وويندوز سيرفر 2012. بالطبع، يمكنك محاولة تحويل ويندوز سيرفر 2016 وغيره من إصدارات ويندوز الأخرى. لا تدعم لينكس والأنظمة التشغيل الأخرى مثل فري بي إس دي، سولاريس، إلخ. إطار العمل .NET وخدمة نقل البيانات الذكية الخلفية (BITS) المضغوطة مطلوبة على الجهاز الذي تقوم بتثبيت MVMC عليه.
أداة Disk2VHD
أداة Disk2VHD هي أداة تحويل مجانية طورتها شركة Sysinternals والتي اشترتها مايكروسوفت. يمكن لهذه الأداة تحويل الأقراص المادية إلى أقراص افتراضية، ولكنها لا تستطيع تحويل الماكينة الافتراضية بأكملها. يرجى ملاحظة أن نظام التشغيل الذي يعمل على خادم مادي قد لا يكون مستعداً للتشغيل في بيئة افتراضية قبل تحويل الأقراص باستخدام Disk2VHD. إذا كانت القرص المادي يتألف من عدة أقسام، فسيتم إنشاء هذه الأقسام على قرص افتراضي VHD أو VHDX ديناميكي واحد (على عكس الأقسام التي تم تحويلها بواسطة MVMC). يمكنك تحديد أقسام القرص المحددة للتحويل. يجب ألا يكون ملف القرص الافتراضي الهدف موجودًا على الحجم الذي يتم تحويله. لا يمكن تحويل أقراص الحجم المشفرة بواسطة Bitlocker.
Disk2VHD هو تطبيق محمول مستقل خفيف الوزن – لا يلزم تثبيته، فقط قم بتشغيل ملف EXE على جهاز Windows. يجب تنفيذ Disk2VHD على خادم فيزيائي ترغب في تحويل أقراصه للاستيراد إلى جهاز افتراضي. المفهوم هو التالي – يجب عليك تحويل الأقراص، ثم إنشاء جهاز افتراضي جديد، وتثبيت الأقراص الافتراضية (ملفات VHD أو VHDX) على هذا الجهاز الافتراضي الجديد. نظرًا لأن Disk2VHD يُشغَّل على خادم قائم بالتشغيل، يجب إيقاف جميع الخدمات الممكنة، خاصة الخدمات المتعلقة بقواعد البيانات، لضمان استمرارية البيانات واستمرارية التطبيق للصورة القرصية التي ستحصل عليها كنتيجة. الخيار استخدام خدمة نسخ الظل متاح في Disk2VHD، ولكن استخدام هذا الخيار قد لا يكون له تأثير على بعض التطبيقات التي تعمل.
يمكن تنفيذ Disk2VHD على Windows Vista، Windows Server 2008، وأنظمة Windows الحديثة الأخرى (32 بت و 64 بت). لا توجد إصدارات لنظام Linux وأنظمة التشغيل الأخرى. يمكن تشغيل هذه الأداة التحويلية في وضع GUI وفي وضع سطر الأوامر. الخيارات في سطر الأوامر المتضمنة في التطبيق تسمح لك بإنشاء سكريبتات لتحويل الأقراص الفيزيائية إلى أقراص افتراضية.
تحويل P2V باستخدام MVMC
قم بتنزيل محول الجهاز الافتراضي من موقع Microsoft وقم بتثبيت التطبيق. التثبيت مباشر وتم شرحه مسبقًا في منشور المدونة المركز على تحويل ماكينات VMware إلى ماكينات Hyper-V. تأكد من أن خادم Hyper-V المضيف هو خادم وجهة.
على الجهاز الهدف (الجهاز الذي تم تثبيت MVMC عليه)، انتقل إلى لوحة التحكم > البرامج والميزات > تشغيل ميزات Windows أو إيقافها > إضافة ميزات وتأكد من تمكين ميزة خادم BITS Compact.
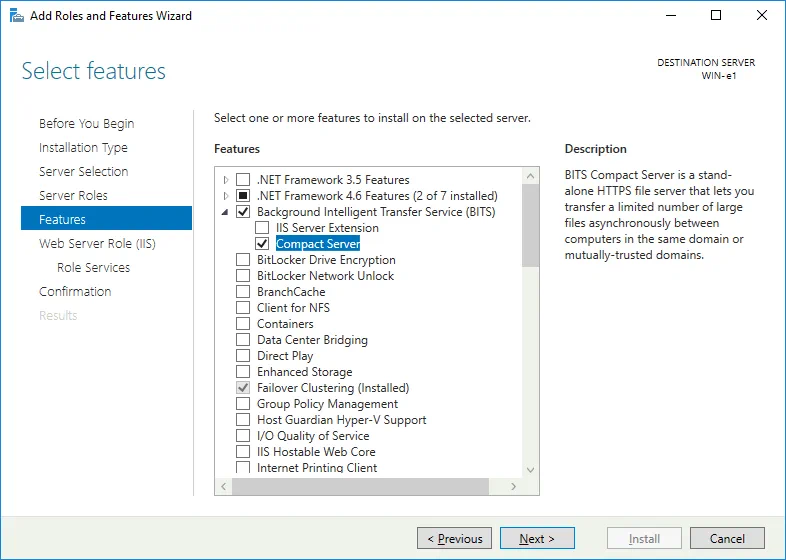
لا تنسَ التحقق من إعدادات جدار الحماية الخاص بك لمنع مشكلات الاتصال. يجب أن يكون إدارة الأدوات الأدارية (WMI) في قائمة البرامج المسموح بها للتواصل عبر الشبكة.
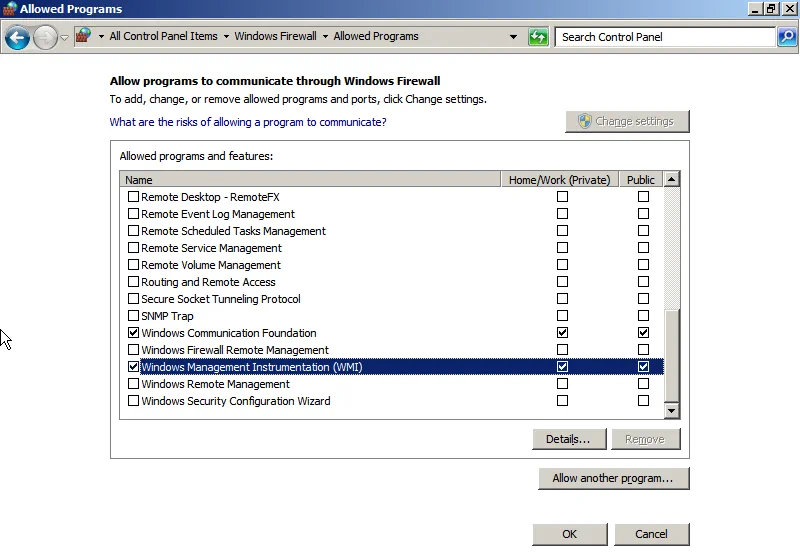
هناك جهازان في هذا المثال – خادم فيزيائي يجب تحويله وخادم Hyper-V الذي هو الخادم الهدف الذي يمكن تشغيل الجهاز الظاهري الذي ستحصل عليه كنتيجة عليه. قم بتشغيل محول الجهاز الظاهري من Microsoft على الخادم الهدف وحدد تحويل الجهاز الفيزيائي. انقر على التالي.
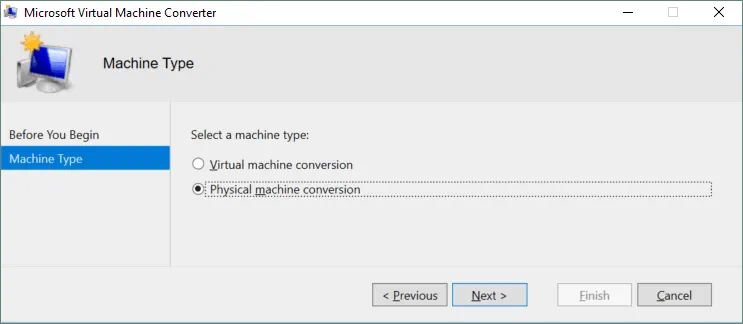
حدد جهازًا فيزيائيًا للتحويل (أدخل عنوان IP أو اسم الكمبيوتر أو الاسم النطاقي الكامل) وأدخل بيانات الاعتماد (بصلاحيات إدارية) للوصول إلى هذا الجهاز. انقر على التالي.
ملاحظة: قد يحدث خطأ “الخادم غير متوفر RPC” في هذه المرحلة. تحقق من إعدادات جدار الحماية – يجب أن يكون توصيل إدارة الأدوات الأدارية (WMI) مسموحًا كما هو موضح أعلاه.

لقد حددت بيانات الاعتماد والآن يمكنك مسح النظام لجمع معلومات النظام لتثبيت وكيل مؤقت على الجهاز المصدر. انقر على زر مسح النظام، انتظر حتى اكتمال عملية المسح ثم انقر على التالي.
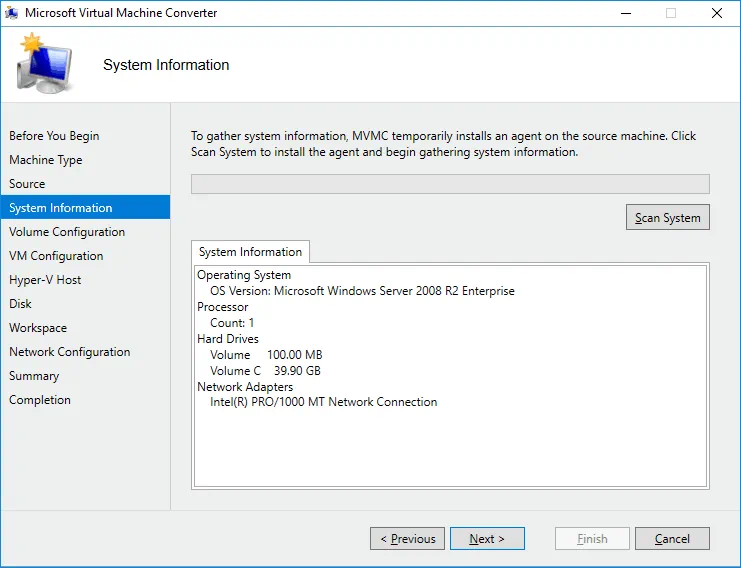
حدد الأقسام المراد تضمينها في التحويل. يوجد حجمان على القرص الواحد في هذا المثال. تم إنشاء الحجم الأول بحجم 100 ميجابايت (محجوز للنظام) افتراضيًا أثناء تثبيت Windows ويُستخدم لتشغيل نظام التشغيل. لا تنسى اختيار هذا الحجم. يمكنك أيضًا اختيار نوع توفير القرص الافتراضي للأقراص الظاهرية VHD – دينامي أو ثابت. يتم إنشاء ملف VHD منفصل لكل قسم محدد. انقر التالي للمتابعة.
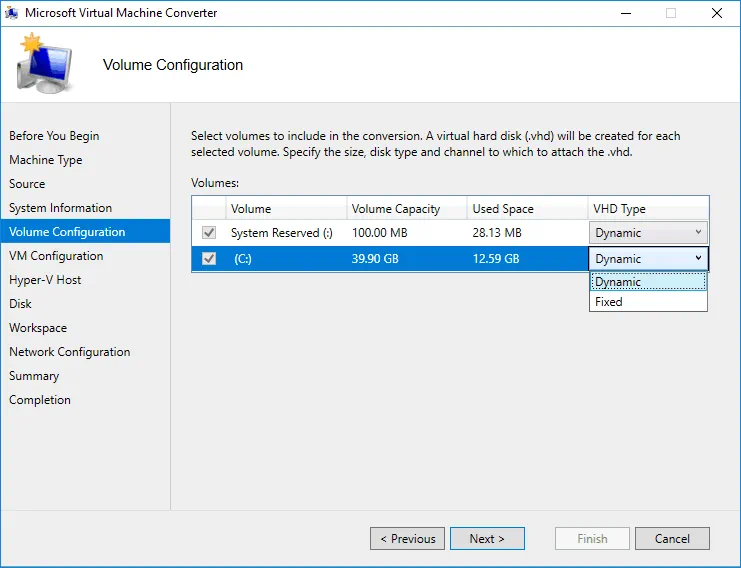
تعيين تكوين الآلة الافتراضية. حدد الاسم وعدد المعالجات وكمية الذاكرة للآلة الافتراضية الجديدة. انقر التالي.
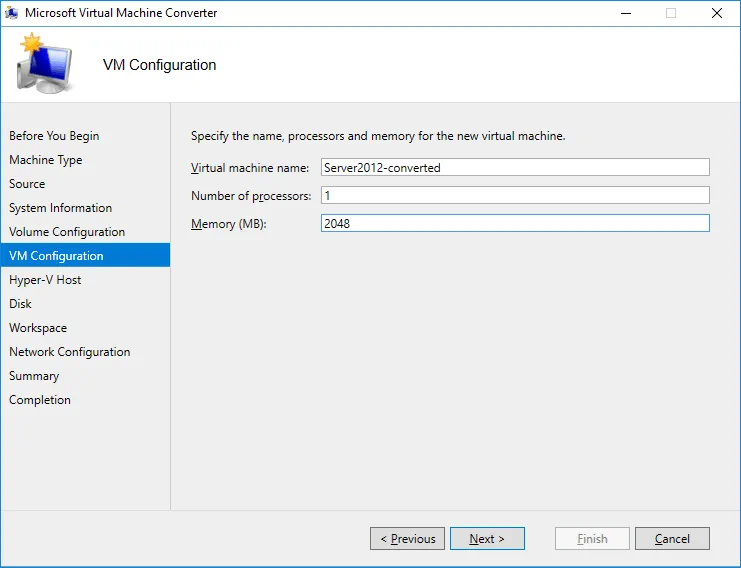
اختر مضيف Hyper-V كوجهة للآلة الافتراضية. لاحظ أنه لا يمكنك اختيار مضيف كخادم وجهة إذا لم يتم تمكين دور Hyper-V على هذا الخادم. يمكنك إدخال localhost كعنوان لخادم الوجهة إذا اخترت مضيف Hyper-V كخادم وجهة. إذا كنت تستخدم وسيطًا، فأدخل اسم أو عنوان IP لخادم Hyper-V الوجهة بدلاً من localhost. أدخل بيانات اعتماد حساب إداري للوصول إلى خادم Hyper-V، أو حدد الخانة استخدم حساب مستخدم Windows الخاص بي إذا كان لديك حقوق كافية ويعمل MVMC على مضيف Hyper-V وجهة. انقر التالي للمتابعة.
ملاحظة: قد تواجه خطأ “الخادم RPC غير متوفر” في هذه المرحلة إذا كنت تستخدم وسيطًا حيث يعمل MVMC ولا يمكن لجهاز Microsoft Virtual Machine Converter الوصول إلى خادم Hyper-V الوجهة عبر استدعاء إجراء بعيد. جرب ما يلي:
- تأكد من أن خدمات RPC تعمل بشكل صحيح. قم بتشغيل services.msc وتحقق من الخدمات بالأسماء التالية: مطلق عملية خادم DCOM، الاستدعاء الإجرائي عن بعد (RPC)، المحدد لنقاط نهاية RPC.
- قم بتمكين المساعدة عن بعد في جدار الحماية الخاص بنظام Windows للسماح للتطبيق بالتواصل عبر الشبكة.
- تحقق مما إذا كانت مشاركة الملفات والطابعات ممكّنة في إعدادات الشبكة.
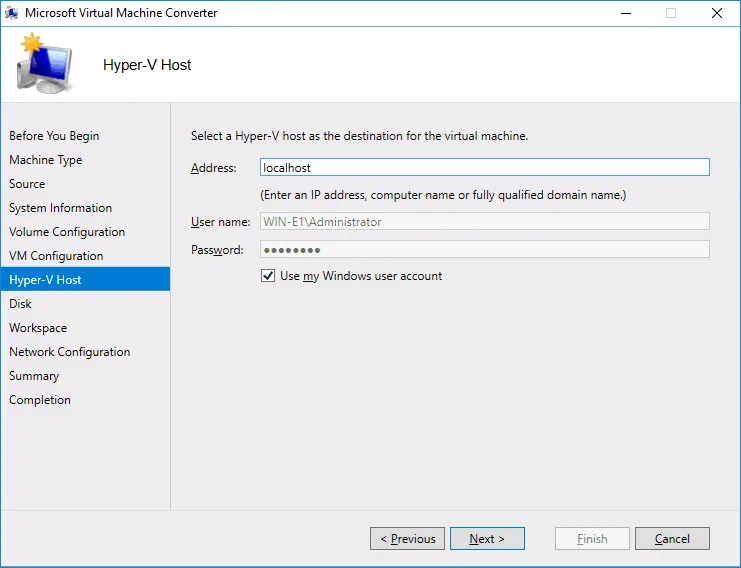
حدد مسار شبكة لتخزين الأقراص الافتراضية المحولة. دعونا نخزن الأقراص الافتراضية على E:\virtual. كما في هذا المثال، يعمل MVMC وخادم Hyper-V على نفس الجهاز، فإن المسار هو \\localhost\e$\virtual. انقر التالي.
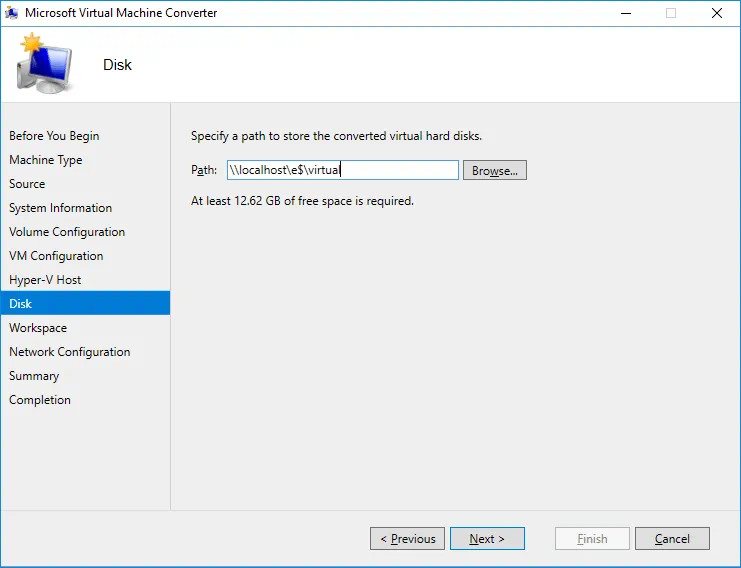
حدد موقعًا مؤقتًا على الجهاز الذي يعمل عليه محول الآلة الافتراضية، على سبيل المثال E:\virtual. إذا كنت تقوم بتشغيل MVMC على خادم Hyper-V المستهدف، يمكنك استخدام نفس الدليل الذي حددته في الخطوة السابقة لتخزين ملفات الأقراص الافتراضية. بعد الانتهاء من التحويل، سيتم حذف هذه الملفات المؤقتة.
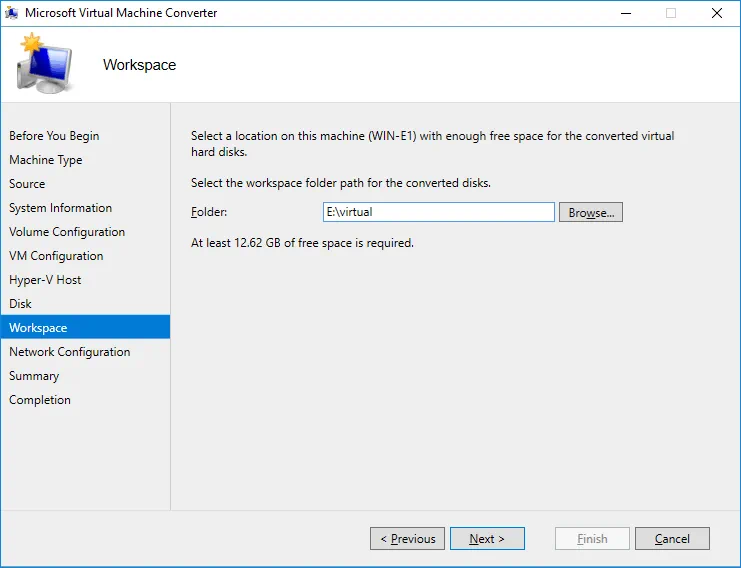
حدد المفتاح الافتراضي لكل محول شبكة افتراضي لتوصيله بشبكة. لا تنسى إيقاف تشغيل الجهاز الفعلي المصدر (أو فصله عن الشبكة) قبل بدء تشغيل الجهاز الافتراضي المستهدف لتجنب تضاربات الشبكة. يمكنك أيضًا تحديد الخيار غير متصل ثم تكوين الاتصال بالشبكة للآلة الافتراضية بعد التحويل.
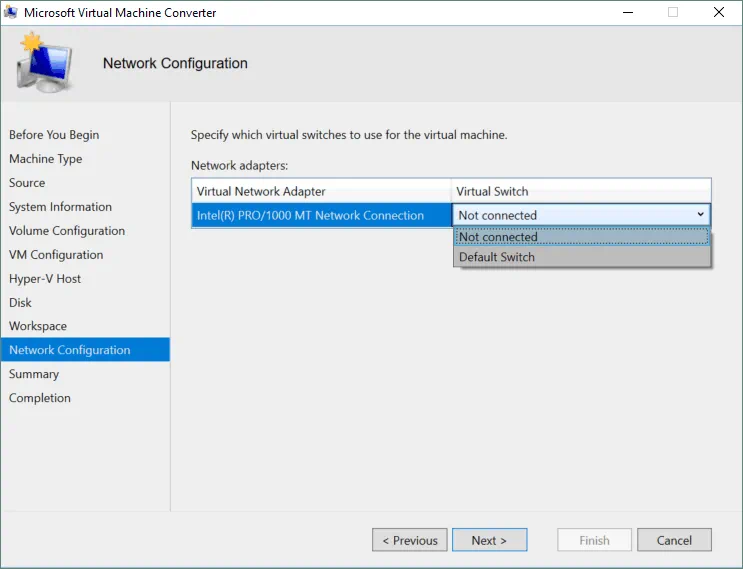
قم بمراجعة التفاصيل التي حددتها وانقر إنهاء لبدء التحويل.
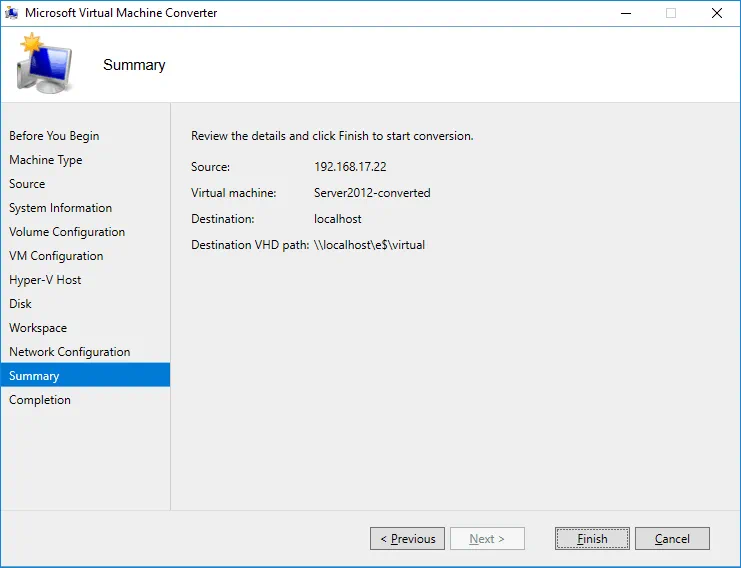
انتظر حتى ينتهي التحويل.
ملاحظة: إذا حصلت على خطأ “لا يوجد مساحة اسمية \\comp_name\root\microsoft\bits على الخادم comp_name”، فتحقق مما إذا كانت خدمة BITS Compact Server مثبتة على الخادم الوجهة.
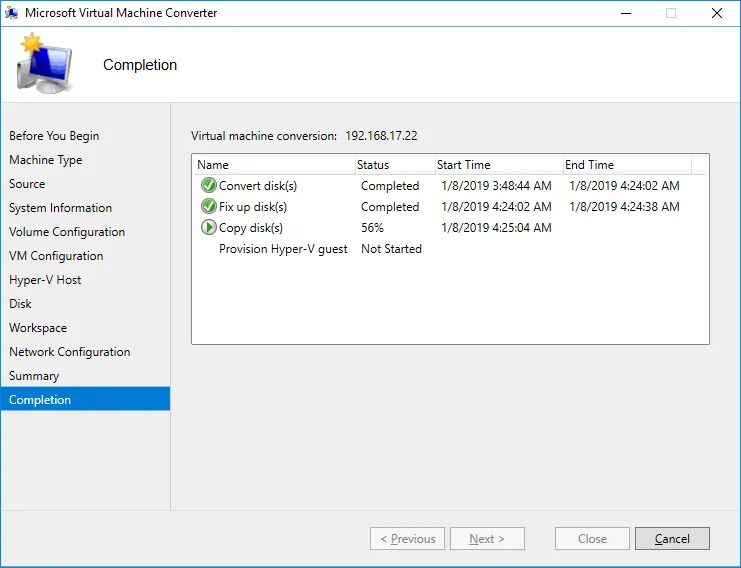
أثناء مرحلة تحويل الأقراص، يتم تحويل الأقراص الفعلية إلى أقراص افتراضية. يتم تخزين هذه الأقراص الافتراضية المحولة في الدليل المؤقت الذي حددته. يتم إنشاء دليل فرعي /MVMC/0 (1،2،3، الخ) في ذلك الدليل. في مرحلة نسخ القرص، يتم نسخ الملفات المنشأة من الدليل المؤقت (في هذا المثال E:\virtual\MVMC\0) إلى الدليل الوجهة (E:\virtual\Server2012-converted في هذه الحالة) الذي حددته كمسار شبكة. يكون هذا النهج مفيدًا عند استخدام وسيط. إذا لم تستخدم وسيطًا، كما في هذا المثال، وكان خادم Hyper-V الوجهة و MVMC يعملان على نفس الكمبيوتر، فإن هذا النهج ليس عمليًا حيث يتسبب في إضاعة الوقت بانتظار نسخ الملفات من دليل مؤقت إلى دليل وجهة. في اللقطة الشاشية أدناه، يمكنك رؤية أن ملفات VHD في كلا الدلائل هي نفسها.
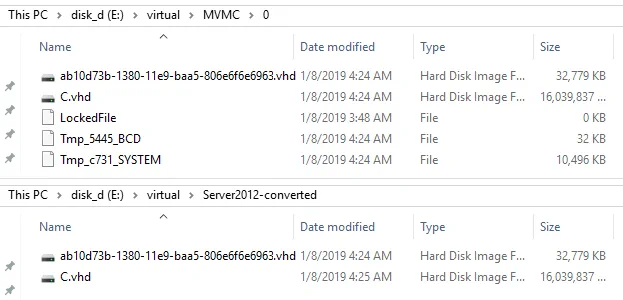
عندما يكتمل عملية التحويل، سيكون لديك الآن VM في مدير Hyper-V. يمكنك التحقق من إعدادات VM وتشغيل VM. يجب أن تعلم أنه بعد التحويل، يتم تكوين ذاكرة VM كثابتة. إذا كنت ترغب في استخدام الذاكرة الديناميكية وعلامات VLAN، فيجب عليك تكوين هذه الإعدادات يدويًا.
تحويل P2V باستخدام Disk2VHD
تنزيل Disk2VHD من موقع مايكروسوفت باستخدام هذا الرابط. استخراج ملف disk2vhd.exe من أرشيف zip الذي قمت بتنزيله. انسخ ملف disk2vhd.exe إلى جهاز فعلي ترغب في تحويل أقراصه ثم قم بتشغيل Disk2VHD. يمكنك أيضًا العثور على ملف Disk2vhd.chm الذي يتضمن دليلًا للمستخدم مضغوطًا.
واجهة التطبيق بسيطة وسهلة الاستخدام. قم بفحص الصناديق بجوار وحدات التخزين التي تريد تحويلها. أدخل المسار الوجهة لتخزين ملفات القرص الظاهري. في هذا المثال، يتم استخدام مشاركة SMB (CIFS) عبر الشبكة تم تعيينها كقرص S:. يمكنك أيضًا استخدام قرص صلب خارجي USB. لا تستخدم قسمًا للتحويل كموقع وجهة لملفات VHD (VHDX). على عكس MVMC، يدعم Disk2VHD تنسيق VHDX الأكثر تقدمًا لأقراص Hyper-V الافتراضية. قم بفحص صندوق استخدام Vhdx. قم بفحص صندوق استخدام نسخة ظل المجلد لمنع البيانات والتناقضات في المعاملات، بسبب تشغيل الجهاز المصدر أثناء التحويل. قم بإيقاف جميع الخدمات يدويًا التي يمكن إيقافها ثم انقر على زر إنشاء لبدء عملية التحويل.
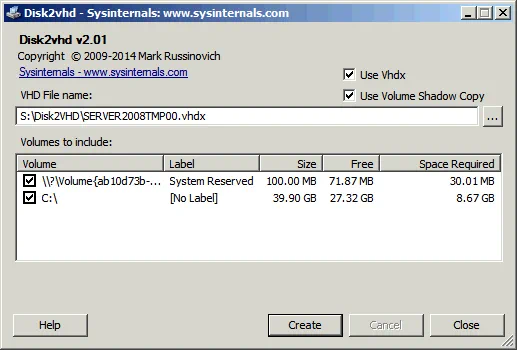
انتظر حتى تنتهي عملية التحويل. يمكن أن يقوم Disk2VHD بتحويل جميع وحدات التخزين في نفس القرص الفعلي إلى ملف VHD أو VHDX واحد. في المثال الحالي، يتم تحويل نفس الجهاز الفعلي (بمجلدين على قرص فعلي) الذي تم تحويله بواسطة MVMC في المثال السابق.
![]()
استيراد الأقراص المحولة إلى آلة افتراضية
الآن يجب عليك إنشاء جهاز افتراضي جديد على خادم Hyper-V واستيراد الأقراص الافتراضية التي تم إنشاؤها بواسطة أداة Disk2VHD إلى الجهاز الافتراضي. يتم شرح إنشاء جهاز افتراضي جديد في مدونة حول إنشاء أجهزة افتراضية جديدة في Hyper-V. حدد الجيل 1 لجهاز الافتراضي الخاص بك إذا كانت آلة المصدر الفعلية قد كانت تعمل في وضع BIOS. إذا كانت آلة المصدر تعمل في وضع UEFI، يمكنك اختيار الجيل 2. يجب ألا يكون حجم الذاكرة الافتراضية أقل من ذلك على الخادم الفعلي، ولكن يمكنك استخدام الذاكرة الديناميكية. في القسم الشبكة، يمكنك تحديد المفتاح الافتراضي لاتصال الشبكة. يمكنك استخدام مفتاح افتراضي في وضع الجسر إذا لم تكن ترغب في إعادة تكوين إعدادات الشبكة لجهاز الافتراضي بالإضافة إلى إعدادات الشبكة وتكوين التطبيق للأجهزة ذات الصلة.
النقطة الحاسمة هي ربط الأقراص الافتراضية. في القسم ربط القرص الصلب الافتراضي، حدد خيار استخدام قرص صلب افتراضي موجود. إذا كان لديك ملفات أقراص افتراضية متعددة، يمكنك إضافتها لاحقًا في إعدادات جهاز الافتراضي بعد إنشاء الجهاز الافتراضي الجديد (انقر بزر الماوس الأيمن فوق الجهاز الافتراضي، انقر فوق الإعدادات، حدد وحدة التحكم في القرص، حدد القرص الصلب، انقر على الزر إضافة، وحدد ملف القرص الافتراضي).
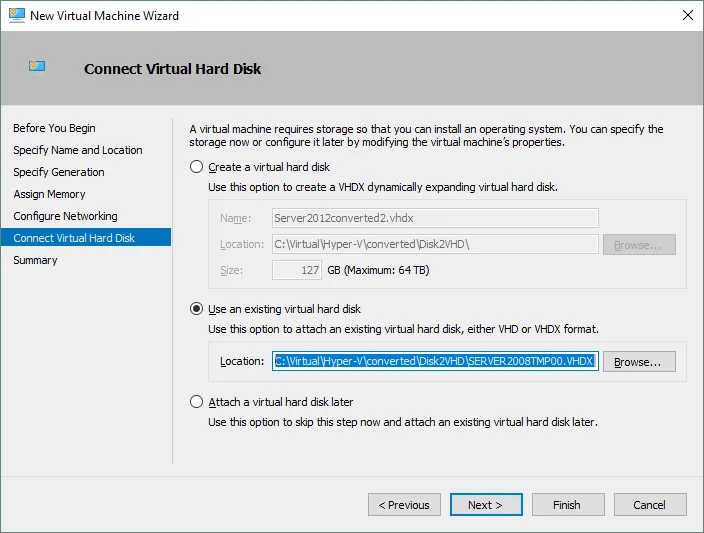
عند انتهاء إنشاء الجهاز الافتراضي الجديد، يمكنك تشغيل الجهاز الافتراضي. ستكتشف نظام التشغيل أجهزة جديدة وسيطلب منك إعادة التشغيل. يجب عليك تثبيت خدمات التكامل Hyper-V على الجهاز الافتراضي.
الاستنتاج
هناك طريقتان متاحتان لتحويل الآلات الفعلية إلى آلات افتراضية Hyper-V – بمساعدة محول آلة افتراضية Microsoft ومع Disk2VHD. يمكن استخدام كلتا الأداة لأنظمة Windows فقط.
استخدام محول آلة افتراضية Microsoft لتحويل الآلات الفعلية هو فكرة جيدة إذا تم تلبية المتطلبات وكانت نظام التشغيل على الجهاز المصدر في قائمة الأنظمة التشغيل المدعومة. تكوين MVMC ليس صعبًا، ولكنه عرضة للأخطاء. يتم دعم صيغة VHD فقط لأقراص الافتراضية. يتم إنشاء ملف افتراضي واحد لكل مجلد من مجلدات القرص الفعلي المصدر؛ مجلد مؤقت بمساحة حرة تكافئ المساحة المستخدمة على أقراص المصدر مطلوب للتحويل. على الرغم من القيود، يمكنك الحصول على آلة افتراضية جاهزة للعمل كنتيجة لذلك.
يحتوي Disk2VHD على واجهة أكثر بساطة مع عدد أقل من الخيارات ولكن يمكنك استخدام هذه الأداة لتحويل الأقراص الفعلية التي لا تدعمها MVMC. يتم دعم صيغة VHDX لأقراص الافتراضية بواسطة Disk2VHD بينما لا يدعم MVMC. عليك يدوياً إنشاء آلة افتراضية جديدة وربط الأقراص الافتراضية التي تم إنشاؤها بعد التحويل بآلة افتراضية.
عندما تقوم بتحويل جهاز فعلي إلى آلة افتراضية، يمكنك اكتشاف مزايا التصور. لا تنسَ نسخ الاحتياطي لآلات الافتراضية الخاصة بك بمساعدة NAKIVO Backup & Replication!
Source:
https://www.nakivo.com/blog/convert-physical-machine-hyper-v-vm/













