أخيرًا، تقوم منظمتك بالانتقال إلى Office 365! هذا يبدو مثيرًا ومرهقًا في نفس الوقت. ولكن الآن يأتي مهمة ربط Azure AD بـ Office 365. هل تعرف كيفية ربط Azure AD بـ Office 365؟
Not a reader? Watch this related video.
واحدة من أول الأمور التي قد تخطر على بالك هي كيفية التأكد من أن المستخدمين يستخدمون اعتماد واحد فقط للوصول إلى الموارد الموجودة داخل المؤسسة والسحابية. هنا يأتي دور Azure AD Connect .
باستخدام Azure AD Connect، ستتم مزامنة حسابات المستخدمين مع Office 365، بما في ذلك كلمات المرور الخاصة بهم. هذا يعني أنه سواء كان مستخدموك يستخدمون طابعات الشبكة أو يصلون إلى رسائلهم الإلكترونية في Office 365، سيتعين عليهم استخدام اعتماد واحد فقط.
في هذا المقال، ستتعلم كيفية تثبيت Azure AD Connect وتمكين مزامنة الدليل لمؤجر Office 365 الخاص بك.
المتطلبات
نظرًا لأن هذا مقالًا تفصيليًا خطوة بخطوة، فإنه يجب أن تتوفر لديك بعض المتطلبات إذا كنت تخطط لمتابعة الأمثلة.
- مستأجر Azure AD. يمكنك طلب تجربة مجانية إذا لم يكن لديك مستأجر حتى الآن.
- الوصول إلى Active Directory داخل المؤسسة. إذا لم يكن لديك، يمكنك أيضًا استخدام اشتراك تجريبي في Azure لإنشاء خادم اختبار.
- A server where Azure AD Connect will be installed.
- قم بتنزيل Azure AD Connect المثبت.
- A Global Administrator account in your Azure AD tenant.
- حساب مسؤول الشركة في دليل النشاط النشط الخاص بك في الموقع.
- تأكد من السماح بمنافذ Azure AD Connect و Azure AD في شبكتك.
- يجب تثبيت وحدة MSOnline على جهاز الإدارة الخاص بك.
للحصول على قائمة شاملة للمتطلبات ، يمكنك زيارة متطلبات Azure AD Connect
التحقق من حالة مزامنة الدليل قبل التثبيت
قبل البدء في إعداد Azure AD Connect ، دعنا نلقي نظرة على كيفية التحقق من الحالة الحالية لمزامنة الدليل في المستأجر الخاص بك.
باستخدام PowerShell
لعرض حالة DirSync الحالية ، يجب عليك أولاً الاتصال بـ Azure AD. ثم ، استخدم الأمر أدناه لاسترداد المعلومات ذات الصلة بحالة مزامنة الدليل في منظمة المؤسسة الخاصة بك.
بعد تشغيل الأمر أعلاه، يجب أن ترى إخراجًا مماثلًا في PowerShell كما هو موضح أدناه. كما يمكنك رؤية في الصورة أدناه، قيمة DirectorySynchronizationEnabled هي False.
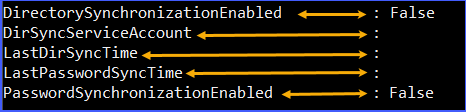
بينما السمات الأخرى مثل DirSyncServiceAccount، LastDirSyncTime، و LastPasswordSyncTime، لا يُتوقع أن تحتوي على قيم لأن تزامن الدليل لم يتم تشغيله أبدًا.
باستخدام مركز الإدارة
يمكنك أيضًا التحقق من حالة DirSync الحالية في مركز إدارة Azure Active Directory.
أولاً، قم بتسجيل الدخول إلى البوابة. ثم، انتقل إلى Azure Active Directory —> Azure AD Connect. تحت قسم Azure AD Connect sync، يجب أن ترى الحالة الحالية لتزامن الدليل.
كما يمكن رؤيته في الصورة أدناه، يظهر أن Azure AD Connect هو غير مثبت، وقيمة حالة آخر تزامن تشير إلى أن لم يتم تشغيل المزامنة أبدًا. أخيرًا، قيمة Password Hash Sync هي معطلة.
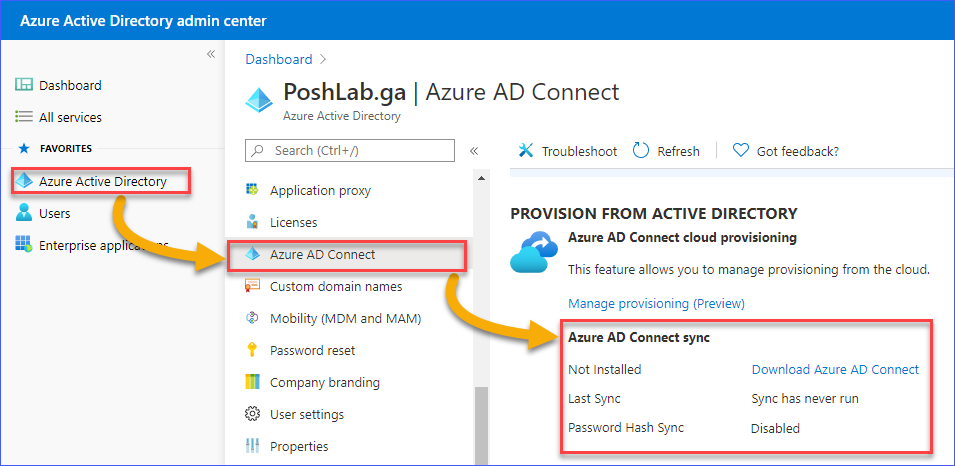
تثبيت Azure AD Connect
بافتراض أنك قد قمت بتلبية جميع الاحتياجات بالفعل، أنت الآن جاهز لتثبيت Azure AD Connect على الخادم الخاص بك.
أولاً، قم بتسجيل الدخول إلى الخادم حيث تخطط لتثبيت Azure AD Connect. قم بتشغيل ملف التثبيت واتبع التعليمات المقدمة.
الصورة أدناه تظهر صفحة مرحبًا بك في Azure AD Connect. انتبه إلى ما يتم قوله (أو لا) وتأكد من وضع علامة على أوافق على شروط الترخيص وإشعار الخصوصية. ثم، انقر فوق متابعة.
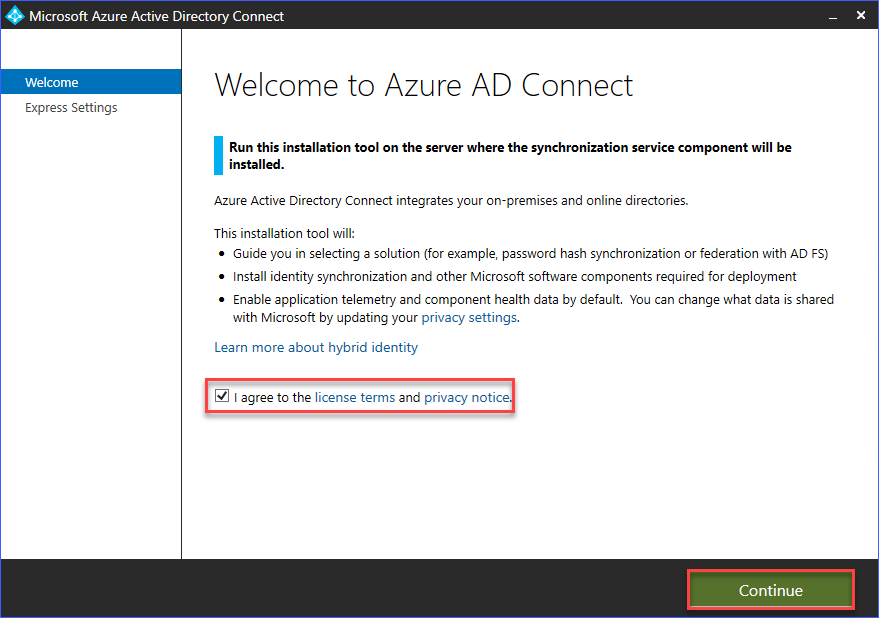
الصفحة التالية هي حيث يمكنك اختيار نوع التثبيت. يمكنك اختيار تخصيص أو استخدام الإعدادات السريعة. في هذا المثال، سيتم تثبيت Azure AD Connect باستخدام الإعدادات السريعة.
اختيار التثبيت السريع سيؤدي إلى:
- تكوين مزامنة الهويات.
- تكوين مزامنة كلمات المرور من AD المحلي إلى Azure AD.
- تنفيذ المزامنة الأولية.
- تمكين الترقية التلقائية.
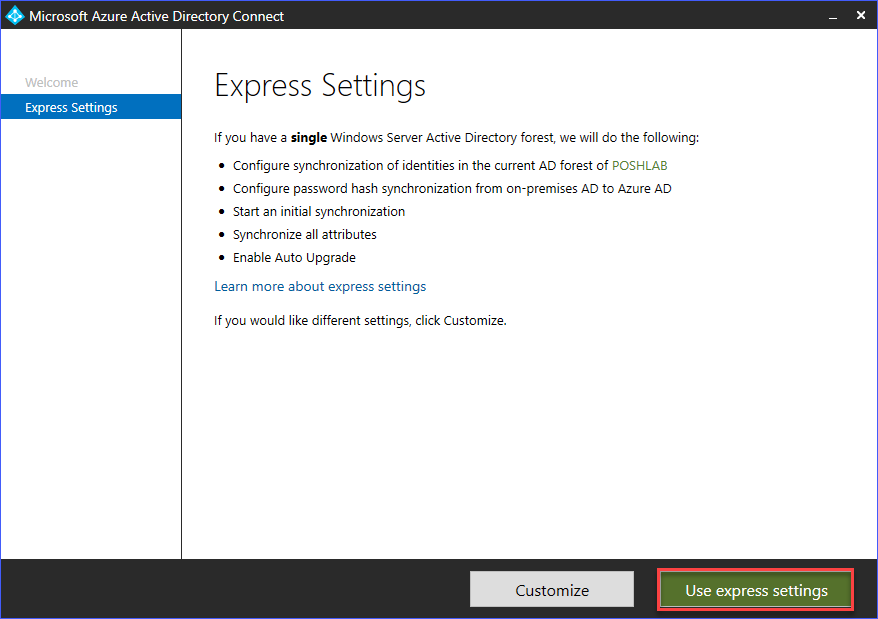
بعد ذلك، في صفحة الاتصال بـ Azure AD، أدخل اعتمادات حساب المسؤول العالمي. كما ذُكر في وقت سابق في هذا المقال، يتعين استخدام حساب المسؤول العالمي.
بمجرد إدخالك للاعتمادات، انقر فوق التالي.
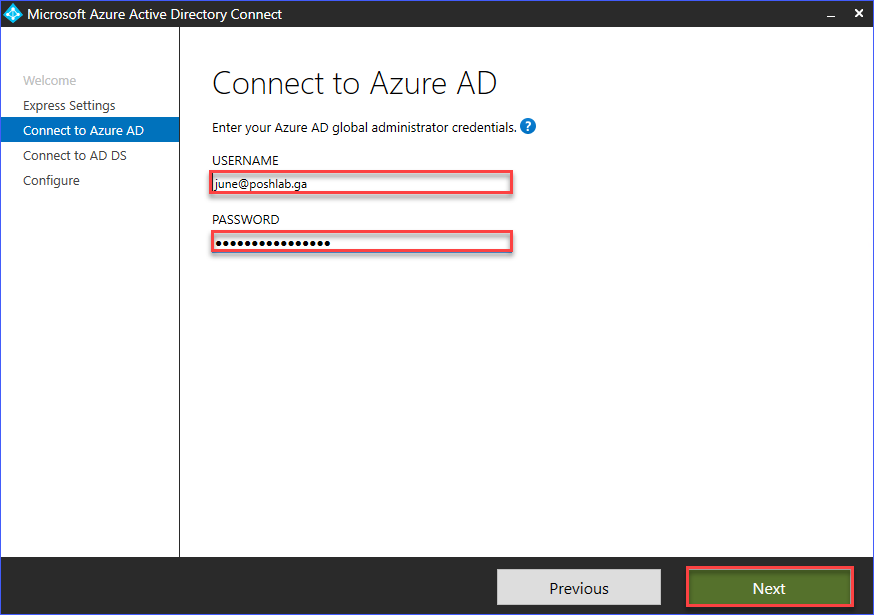
إذا كان بإمكان المثبت استخدام اعتماد المسؤول العالمي الذي قدمته، سيتم نقلك إلى صفحة الاتصال بـ AD DS.
يجب عليك إدخال اعتماد الحساب الذي يحمل حقوق المسؤول التنفيذي لنظام Active Directory المحلي الخاص بك. ثم، انقر فوق التالي.
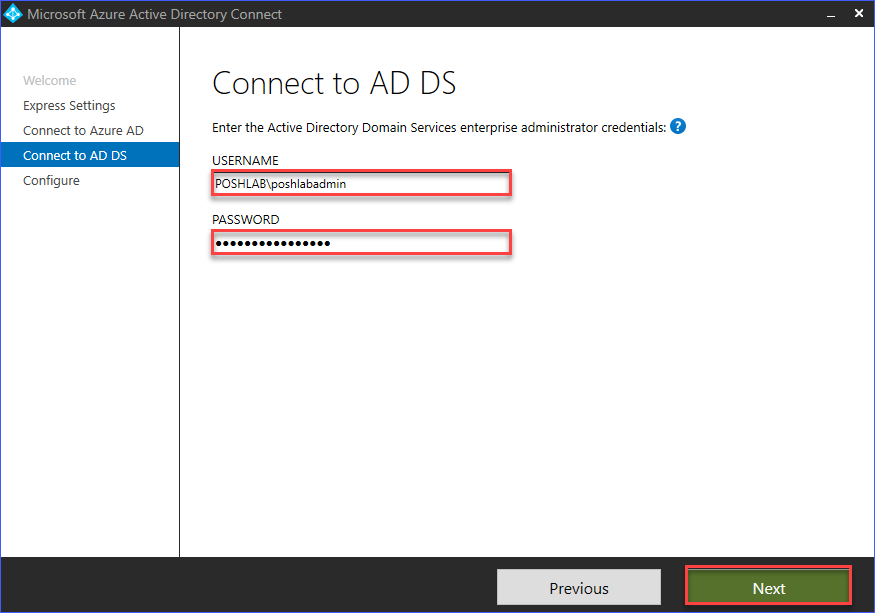
بعد تأكيد الاعتماد ، سيتم أخذك إلى الصفحة جاهزة للتكوين حيث سيتم عرض قائمة الإجراءات التي سيتم تنفيذها. هذه الإجراءات هي:
- تثبيت محرك المزامنة (SQL Express المحلي).
- تكوين موصل Azure AD.
- تكوين موصل <domain>.
- تمكين مزامنة تجميع كلمة المرور.
- تمكين الترقية التلقائية.
- تكوين خدمات المزامنة.
- تنفيذ عملية المزامنة الأولية.
للمتابعة مع التثبيت ، انقر فوق تثبيت.
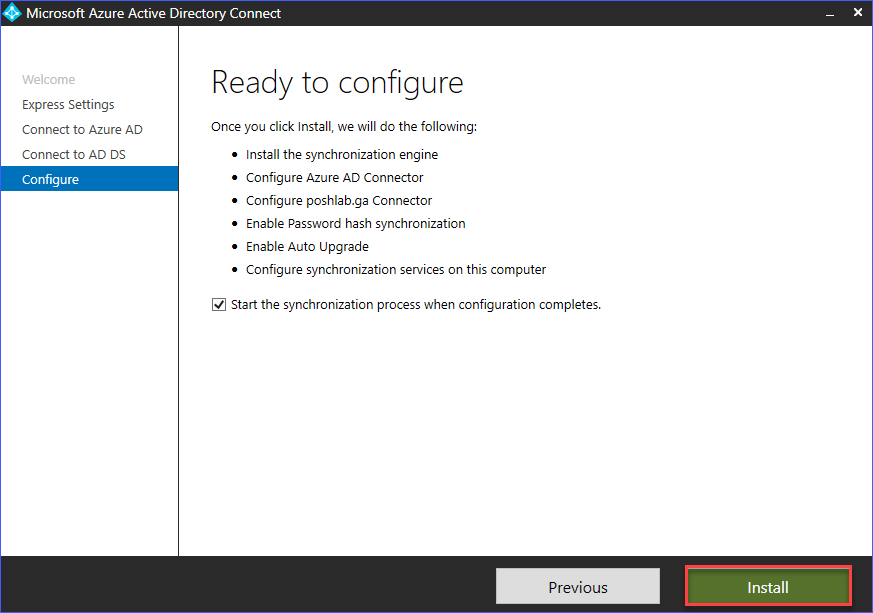
في هذه النقطة ، ستحتاج فقط إلى الانتظار حتى يكتمل التثبيت.
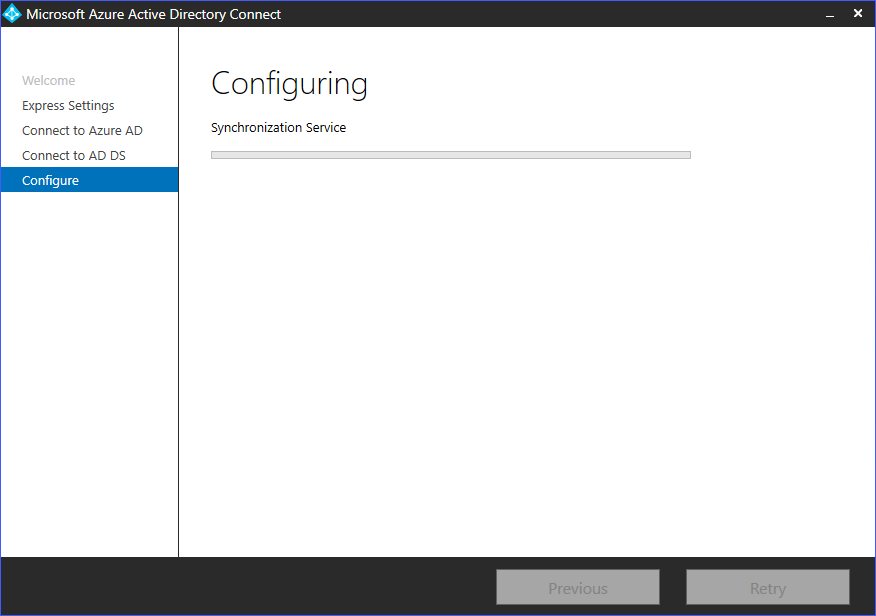
وأخيرًا ، بعد الانتهاء من التثبيت والتكوين واكتمال المزامنة الأولية ، سترى صفحة حالة مشابهة للصورة أدناه. انتبه إلى التذكيرات والتوصيات ، ثم انقر على خروج.
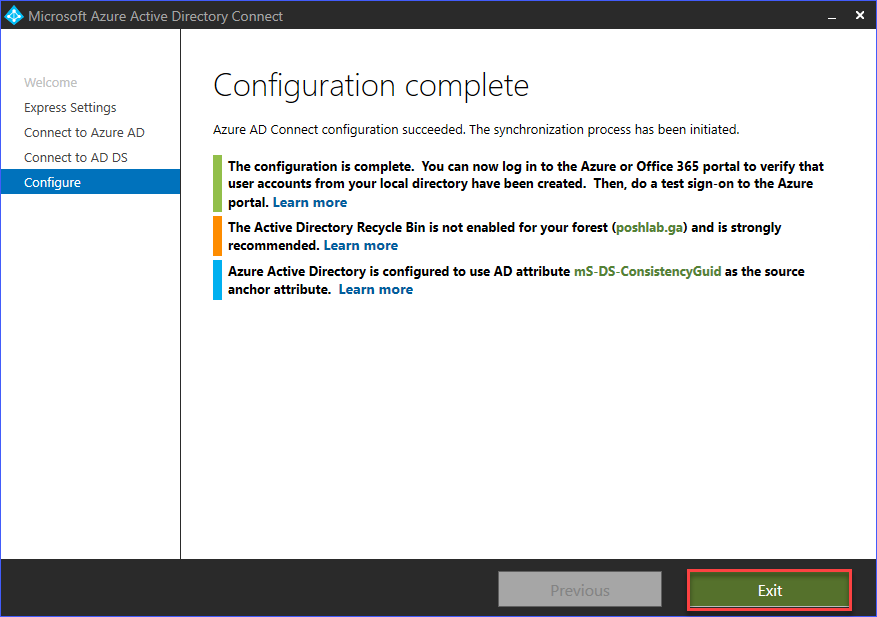
التحقق من تثبيت Azure AD Connect
الآن بعد تثبيت Azure AD Connect على الخادم الخاص بك ، ستريد التأكد من أن التثبيت كان ناجحًا ، وأن مزامنة الدليل تعمل. في هذا القسم ، ستتعلم عدة طرق لتأكيد أن مزامنة Azure AD Connect تعمل بشكل صحيح.
التحقق من Azure AD Connect في مركز Microsoft 365 للمسؤول
حالة Azure AD Connect متاحة من خلال بطاقة افتراضية في مركز مسؤول Microsoft 365.
أولاً ، قم بتسجيل الدخول إلى مركز إدارة Microsoft 365. بمجرد تسجيل الدخول ، يجب أن ترى حالة Azure AD Connect تحت بطاقة إدارة المستخدمين. انظر الصورة أدناه للإشارة.
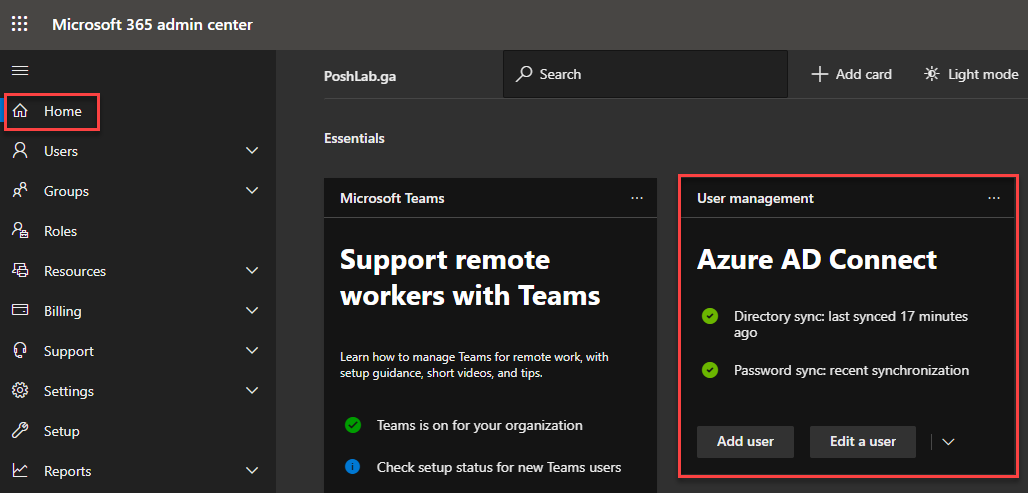
كما يمكن ملاحظة من الصورة أعلاه ، فإن حالة Azure AD Connect تُظهِر أنه تم تشغيل مزامنة الدليل قبل 17 دقيقة. بالإضافة إلى ذلك ، تزامن كلمة المرور مُمكَّن.
التحقق من حالة مزامنة حساب المستخدم في مركز إدارة Microsoft 365
يمكنك أيضًا التحقق مما إذا كانت الحسابات في دليل Active Directory المحلي الخاص بك متزامنة مع Office 365.
للتحقق من حالة مزامنة حساب المستخدم ، في مركز إدارة Microsoft 365 ، انتقل إلى المستخدمون -> المستخدمون النشطون. عند النظر في قائمة المستخدمين ، سترى عمود حالة المزامنة يُظهِر ما إذا كان الحساب في السحابة أو متزامن من الموقع المحلي.
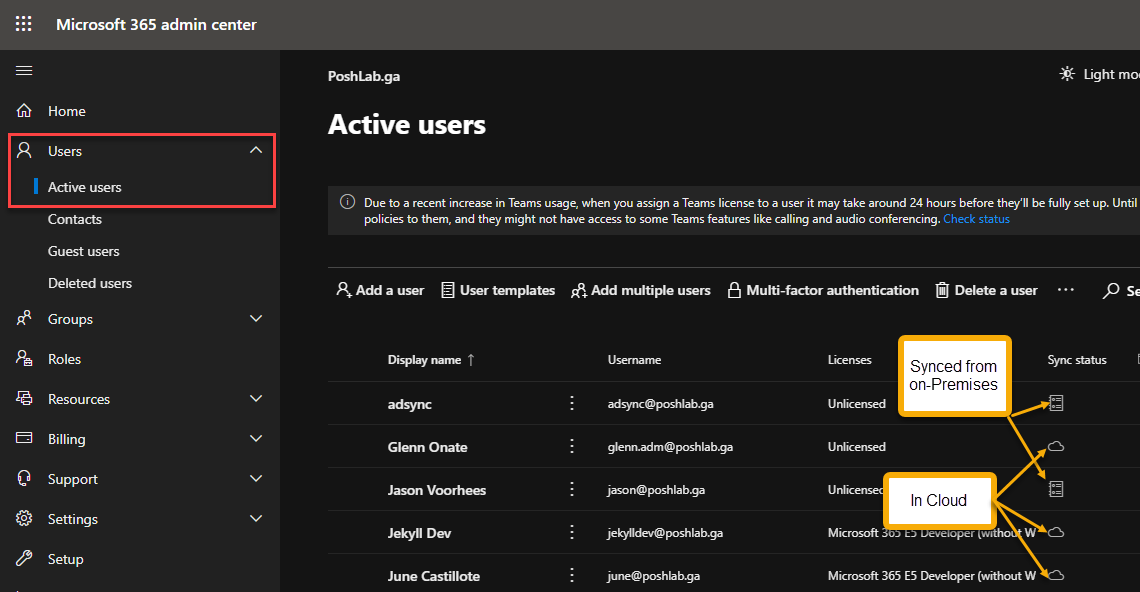
من الواضح أن الحسابات الموجودة في السحابة هي تلك التي تم توفيرها مباشرة في Office 365 ولا توجد في دليل Active Directory المحلي الخاص بك.
بينما توجد حسابات المزامنة من الموقع المحلي على الموقع المحلي وتمت مزامنتها مع السحابة.
التحقق من Azure AD Connect في مركز إدارة Azure AD
أولا، قم بتسجيل الدخول إلى البوابة. ثم، انتقل إلى Azure Active Directory —> Azure AD Connect. تحت قسم Azure AD Connect sync، يجب أن ترى الحالة الحالية لمزامنة الدليل.
كما يمكنك رؤية من الصورة أدناه، يظهر أن حالة مزامنة Azure AD Connect هي مُفَعَّلَة، وقيمة آخر تزامن تشير إلى أنه كان قبل أقل من ساعة. وأخيرا، قيمة مزامنة كلمة مرور الهاش هي مُفَعَّلَة.
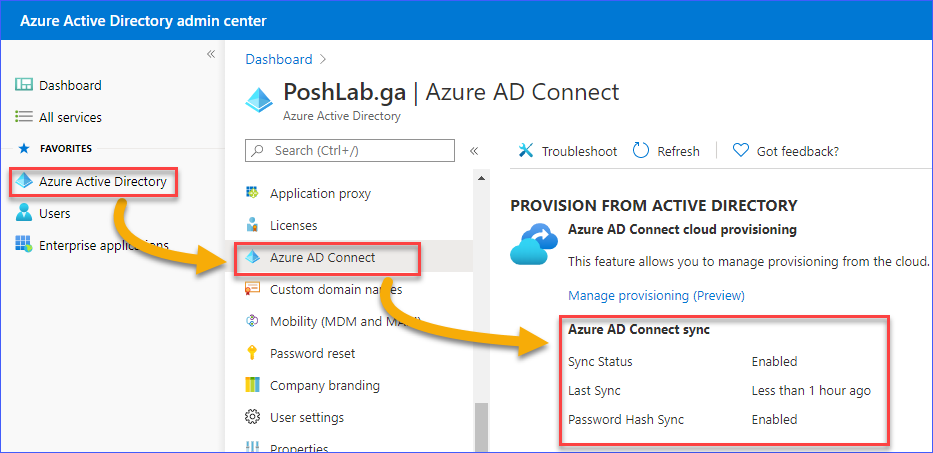
التحقق من مصدر حساب المستخدم في مركز Azure AD Admin
طريقة أخرى للتحقق من أن المزامنة تعمل هي من خلال التحقق من مصدر حساب المستخدم.
أولا، قم بتسجيل الدخول إلى البوابة. ثم، انتقل إلى المستخدمين —> جميع المستخدمين. تحت قائمة المستخدمين، سترى تحت عمود المصدر ما إذا كان الحساب من Active Directory لخادم Windows – مما يشير إلى أن الحساب تم مزامنته من Active Directory على الشبكة.
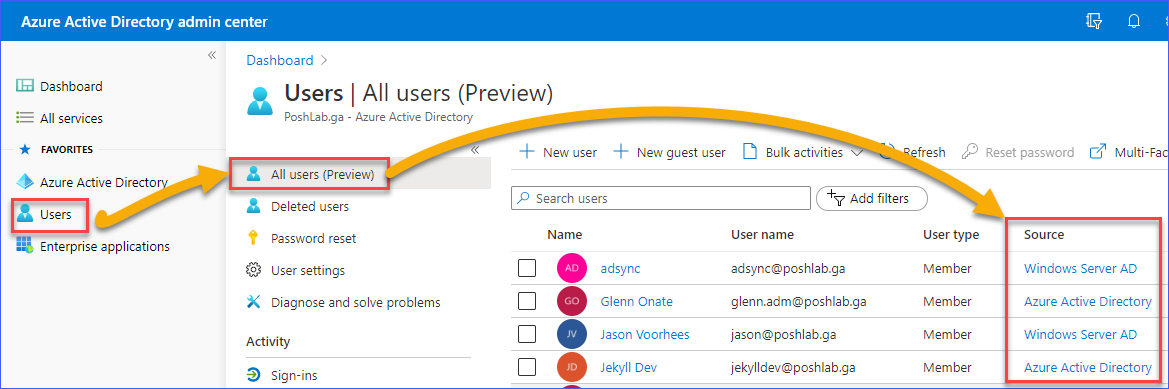
التحقق من حالة مزامنة الدليل باستخدام PowerShell
لعرض حالة مزامنة Azure AD الحالية، يجب عليك أولاً الاتصال بـ Azure AD. ثم، استخدم الأمر أدناه لاسترجاع المعلومات ذات الصلة بحالة مزامنة دليل مؤسستك.
بعد تشغيل الأمر أعلاه، يجب أن ترى إخراجًا مماثلًا في PowerShell، كما هو موضح أدناه. كما يمكنك رؤية الصورة أدناه:
- قيمة
DirectorySynchronizationEnabledهيTrue. - يتم عرض الحساب الذي تم تكوينه كحساب خدمة التزامن.
- تم ملء قيم توقيت
LastDirSyncTimeوLastPasswordSyncTime. - قيمة
PasswordSynchronizationEnabledهيTru

التحقق من جدول مواعيد دورة مزامنة Azure AD Connect
عند تثبيت Azure AD Connect، يتم تثبيت وحدة PowerShell AdSync بجانبها. باستخدام وحدة AdSync، يمكنك أيضًا التحقق من حالة مزامنة Azure AD Connect الحالية على الخادم الخاص بك.
أولاً، افتح PowerShell ثم قم بتشغيل الأمر التالي.
بعد تشغيل الكود أعلاه، سيعرض لك النتيجة التالية:
- فاصلة دورة التزامن المجدولة (
AllowedSyncCycleInterval) - ما إذا كان جدول مواعيد دورة التزامن مفعلًا (
SyncCycleEnabled) - متى تم جدولة المزامنة التالية (
NextSyncCycleStartTimeInUTC) - نوع المزامنة التي تم جدولتها للتشغيل التالي (
NextSyncCyclePolicyType)

تشغيل مزامنة Delta يدويًا
تشغيل مزامنة الدلتا اليدوية هو طريقة واحدة لتحديد ما إذا كانت عملية المزامنة تعمل كما هو متوقع. يعني مزامنة الدلتا أنك تقوم بمزامنة فقط للتغييرات التي تم إجراؤها بعد تشغيل آخر مزامنة للدليل.
لاختبار مزامنة الدلتا، اختر حسابًا من مجلد الدليل الموجود في الموقع وقم بتغيير قيمة اسم العرض الخاص به. في هذا المثال، سيتم استخدام حساب المستخدم AdSync وسيتم تغيير اسم العرض إلى AdSync1.
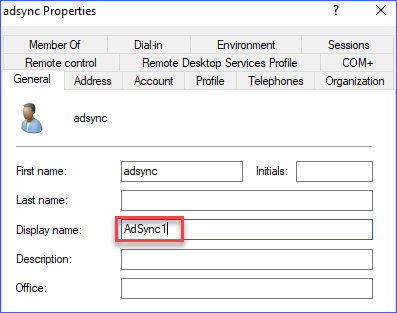
ثم، في PowerShell، قم بتشغيل الأمر التالي.
بعد تشغيل الأمر أعلاه، انتظر حتى يعيد النتيجة، كما هو موضح في الصورة أدناه.
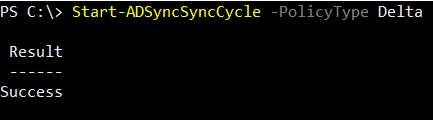
ثم، انتقل إلى مركز إدارة Azure AD للتأكد من تغيير اسم العرض. توضح الصورة أدناه اسم العرض للمستخدم AdSync قبل وبعد تشغيل مزامنة الدلتا.
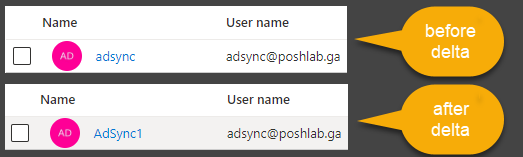
إزالة توصيل Azure AD
قد يكون هناك وقت عندما تقرر إزالة توصيل Azure AD وتعطيل مزامنة الدليل لمؤسستك.
لنفترض أن لديك مؤسسة صغيرة وقد قمت بالفعل بترحيل جميع المستخدمين إلى السحابة. لم تعد بحاجة إلى الحفاظ على أي خوادم في مركز البيانات الخاص بك. هذا هو سبب واحد لإزالة توصيل Azure AD.
إلغاء تثبيت توصيل Azure AD من الخادم
لإزالة توصيل Azure AD، اتبع هذه الخطوات. أولاً، قم بإلغاء تثبيت توصيل Azure AD من الخادم الخاص بك.

عند ظهور نافذة إلغاء تثبيت توصيل Azure AD، تأكد من تحديد إلغاء تثبيت المكونات الداعمة أيضًا. ثم، انقر على إزالة.
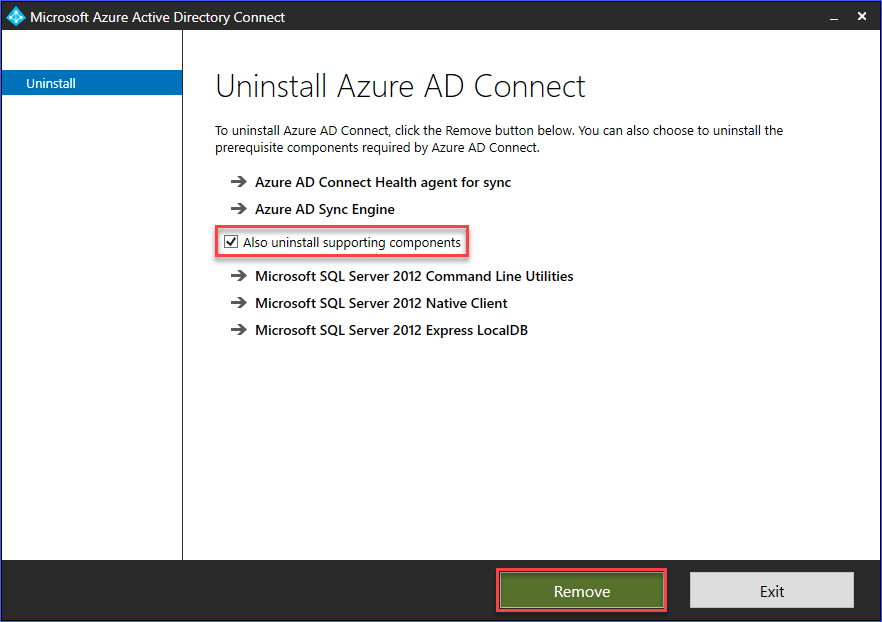
انتظر حتى يكتمل عملية الإلغاء، ويجب أن ترى صفحة تأكيد مشابهة لتلك الموضحة أدناه.

تعطيل مزامنة الدليل
بمجرد إلغاء تثبيت Azure AD Connect من الخادم، آخر إجراء هو تعطيل DirSync.
يجب عليك أولاً الاتصال بـ Azure AD باستخدام PowerShell. بعد ذلك، استخدم الأمر أدناه لتعطيل مزامنة الدليل الخاص بمستأجر Azure AD الخاص بك.
بمجرد تشغيل الأمر، قد تحصل على خطأ مشابه للصورة الموضحة أدناه.
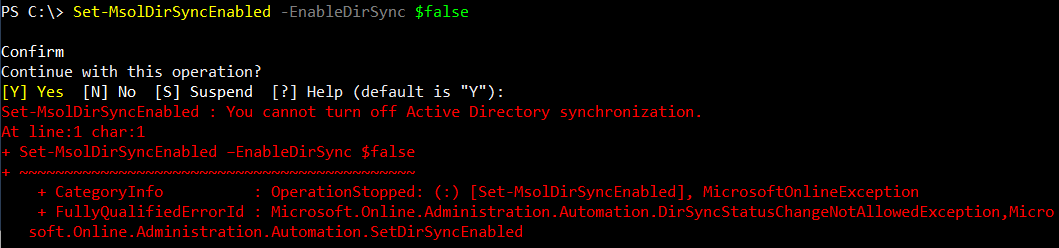
يعني الخطأ أعلاه أنه لا يسمح لك بتعطيل المزامنة بعد. قد يستغرق الأمر بضع دقائق إلى عدة أيام، اعتمادًا على حجم المستأجر الخاص بك، قبل أن تتمكن من تعطيل DirSync.
عند حدوث هذا، كل ما يمكنك فعله هو الانتظار ومحاولة نفس الأمر مرة أخرى. في هذا المثال، استغرق الأمر حوالي 15 دقيقة من الانتظار. كان تشغيل الأمر لتعطيل DirSync هذه المرة ناجحًا.

بعد تعطيل DirSync وإزالة Azure AD Connect، سيتم تحويل الحسابات المتزامنة سابقًا من مجالك النشط على الفور إلى حساب سحابي. لن يظهر هؤلاء الحسابات المحولة بعد الآن كمتزامنة من المجال.
قد يستغرق الأمر عدة ساعات لتحويل الحسابات بالكامل من الموقع إلى السحابة. في هذا المقال، استغرقت حوالي ستة وثلاثين (36) ساعة لاستكمال التحويل بعد تعطيل مزامنة الدليل. انظر إلى مقارنة السابق والبعد أدناه.
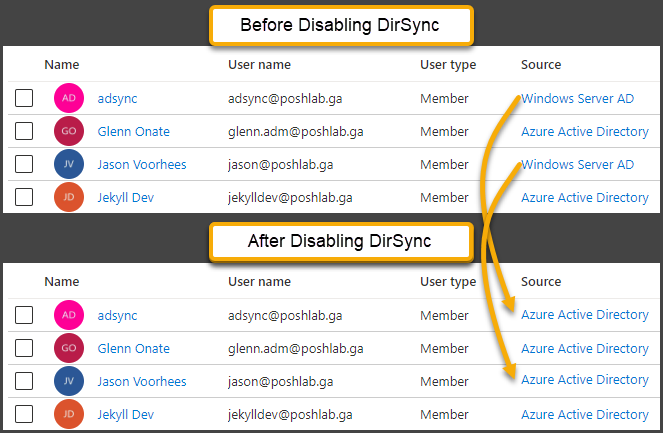
الختام
Azure AD Connect هو أداة ممتازة تتيح لك مزامنة حسابات المستخدمين على الأماكن المحلية مع تعاقد Azure AD / Office 365 الخاص بك. عند التكوين الصحيح، لن يكون على مستخدميك أن يتم تزويدهم بحسابات منفصلة للوصول إلى الموارد المحلية والسحابية.
يمكن القيام بالمزيد من التكوينات باستخدام Azure AD Connect مما يغطيه هذا المقال. يمكن تخصيص Azure AD Connect لتغيير فاصلة دورة المزامنة أو تعطيل الترقية التلقائية عندما ترغب في الحصول على مزيد من التحكم في الترقيات.
I hope that what you’ve learned in this article, although as basic as possible, could help you get a better understanding of how to install, configure and use Azure AD Connect for your Office 365 tenancy.
القراءة الإضافية
Source:
https://adamtheautomator.com/connect-azure-ad-to-office-365/













