لإنشاء ملف في نظام Windows، انقر بزر الماوس الأيمن على سطح المكتب الخاص بك أو في مستكشف الملفات وانقر على جديد. هل سيكون هذا المنشور الأقصر على الإطلاق؟ لا. لأن استخدام واجهة المستخدم الرسومية أحيانًا لا يعمل، يمكنك استخدام موجه الأوامر لإنشاء ملف. في هذا البرنامج التعليمي، ستتعلم تقريبًا كل الطرق الممكنة لاستخدام باورشيل وموجه الأوامر في Windows لإنشاء ملف على سطر الأوامر.
لنبدأ!
المتطلبات
إذا كنت ترغب في متابعة الخطوات في هذا البرنامج التعليمي، تأكد من أن لديك ما يلي مسبقًا:
- A Windows PC – All demos in this tutorial will use Windows 10, but Windows 7+ will work also.
- PowerShell 3.0+ – ستستخدم جميع الأمثلة في هذا البرنامج التعليمي PowerShell v7.1.3.
استخدام موجه الأوامر في Windows لإنشاء ملف
لديك خياران لسطر الأوامر في Windows؛ موجه الأوامر (cmd.exe) أو باورشيل. دعنا نغطي أولاً كيفية استخدام موجه الأوامر في Windows لإنشاء ملف فارغ.
للبدء، افتح موجه الأوامر في Windows بالنقر فوق زر البدء، ثم اكتب cmd.exe واضغط على Enter. يجب أن تظهر موجه الأوامر في Windows، وأنت جاهز للبدء.
استخدام أمر ECHO
لنبدأ هذا البرنامج التعليمي بتغطية أمر echo أولاً. أمر echo هو أداة سطر الأوامر التي تتيح لك عرض رسائل في موجه الأوامر. في Windows، إذا كنت تستطيع إرسال شيء إلى وحدة تحكم الأوامر، يمكنك أيضًا توجيه هذه الإخراج إلى ملف!
في نافذة موجه الأوامر في Windows:
1. قم بتشغيل أمر الصدى كما هو موضح أدناه. يعكس هذا الأمر النص المقدم (This is a sample text file) إلى وحدة التحكم في الأوامر. ولكن، نظرًا لاستخدام الأمر لعامل إعادة التوجيه (>), فإن هذا العامل يخبر ويندوز بدلاً من ذلك بإنشاء ملف بالنص (sample.txt).
عندما تنشئ الملف، قم بتشغيل الأمر dir ليتم سرد جميع الملفات في دليل العمل الحالي
يمكنك أن ترى أدناه أن ويندوز ينشئ ملف sample.txt في دليل العمل الحالي.
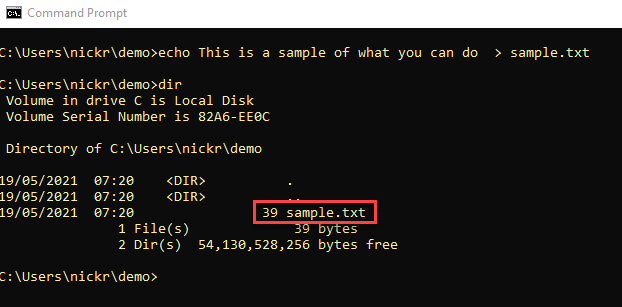
2. للتأكد من أن الملف يحتوي على النص المتوقع “This is a sample text file“، قم بتنفيذ الأمر type تليه اسم الملف. يقوم الأمر type بقراءة الملف وإرجاع النص الموجود بداخله.
يمكنك أن ترى أدناه أن sample.txt يحتوي، في الواقع، على النص المتوقع.
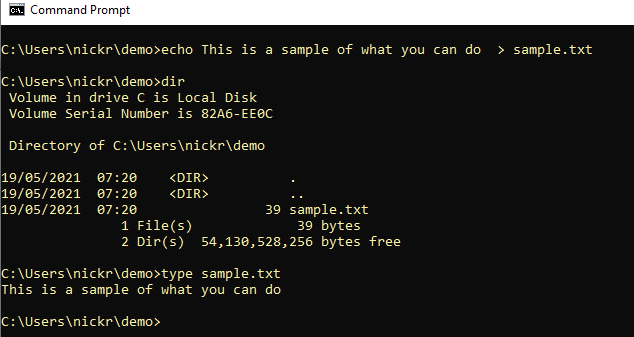
استخدام أمر COPY CON
إذا كان أمر الصدى لا يناسب ذوقك، يمكنك دائمًا استخدام أمر copy باستخدام الوسيط con. بدلاً من نسخ الملفات، يخبر الوسيط con أمر copy بنسخ الإخراج إلى وحدة التحكم.
الوسيط
conفي الواقع جهاز، ليس أمرًا.
لإنشاء ملف باستخدام copy con:
1. قم بتشغيل copy con تليها اسم ملف. لن ينشئ هذا الأمر الملف على الفور. سيتم عرض مؤشر وامض.
2. بمجرد رؤية هذا المؤشر المتوهج، اكتب بعض النص الذي ترغب في تضمينه في الملف واضغط على Enter.
عند الانتهاء، اضغط على Ctrl-Z واضغط على Enter للخروج من الوضع التفاعلي. سيقوم الضغط على Ctrl-Z أيضًا بإضافة علامة نهاية الملف لإبلاغ Windows بإغلاق مقبض الملف المفتوح.
يمكنك أن ترى أدناه أن الضغط على Ctrl-Z سيعرض ^Z، وستخبرك Windows أنه قد “تم نسخ” ملف واحد. سيكون هذا الملف هو الملف الذي حددته وسيحتوي على النص الذي قمت للتو بكتابته.
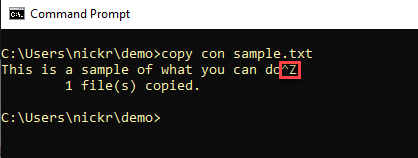
استخدام أمر FSUTIL
يمكنك أيضًا استخدام سطر الأوامر في Windows لإنشاء ملف عن طريق تقديم fsutil! Fsutil هو أداة إدارة نظام الملفات مدمجة في Windows.
لاستخدام fsutil في سطر الأوامر لإنشاء ملف جديد:
1. أغلق سطر الأوامر إذا كان لديكه مفتوحًا بعد وافتحه مرة أخرى، ولكن هذه المرة كمسؤول. للأسف، فإن أداة fsutil تتطلب ذلك.
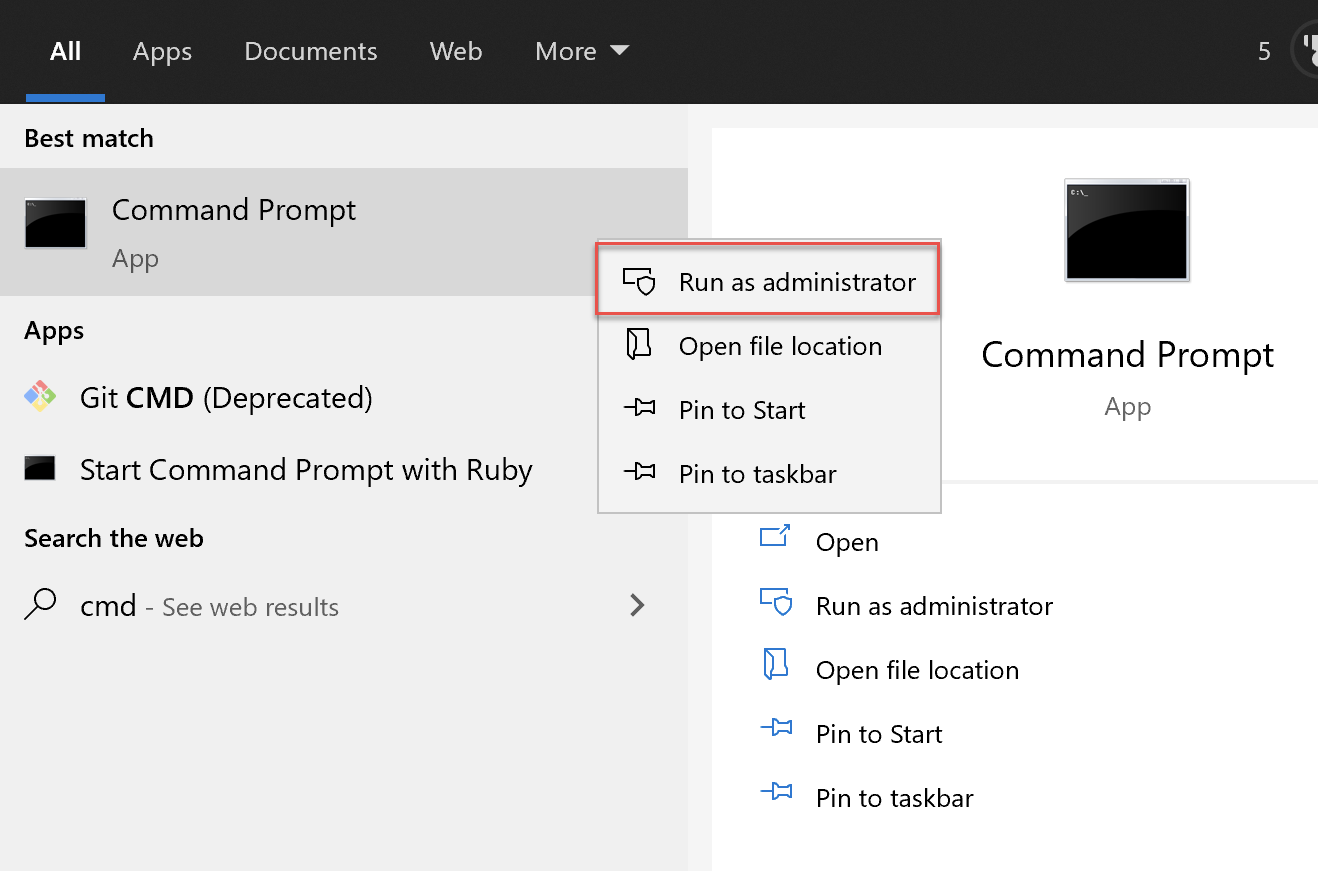
2. الآن، استدعِ file function من fsutil لإنشاء ملف جديد باستخدام الوسيطة createnew تليها اسم الملف الذي تريد إنشاءه (sample.txt) وحجم الملف بالبايت الذي ترغب فيه (1000).
سيقوم الأمر أدناه بإنشاء ملف يُدعى sample.txt في دليل العمل الحالي بحجم 1 كيلوبايت.
3. اكتب dir مرة أخرى لعرض جميع الملفات في دليل العمل الحالي ويجب أن ترى أن ملفًا بحجم 1,000 بايت الآن موجودًا.
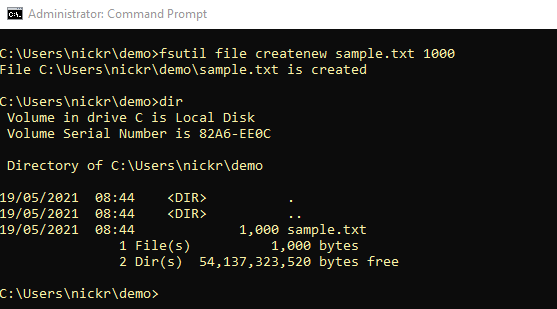
نظرًا لأن أداة fsutil يمكنها إنشاء ملفات فارغة بحجم معين، فإن الأداة رائعة لإنشاء ملفات وهمية لاختبار أداء الشبكة!
إنشاء ملف باستخدام PowerShell
حان الوقت الآن لاستخدام نهج أكثر حداثة باستخدام نافذة أو وحدة تحكم PowerShell على نظام Windows لإنشاء ملف. لنُلقي نظرة على جميع الطرق باستخدام PowerShell.
لذا، افتح PowerShell الخاص بك أو وحدة التحكم PowerShell ولنبدأ!
استخدام الأمر New-Item Cmdlet
واحدة من أسهل الطرق لإنشاء ملف في نظام Windows باستخدام PowerShell هي استخدام New-Item cmdlet، حيث يقوم هذا الأمر بإنشاء عناصر جديدة (ملف في هذه الحالة).
يمكن أيضًا لأمر
New-Itemإنشاء مفاتيح أو مجلدات في سجل Windows.
1. قم بتشغيل أمر New-Item وحدد الدليل الذي سيتم إنشاء الملف فيه (Path) واسم الملف (Name) ونوع العنصر (ItemType) وأخيرًا النص الذي سيتم تضمينه في الملف (Value).
سيقوم الأمر أدناه بإنشاء ملف يسمى sample.txt في الدليل الحالي (.) بالنص This is a text string داخل الملف.

يمكنك أيضًا استخدام
New-Itemلإنشاء دليل باستخدام محددDirectoryلمعلمةItemType.
2. الآن، تفقد الملف الذي تم إنشاءه للتو باستخدام Get-Content لإخبار PowerShell بقراءة الملف وعرض محتوياته.
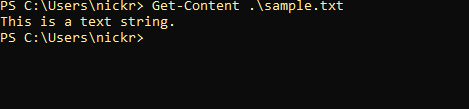
استخدام أوامر Set-Content و Add-Content
ثم، دعنا نتحقق من أدوات الـ PowerShell Set-Content و Add-Content . يمكن لهاتان الأداةان إنشاء ملفات بطريقة مماثلة ولكن Set-Content تقوم بإنشاء واستبدال محتوى ملف بينما Add-Content ستقوم بإنشاء الملف وإضافة محتوى إلى ملف موجود.
مع PowerShell ما زال مفتوحاً، قم بتشغيل أمر الـ Set-Content مع تقديم مسار الـ Path واسم الملف الذي ترغب في إنشائه مع النص الذي ترغب أن يحتوي عليه الملف (Value) كما هو موضح أدناه.
الأمر أدناه سينشئ ملفًا يُسمى sample.txt في الدليل الحالي مع النص This is a text string داخل الملف.
لإنشاء نفس الملف، قم ببساطة باستبدال
Set-ContentبـAdd-Content. الـAdd-Contentستقوم بإنشاء الملفات وسيتم أيضًا إضافة نص إلى الملفات الموجودة.
استخدام أمر الـ Out-File
لإكمال كيفية إنشاء ملف في نافذة الأوامر باستخدام PowerShell، دعنا ننهي هذا البرنامج التعليمي بمهمة Out-File cmdlet.
يعد cmdlet Out-File أمرًا مفيدًا مشابهًا لعامل التوجيه (>) الذي تمت مناقشته سابقًا في قسم نافذة أوامر Windows. يقبل cmdlet Out-File الإدخال من وحدة التحكم PowerShell ويكتب هذا الإخراج إلى ملف اختيارك.
مع استمرار فتح PowerShell، اكتب بعض النص ("هذا اختبار") وقم بتوجيه هذا النص إلى cmdlet Out-File عن طريق توفير مسار الملف الذي تريد إنشاؤه (FilePath).
سينشئ الأمر أدناه ملفًا يسمى sample.txt في الدليل الحالي بالنص “هذا اختبار” بالداخل.
يمكنك أن ترى أدناه أن PowerShell قد أنشأ ملفًا بحجم 16 بايت يسمى sample.txt.
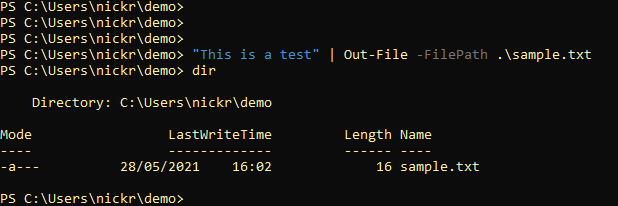
الاستنتاج
في هذا البرنامج التعليمي، تعلمت الطرق المختلفة لاستخدام PowerShell ونافذة أوامر Windows لإنشاء ملف. يجب أن تكون قادرًا الآن على معرفة جميع الطرق لإنشاء ملفات نصية عبر سطر الأوامر.
أي الطريقتين تفضل؟
Source:
https://adamtheautomator.com/command-prompt-to-create-file/













