الإصدار الأحدث من CentOS 7.5, وهو منصة Linux مبنية على مصادر Red Hat Enterprise Linux 7.5, تم إصداره في مايو من هذا العام مع العديد من إصلاحات الأخطاء وحزم جديدة وترقيات، مثل Microsoft Azure و Samba و Squid و libreoffice و SELinux و systemd وغيرها، بالإضافة إلى دعم الجيل السابع من معالجات Intel Core i3 و i5 و i7.
من المُوصَى بشدة الاطلاع على ملاحظات الإصدار بالإضافة إلى ملاحظات التقنية الخاصة بالتغييرات قبل التثبيت أو الترقية.
قم بتنزيل CentOS 7.5 DVD ISO’s
قم بترقية CentOS 7.x إلى CentOS 7.5
تم تطوير CentOS Linux للترقية تلقائيًا إلى إصدار رئيسي جديد (CentOS 7.5) من خلال تشغيل الأمر التالي الذي سيقوم بترقية نظامك بسلاسة من أي إصدار سابق من CentOS 7.x إلى 7.5.
# yum udpate
نوصي بشدة بإجراء تثبيت جديد بدلاً من الترقية من إصدارات CentOS الرئيسية الأخرى.
في هذا المقال، سنوضح كيفية تثبيت نسخة جديدة من CentOS 7.5 باستخدام صورة ISO للـDVD مع واجهة مستخدم رسومية (GUI) على جهاز يعتمد UEFI.
لتنفيذ عملية التثبيت بشكل صحيح لـ CentOS 7.5 على جهاز يعتمد UEFI، ادخل إعدادات لوحة الأم UEFI عن طريق الضغط على مفتاح خاص (F2، F11، F12 حسب مواصفات اللوحة الأم) وتأكد من تعطيل خيارات QuickBoot/FastBoot و Secure Boot.
تثبيت CentOS 7.5
1. بعد تنزيل الصورة من الرابط أعلاه، قم بحرقها على قرص DVD أو إنشاء محرك أقراص USB قابل للتمهيد باستخدام أداة Rufus.
ضع الـ USB/DVD في مدخل لوحة الأم المناسب، أعد تشغيل الجهاز وأعط تعليمات الـ BIOS/UEFI بالتمهيد من الـ DVD/USB عن طريق الضغط على مفتاح وظيفة خاص (عادةً F12، F10 حسب مواصفات البائع).
بمجرد تمهيد صورة ISO، ستظهر الشاشة الأولى على شاشة جهازك. من القائمة، حدد Install CentOS 7 واضغط Enter للمتابعة.
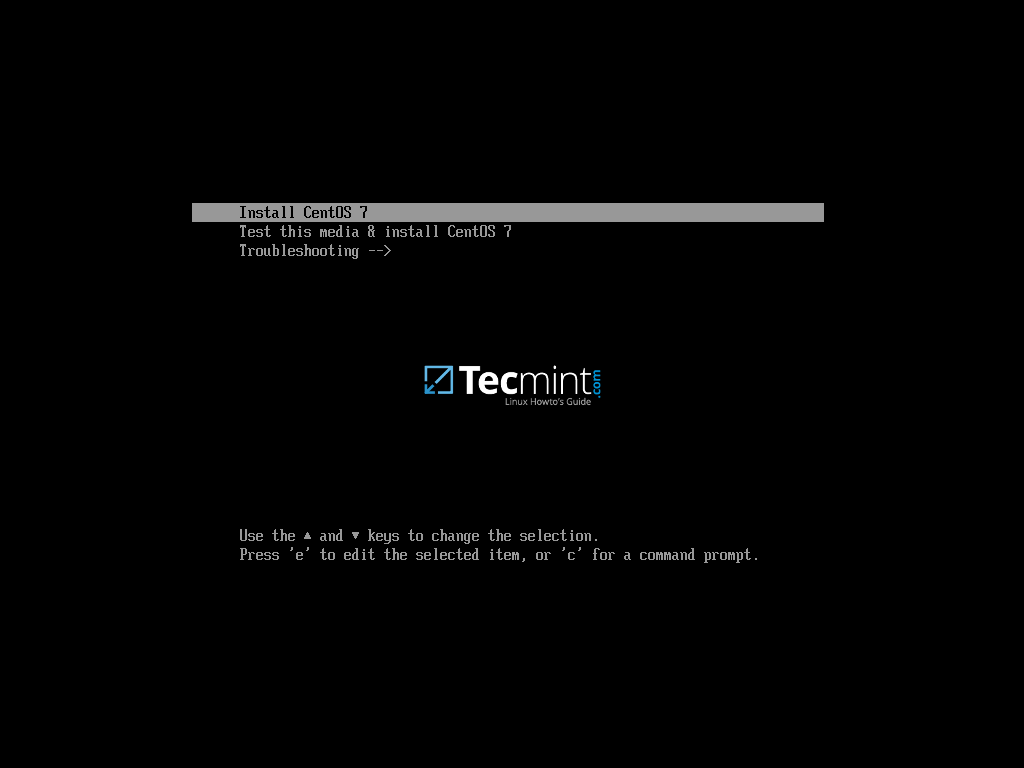
2. بعد تحميل صورة التثبيت إلى ذاكرة جهازك، ستظهر شاشة الترحيب. اختر اللغة التي ترغب في إجراء عملية التثبيت بها واضغط على زر Continue.
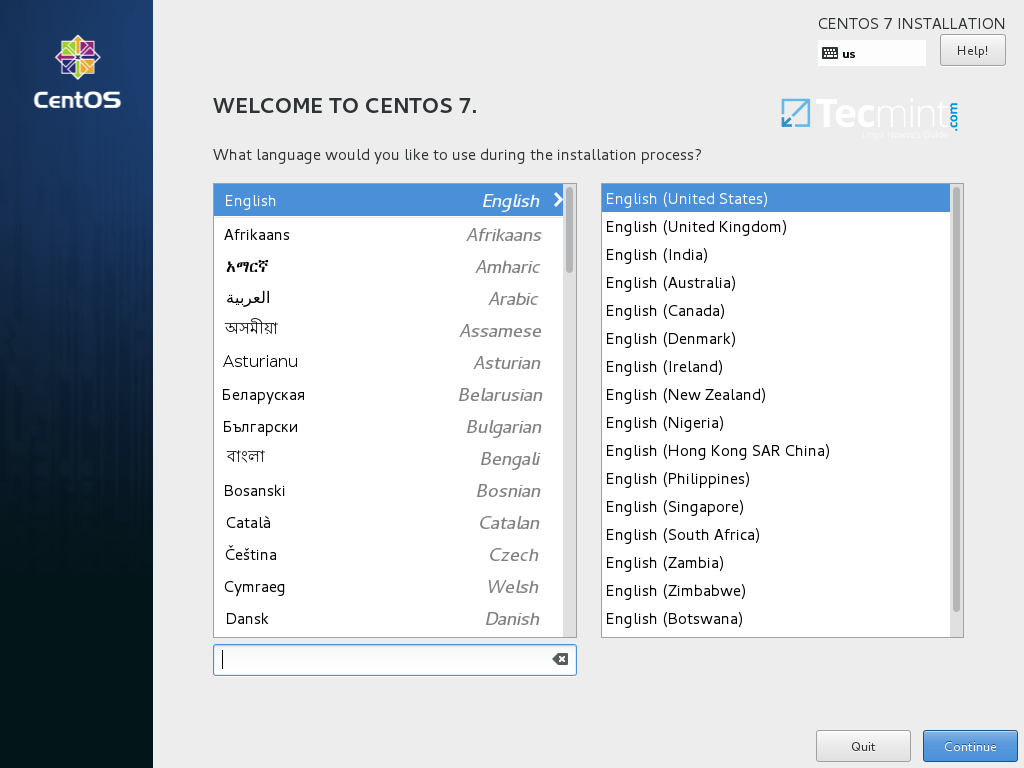
٣. في الشاشة التالية، انقر فوق التاريخ والوقت واختر موقعك الجغرافي من الخريطة. تأكد من تكوين التاريخ والوقت بشكل صحيح وانقر فوق زر تم للعودة إلى الشاشة الرئيسية للمثبت.
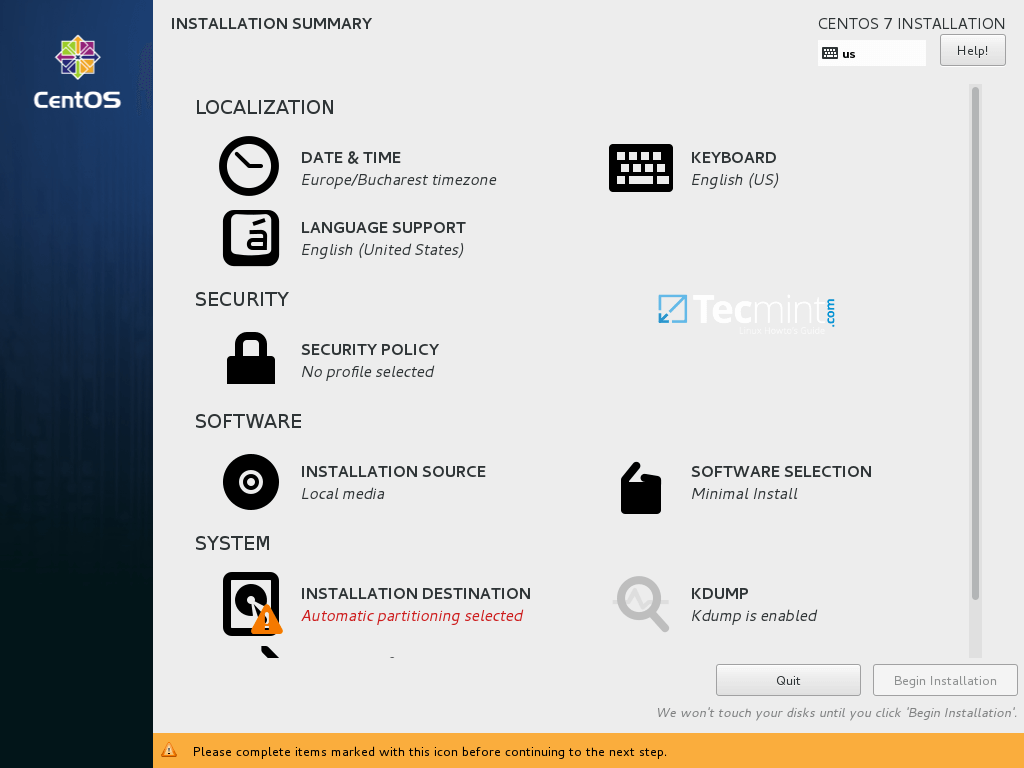
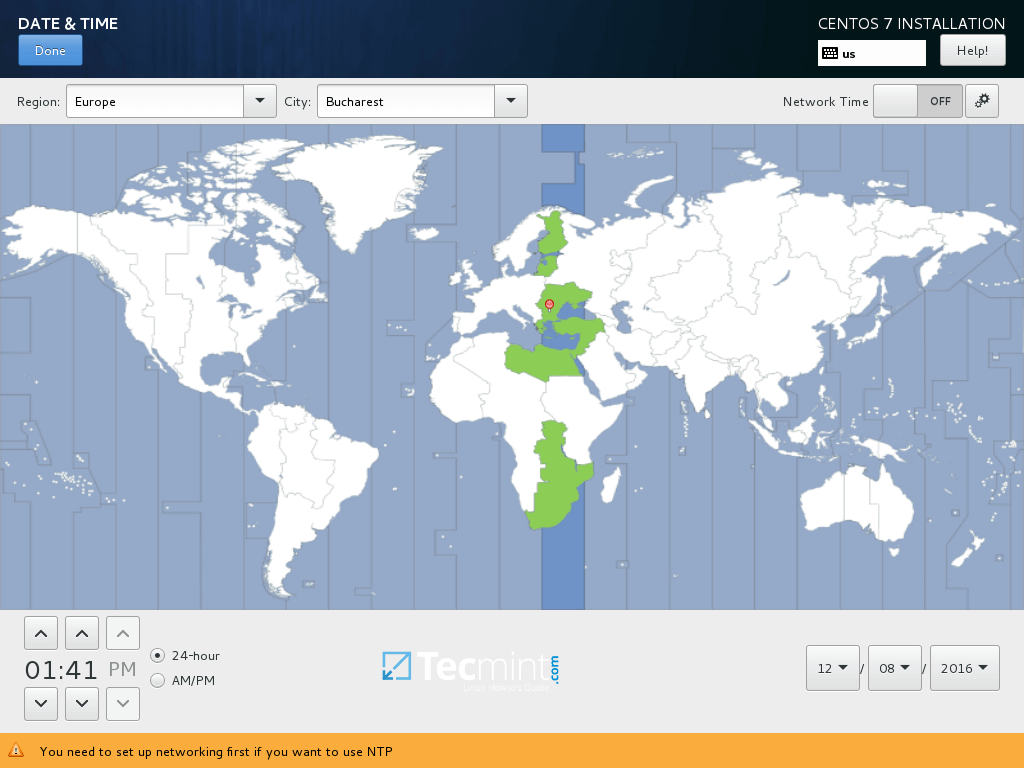
٤. في الخطوة التالية، قم بإعداد تخطيط لوحة المفاتيح عن طريق النقر فوق قائمة لوحة المفاتيح. اختر أو أضف تخطيط لوحة مفاتيح وانقر فوق تم للمتابعة.
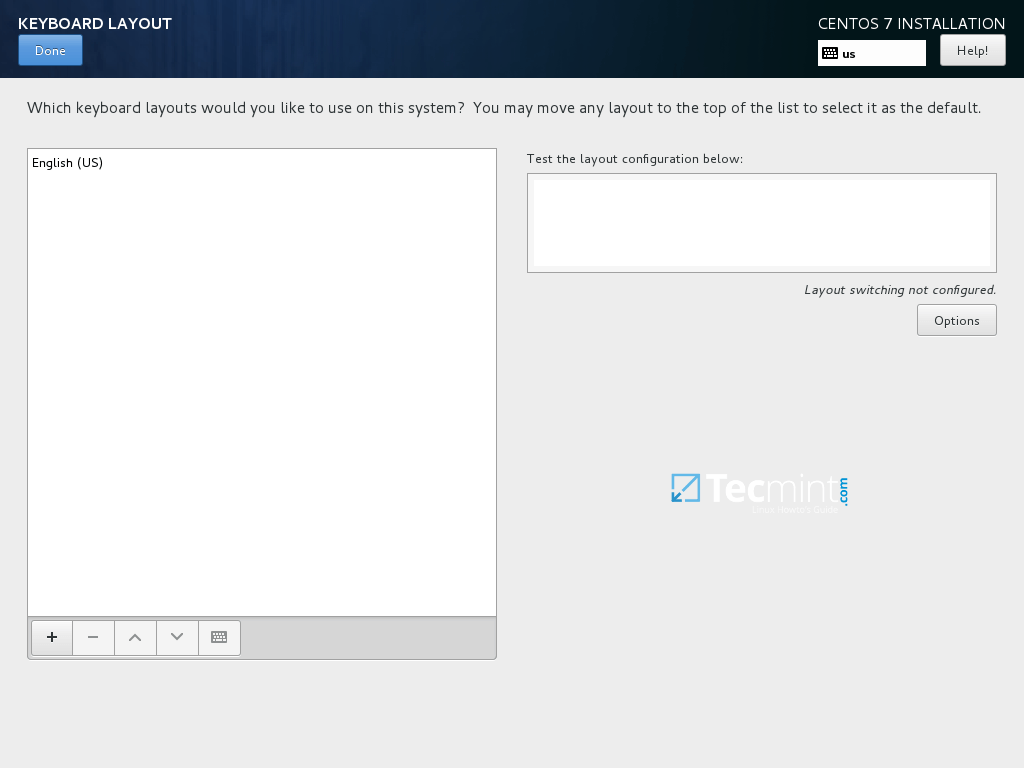
٥. بعد ذلك، أضف أو قم بتكوين الدعم اللغوي لنظامك وانقر فوق تم للانتقال إلى الخطوة الجديدة.
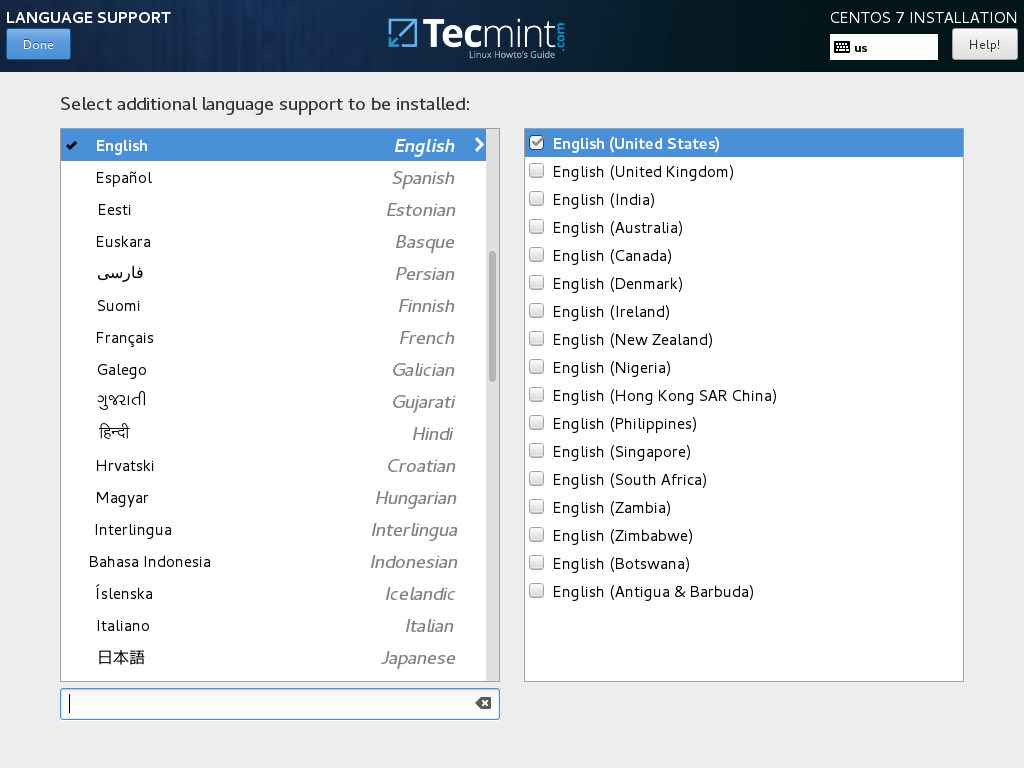
٦. في هذه الخطوة يمكنك تكوين سياسة الأمان لنظامك من خلال اختيار ملف تعريف أمان من القائمة.
قم بتعيين ملف تعريف الأمان المطلوب بالنقر فوق زر تحديد ملف تعريف وزر تطبيق سياسة الأمان لتشغيل تشغيل. عند الانتهاء، انقر على زر تم للمتابعة في عملية التثبيت.
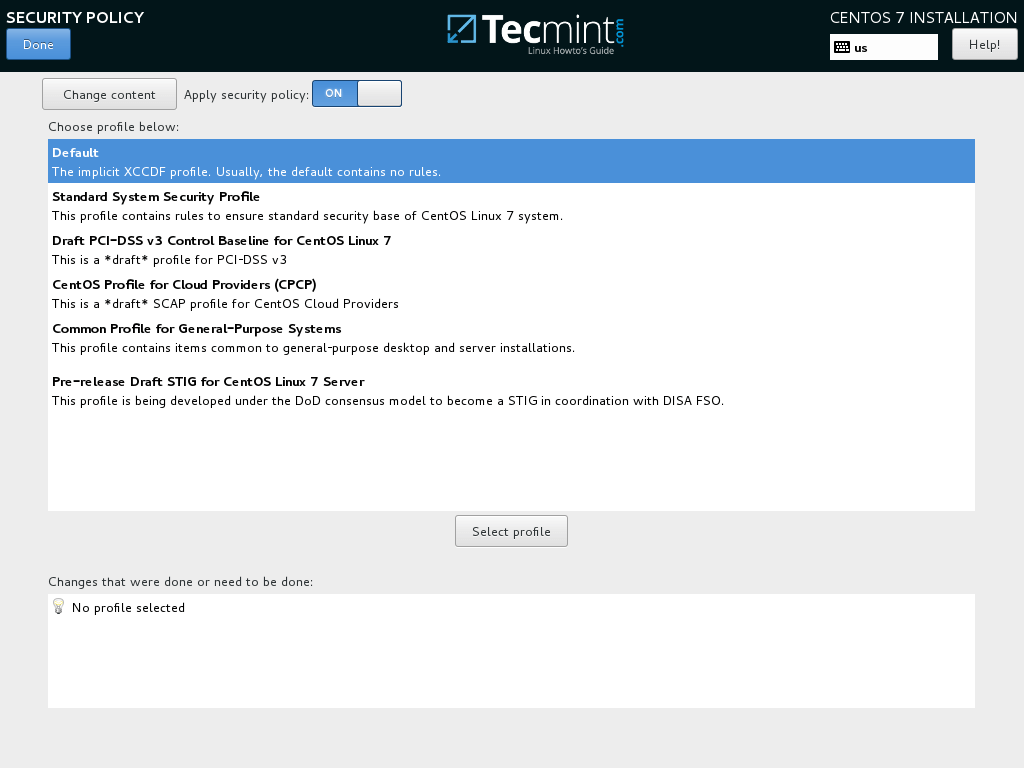
٧. في الخطوة التالية يمكنك تكوين بيئة الجهاز الأساسية الخاصة بك بالنقر فوق زر اختيار البرامج الثابتة.
من القائمة اليسرى، يمكنك اختيار تثبيت بيئة سطح مكتب (جنوم، KDE Plasma أو محطة العمل الإبداعية) أو اختيار نوع تثبيت مخصص للخادم (خادم الويب، وحدة الحسابات، الافتراضي المضيف، خادم البنية التحتية، خادم مع واجهة رسومية أو خادم الطباعة والملفات) أو إجراء تثبيت أدنى.
لتخصيص نظامك لاحقًا، اختر التثبيت الأدنى مع إضافات مكتبات التوافق واضغط على زر تم للمتابعة.
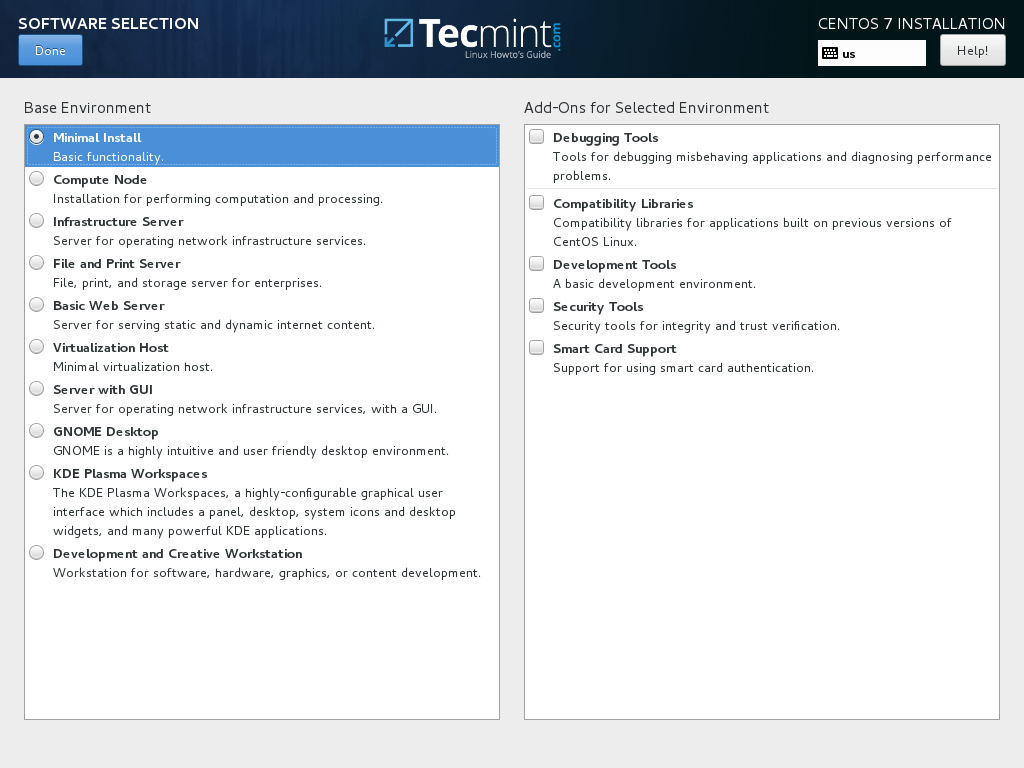
لبيئة Gnome أو KDE Desktop كاملة استخدم الصور أدناه كدليل.
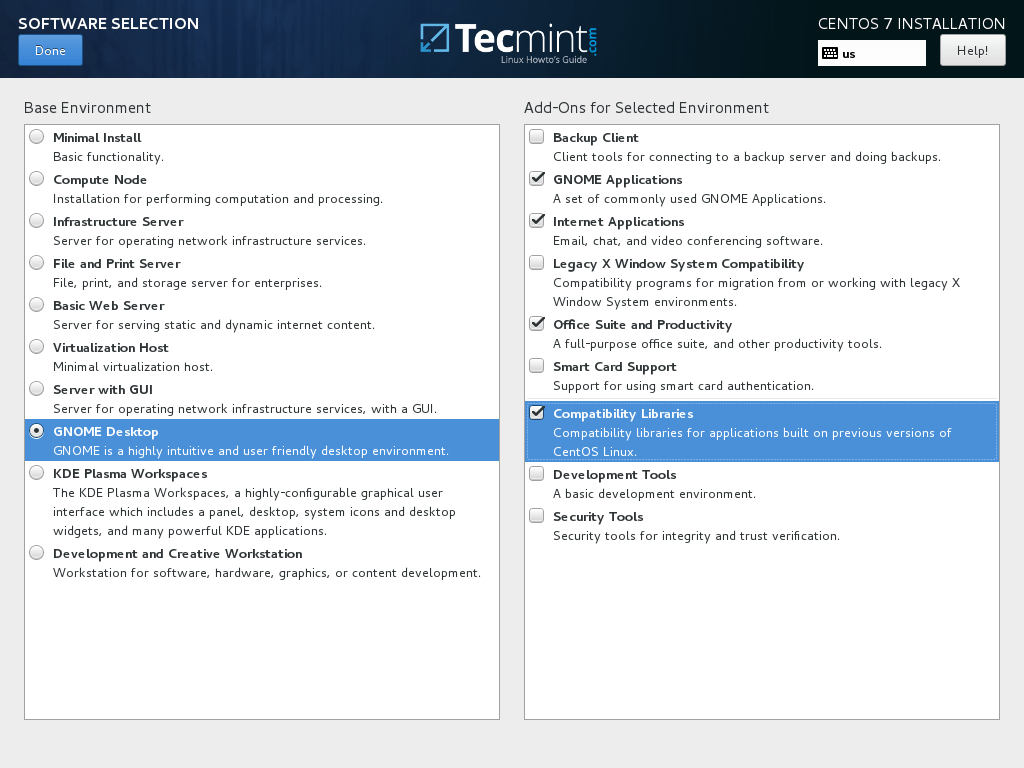
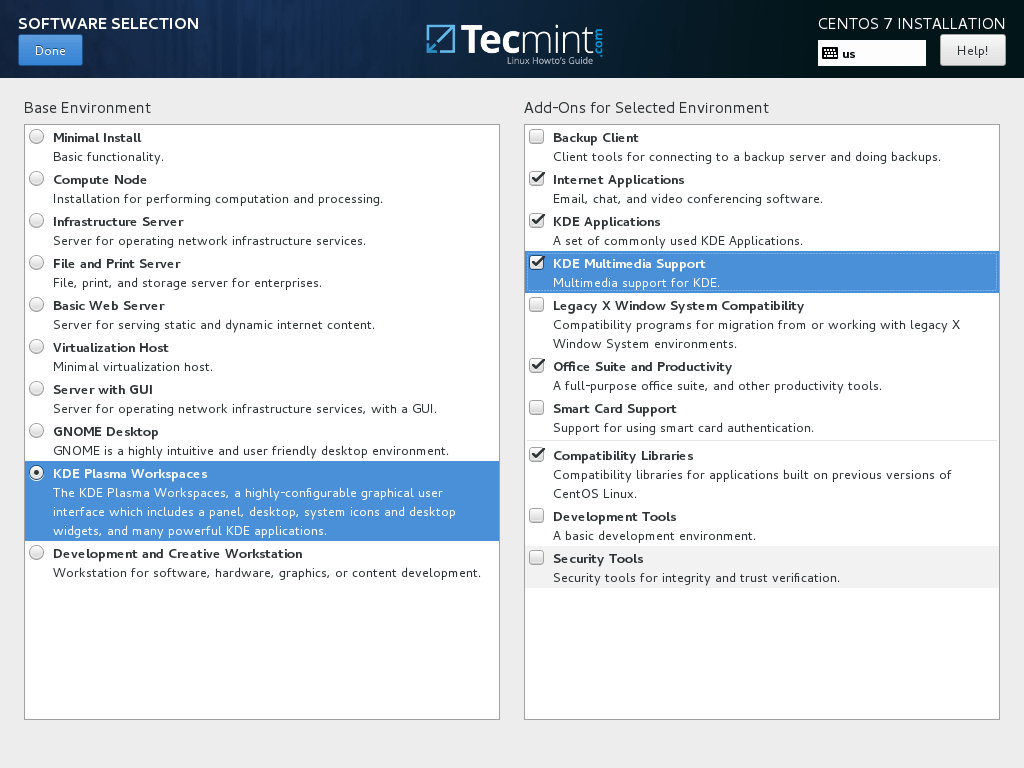
8. افترض أنك ترغب في تثبيت واجهة مستخدم رسومية لخادمك، اختر العنصر الخادم مع واجهة رسومية من اللوحة اليسرى وقم بتحديد الإضافات الصحيحة من اللوحة اليمنى حسب نوع الخدمات التي سيقدمها الخادم لعملاء الشبكة الخاصة بك.
يمكنك اختيار مجموعة متنوعة من الخدمات، بدءًا من النسخ الاحتياطي، وخدمات DNS أو البريد الإلكتروني إلى خدمات الملفات والتخزين، وFTP، وHA أو أدوات المراقبة. اختر فقط الخدمات التي تكون حاسمة لبنية الشبكة الخاصة بك.
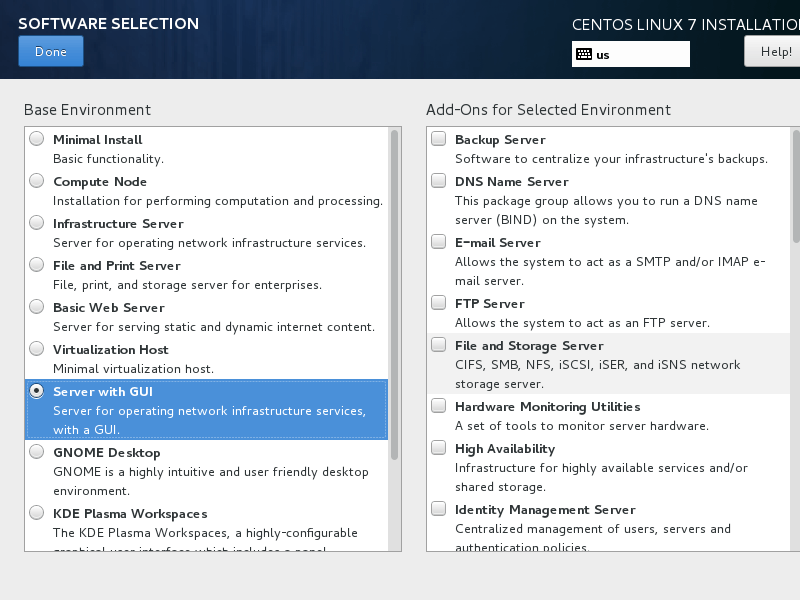
9. اترك مصدر التثبيت كما هو افتراضيًا في حالة عدم استخدام مواقع الشبكة الأخرى المحددة مثل HTTP، HTTPS، FTP أو NFS كمستودعات إضافية وانقر فوق وجهة التثبيت لإنشاء أقسام القرص الصلب.
على شاشة تحديد الجهاز تأكد من تحديد قرص الجهاز المحلي لديك. أيضًا، على خيارات التخزين الأخرى تأكد من تحديد تكوين التقسيم تلقائيًا.
تضمن هذا الخيار تقسيم القرص الثابت الخاص بك بشكل صحيح وفقًا لحجم القرص الخاص بك وتسلسل نظام الملفات في Linux. سيقوم بإنشاء تقسيمات /(الجذر)، /home و تبديل تلقائياً بالنيابة عنك. انقر على تم لتطبيق نظام تقسيم القرص الثابت والعودة إلى شاشة المثبت الرئيسية.
مهم: إذا كنت ترغب في إنشاء تخطيط مخصص مع أحجام تقسيم مخصصة، يمكنك اختيار الخيار “سأقوم بتكوين التقسيم” لإنشاء تقسيمات مخصصة.
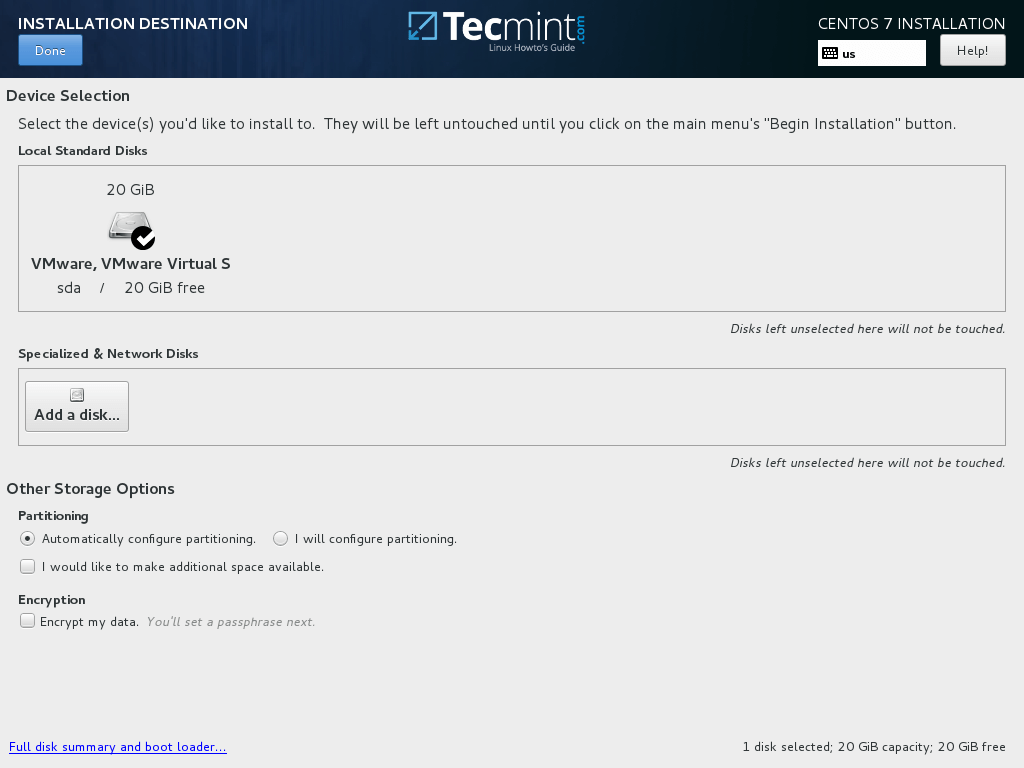
10. بعد ذلك، انقر على الخيار KDUMP وقم بتعطيله إذا كنت ترغب في تحرير RAM في نظامك. انقر على تم لتطبيق التغييرات والعودة إلى شاشة التثبيت الرئيسية.
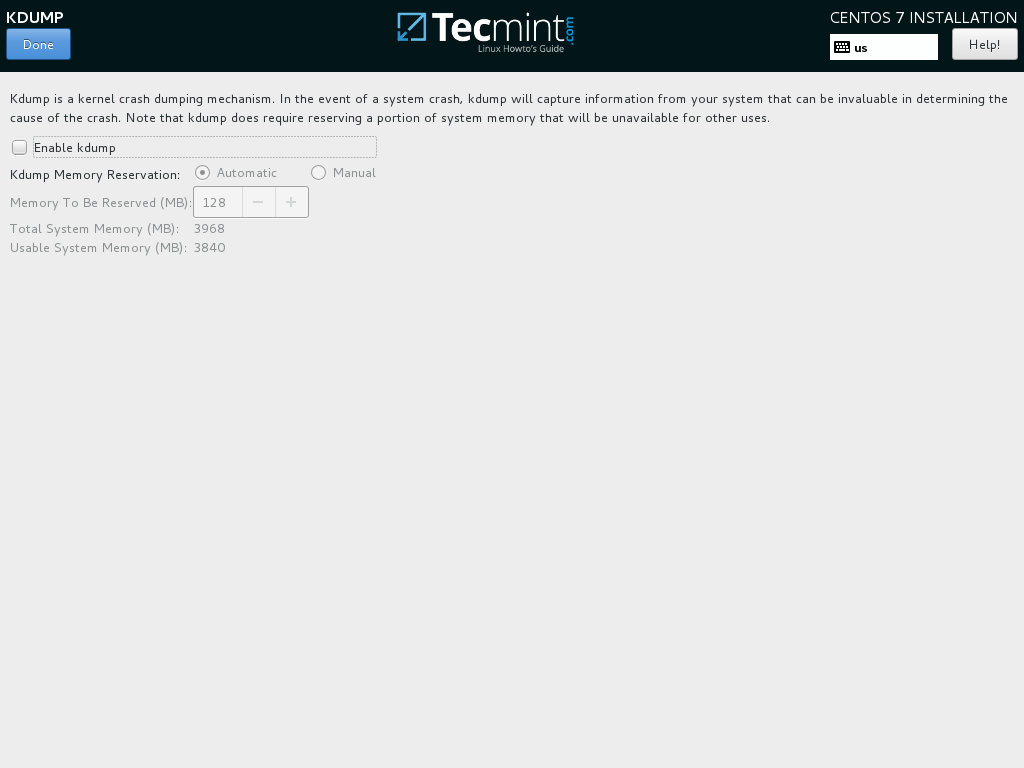
11. في الخطوة التالية، قم بتعيين اسم الجهاز الخاص بك hostname وتمكين خدمة الشبكة. انقر على الشبكة واسم الجهاز، اكتب اسم مضيف النطاق الكامل للنظام الخاص بك في Host name وقم بتنشيط واجهة الشبكة عن طريق تبديل زر إيثرنت من إيقاف إلى تشغيل في حال كان لديك خادم DHCP في شبكة LAN الخاصة بك.
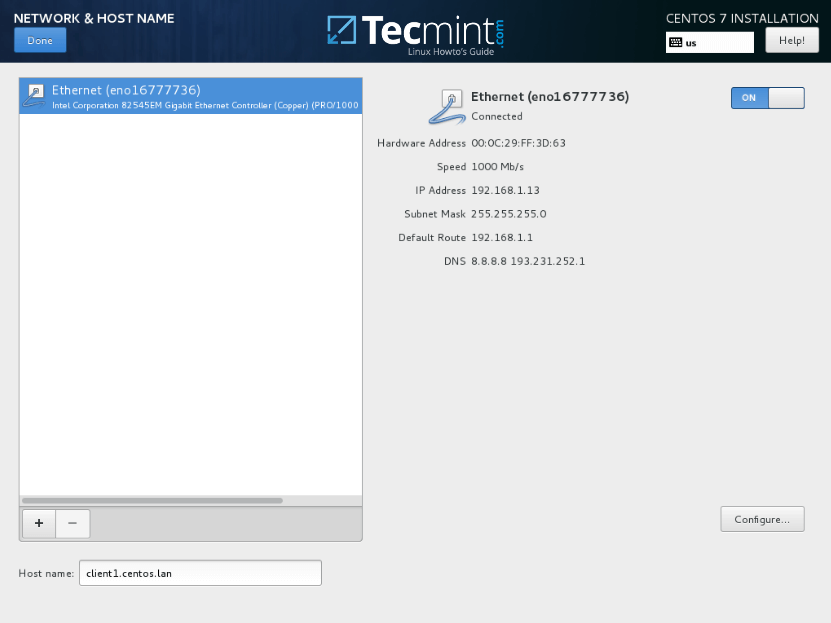
12. من أجل تكوين واجهة الشبكة الخاصة بك استاتيكيًا، انقر على زر تكوين، أضف إعدادات IP الخاصة بك يدويًا كما هو موضح في لقطة الشاشة أدناه وانقر على زر حفظ لتطبيق التغييرات. عند الانتهاء، انقر على زر تم للعودة إلى قائمة المثبت الرئيسية.
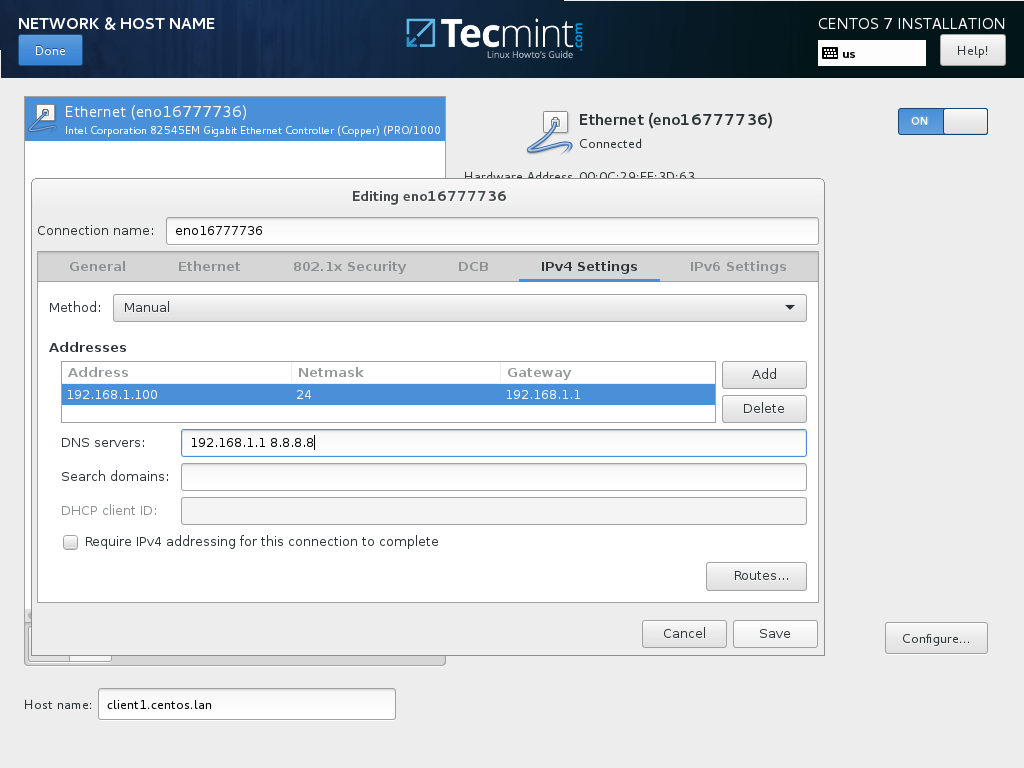
١٣. أخيرًا، قم بمراجعة جميع الإعدادات حتى الآن، وإذا بدا كل شيء على ما يرام، انقر على زر بدء التثبيت لبدء عملية التثبيت.
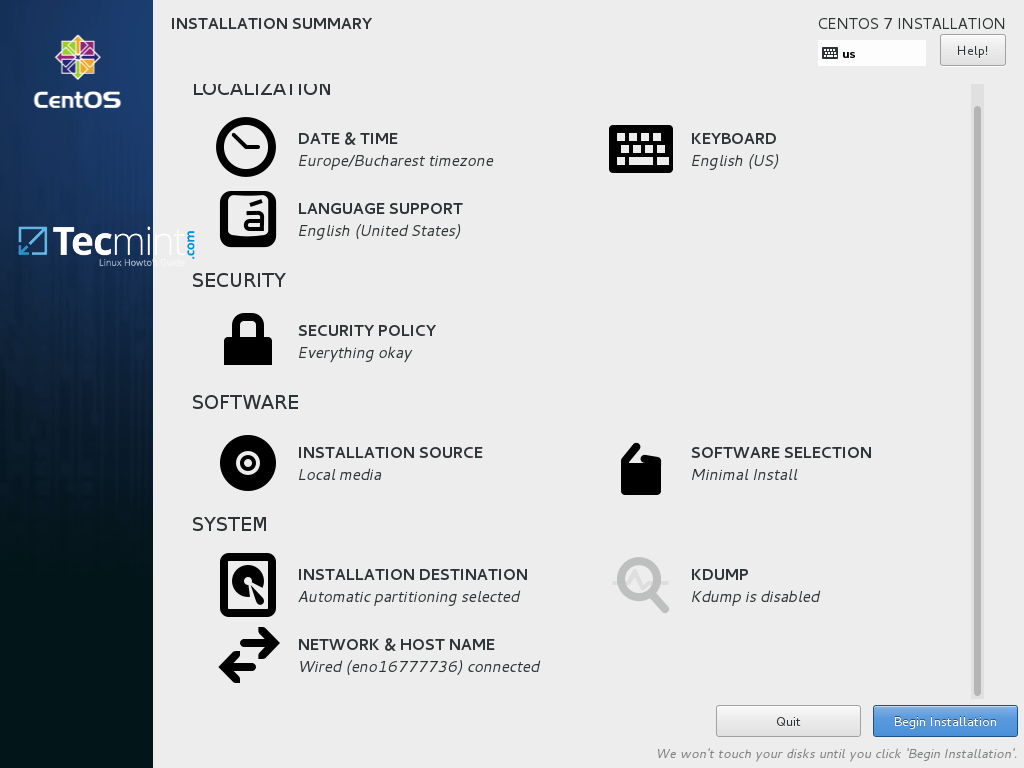
١٤. بعد بدء عملية التثبيت، ستظهر شاشة تكوين جديدة لإعداد المستخدمين. أولاً، انقر على كلمة المرور الجذرية وأضف كلمة مرور قوية لحساب الجذر.
حساب الجذر هو أعلى حساب إداري في كل نظام Linux وله امتيازات كاملة. بعد الانتهاء، انقر على زر تم للعودة إلى شاشة إعدادات المستخدم.
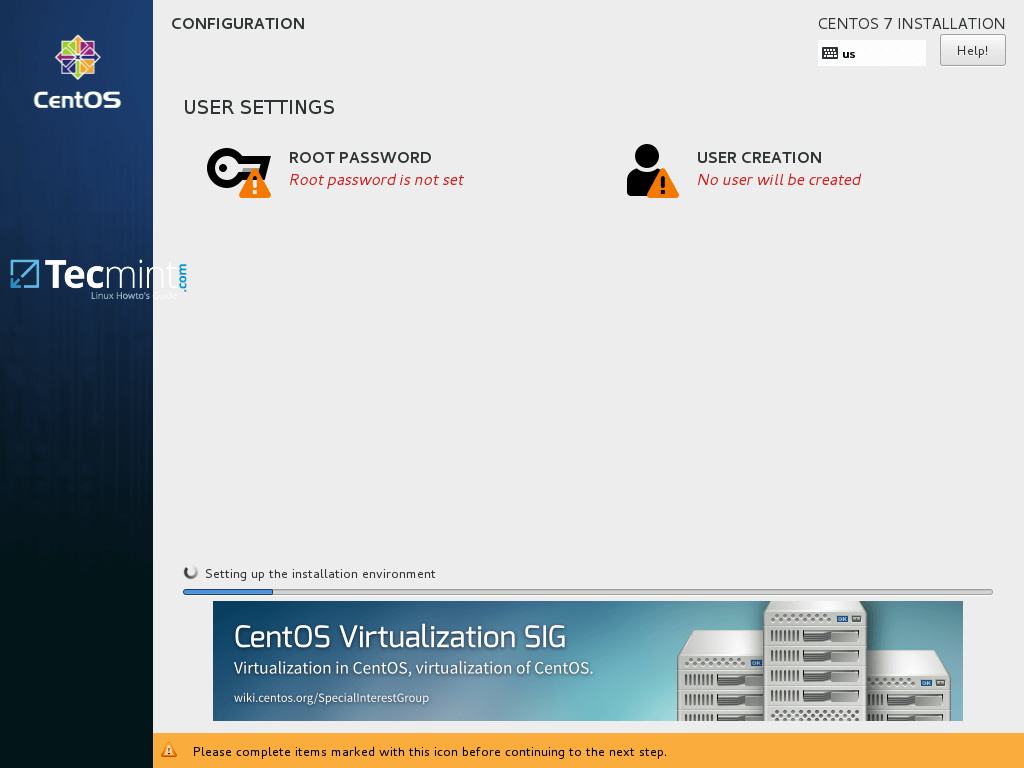
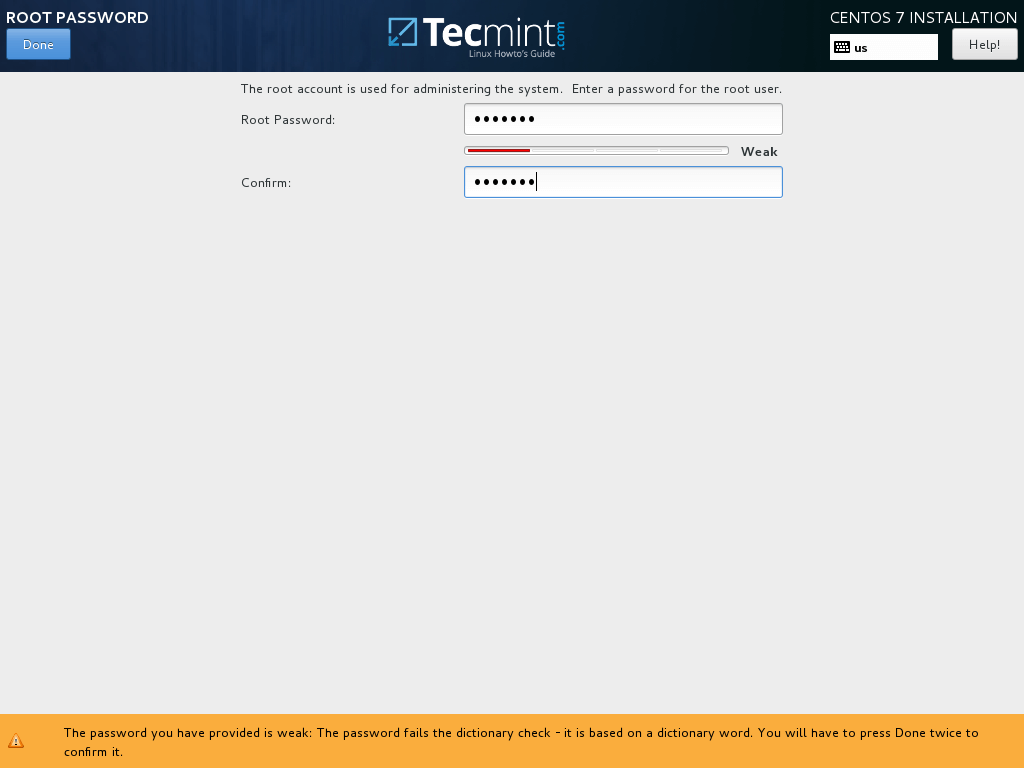
١٥. تشغيل النظام من حساب الجذر غير آمن للغاية وخطير لذلك من النصح بإنشاء حساب نظام جديد لـ أداء المهام اليومية للنظام عن طريق النقر على زر إنشاء مستخدم.
أضف بيانات معتمدات مستخدم جديدة وحدد كلا الخيارين لمنح هذا المستخدم امتيازات الجذر وإدخال كلمة المرور يدويًا في كل مرة تقوم فيها بتسجيل الدخول إلى النظام.
عند الانتهاء من هذا القسم الأخير، انقر على زر تم وانتظر اكتمال عملية التثبيت.
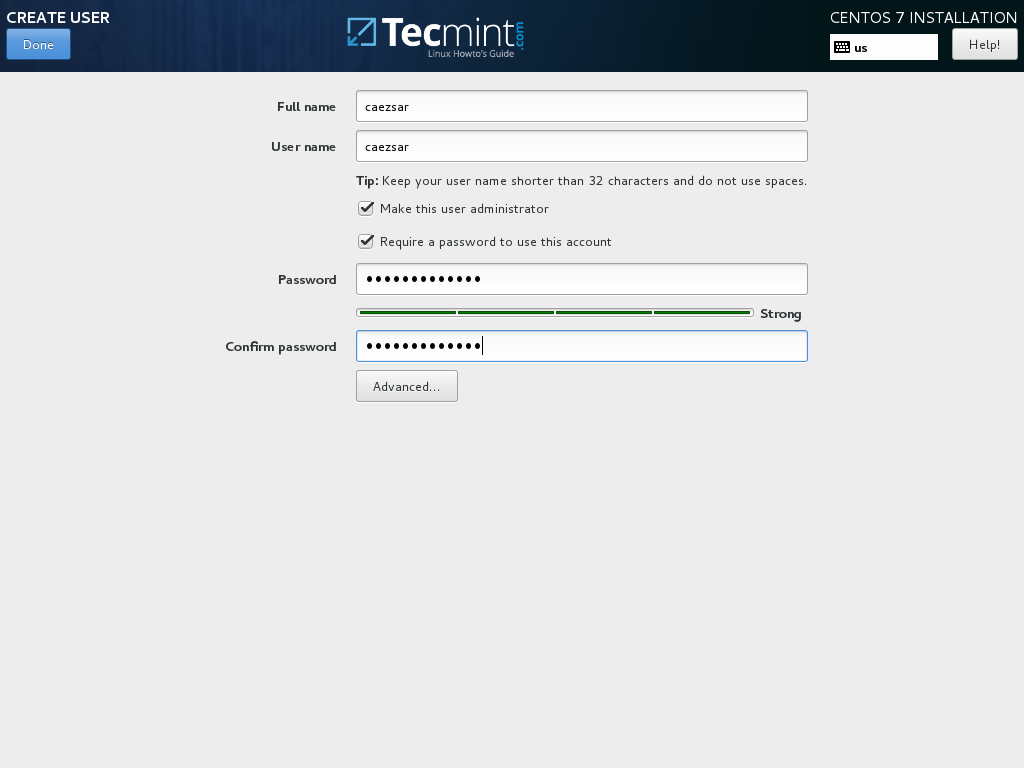
١٦. بعد بضع دقائق، سيقوم المثبت بالإبلاغ بأن CentOS قد تم تثبيته بنجاح على جهازك. من أجل استخدام النظام، عليك فقط إزالة وسائط التثبيت وإعادة تشغيل الجهاز.

١٧. بعد إعادة التشغيل، قم بتسجيل الدخول إلى النظام باستخدام بيانات الاعتماد التي تم إنشاؤها أثناء عملية التثبيت وتأكد من إجراء تحديث كامل للنظام عن طريق إصدار الأمر التالي بامتيازات المستخدم الجذرية.
$ sudo yum update
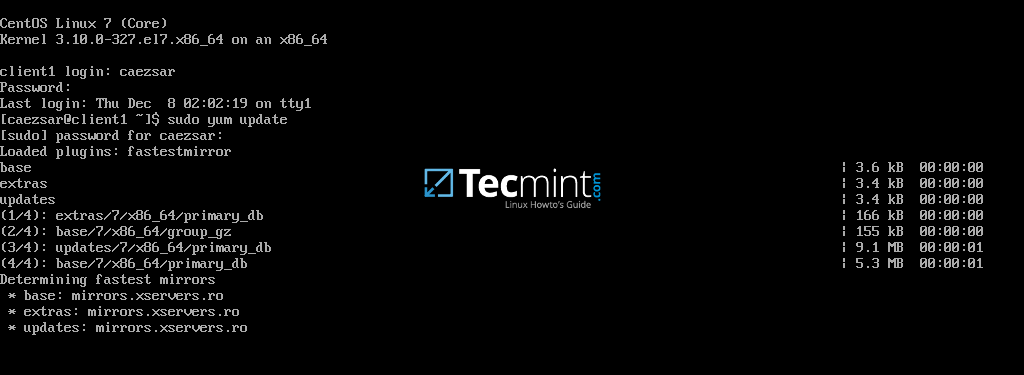
الرد بـ نعم على جميع الأسئلة التي يطرحها مدير حزم yum، وأخيرًا، أعد تشغيل الجهاز مرة أخرى (استخدم sudo init 6) لتطبيق التحديث الجديد للنواة.
$ sudo init 6
هذا كل شيء! استمتع بأحدث إصدار من CentOS 7.5 على جهازك.
Source:
https://www.tecmint.com/centos-7-5-installation-guide/













