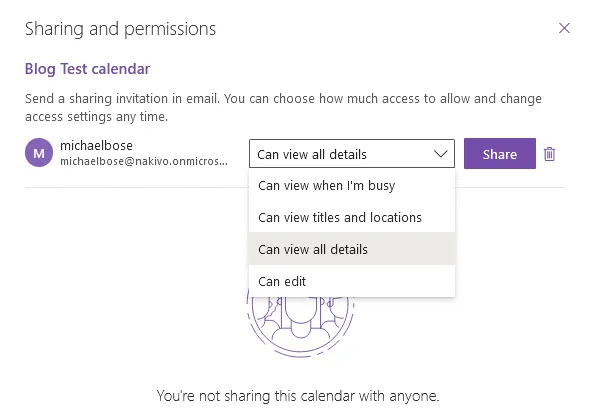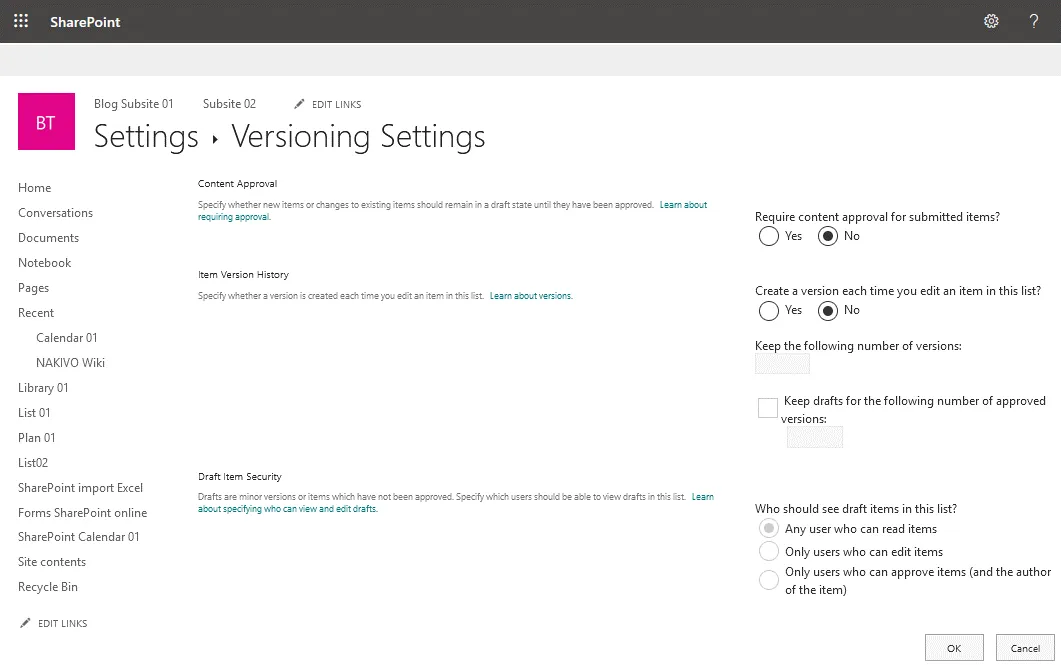A calendar is a useful application for users in organizations for scheduling personal and group events. Using a calendar helps users avoid scheduling conflicts with other users. Office 365 (now renamed to Microsoft 365) users can use calendar applications in this software suite. There is a calendar in Outlook Online and a calendar in SharePoint Online. A group calendar in SharePoint Online can be especially useful in an organization for collaboration.
يغطي هذا المنشور خيارات التقويم في Office 365 وOutlook وخيارات مشاركة التقويم في SharePoint، ويشرح كيفية استخدام تقويم SharePoint في Office 365 وتقويم Outlook بناءً على الأمثلة.
كيفية إضافة تقويم SharePoint إلى Outlook
A calendar in Outlook is the most familiar form of a calendar for most users. Let’s create a calendar for Microsoft Outlook in Office 365 and share this calendar with other Office 365 users in an organization.
- افتح متصفح الويب الخاص بك وانتقل إلى https://outlook.office.com/calendar/، عنوان Outlook Online في Office 365.
- قم بتسجيل الدخول إلى Office 365 باستخدام حساب Microsoft 365.
- انقر فوق إضافة تقويم في اللوحة اليسرى لإضافة تقويم جديد.
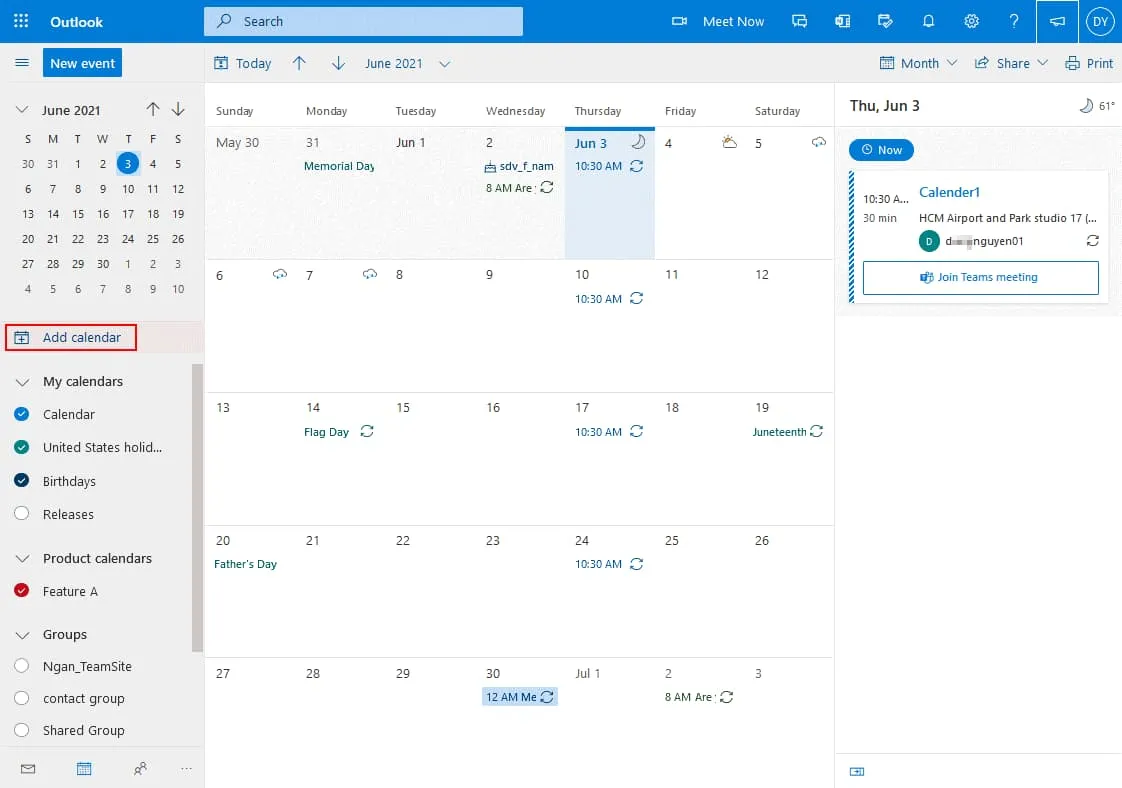
- انقر فوق إنشاء تقويم فارغ على صفحة إضافة تقويم. أدخل اسمًا للتقويم، على سبيل المثال، تقويم اختبار المدونة. حدد اللون والسحر إذا كنت ترغب في ذلك، ثم حدد الموقع (مجلد) لتخزين التقويم في القائمة المنسدلة (التقويمات الخاصة بي محدد في حالتي). انقر حفظ لحفظ الإعدادات وإنشاء تقويم.
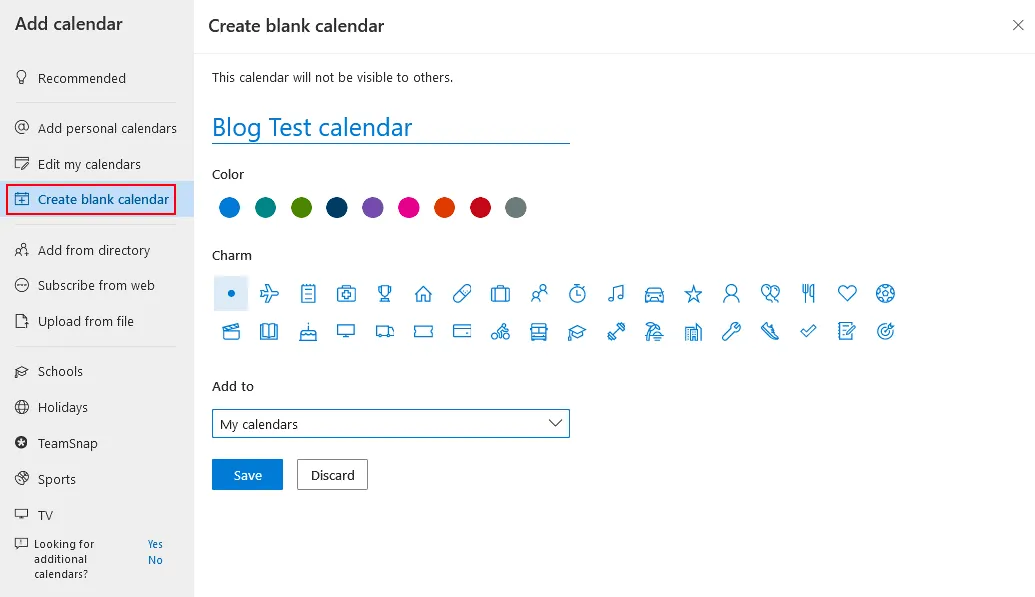
مشاركة التقويم
الآن يتم عرض التقويم الجديد في اللوحة الجانبية لقائمة التقويمات، ويمكنني مشاركة التقويم مع مستخدمين آخرين. انقر فوق
- النقاط الثلاث بجوار التقويم الجديد الذي قمت بإنشائه وفي القائمة التي تظهر، انقر على المشاركة والأذونات.

- يفتح نافذة المشاركة والأذونات في واجهة ويب Office 365. انقر على الحقل وأدخل أسماء مستخدمي Office 365 ومجموعات في مؤسستك التي ترغب في مشاركة هذا التقويم معها.
- عندما تبدأ في إدخال الأسماء، يقترح التعبئة التلقائية المستخدمين المتاحين، المعروضة أدناه في قائمة. في مثالي، أشارك التقويم مع مايكل بوس. يمكنك اختيار مستخدمين ومجموعات متعددة.
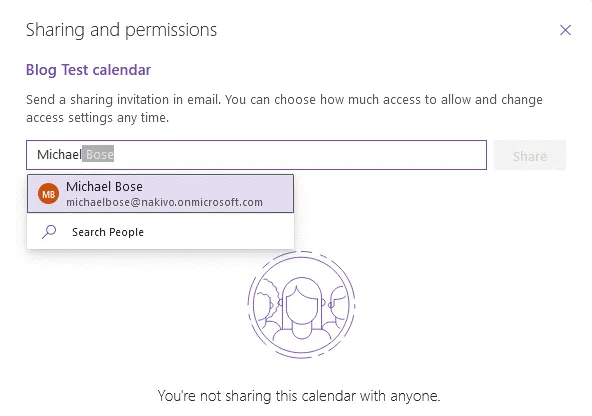
-
- بعد اختيار المستخدمين وحسابات البريد الإلكتروني، يجب تعيين الصلاحيات للمستخدمين المحددين.
- إذا قمت باختيار الخيار يمكن التحرير، فلدي المستخدمين المحددين إذن بتحرير التقويم، بما في ذلك إضافة الفعاليات، وحذف الفعاليات، وتحرير الفعاليات، ودعوة مستخدمين آخرين، ومشاركة التقويم مع الآخرين.
- A calendar is now shared with the selected users (Michael Bose in my case). Log in to Office 365 as a user with whom you shared a calendar. I’m logging in to Office 365 as Michael Bose now. After opening Outlook Online, I see the invitation message to open a shared calendar. Click Accept to add a shared calendar to your calendars in Office 365.
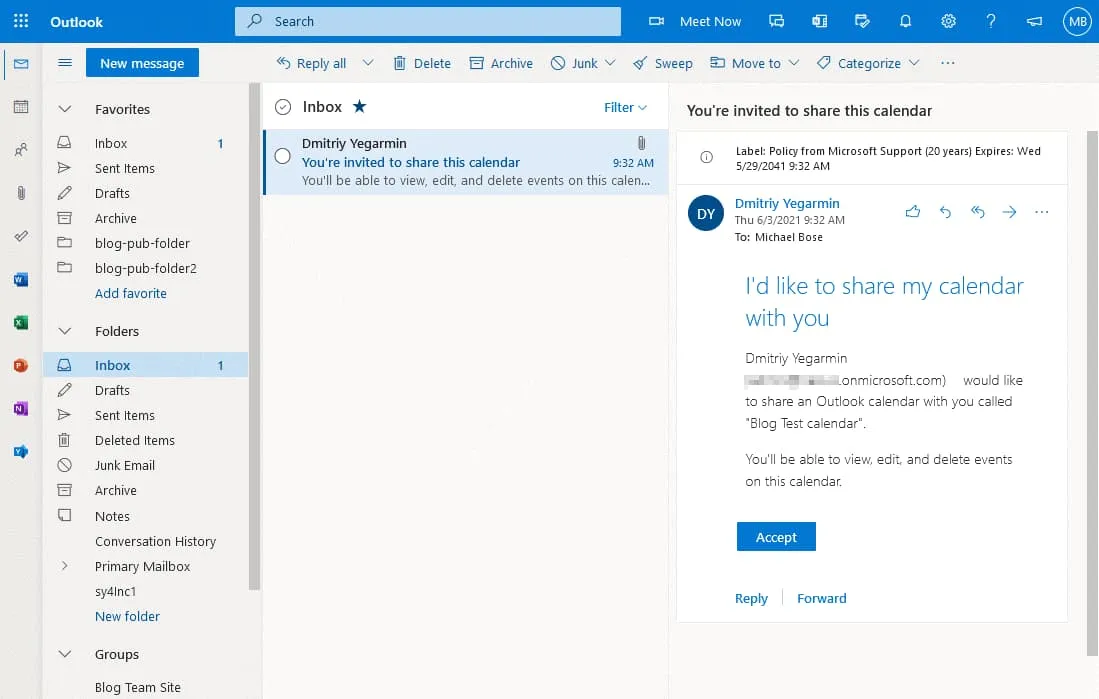
إنشاء فعالية
اختبار التقويم للمدونة تمت إضافته الآن إلى حساب مايكل بوس ويتم عرضه في الجزء الأيسر من صفحة تقويم Outlook (https://outlook.office.com/calendar/view/month).
- انقر فوق هذا التقويم ثم انقر مرتين فوق التاريخ لإضافة حدث أو تحريره.
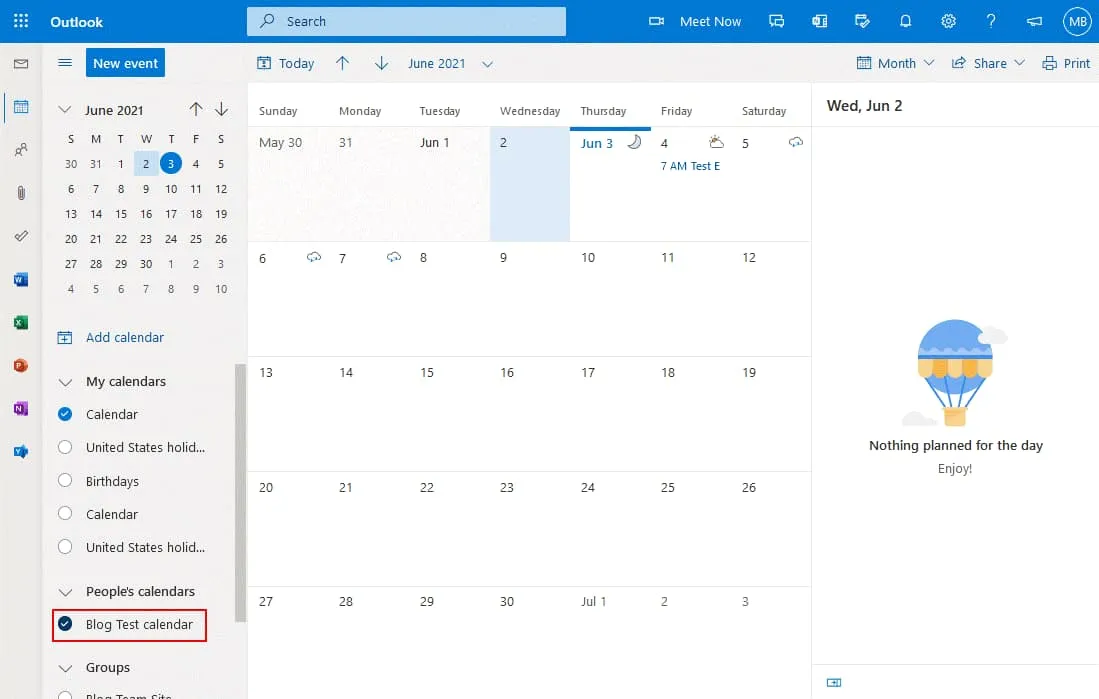
- A new window that contains options for an event is displayed in the web interface. Enter the name for the event, for example, Monday Meeting.
- اختر المستخدمين الذين ترغب في دعوتهم لحضور هذا الحدث.
- حدد وقت البدء والانتهاء، وتحقق من التاريخ، والخيارات المتكررة، والموقع، وإعدادات التذكير، واكتب تعليقًا أو وصفًا لهذا الحدث.
- انقر على إرسال في الزاوية العلوية اليسرى للنافذة لحفظ الإعدادات في التقويم.
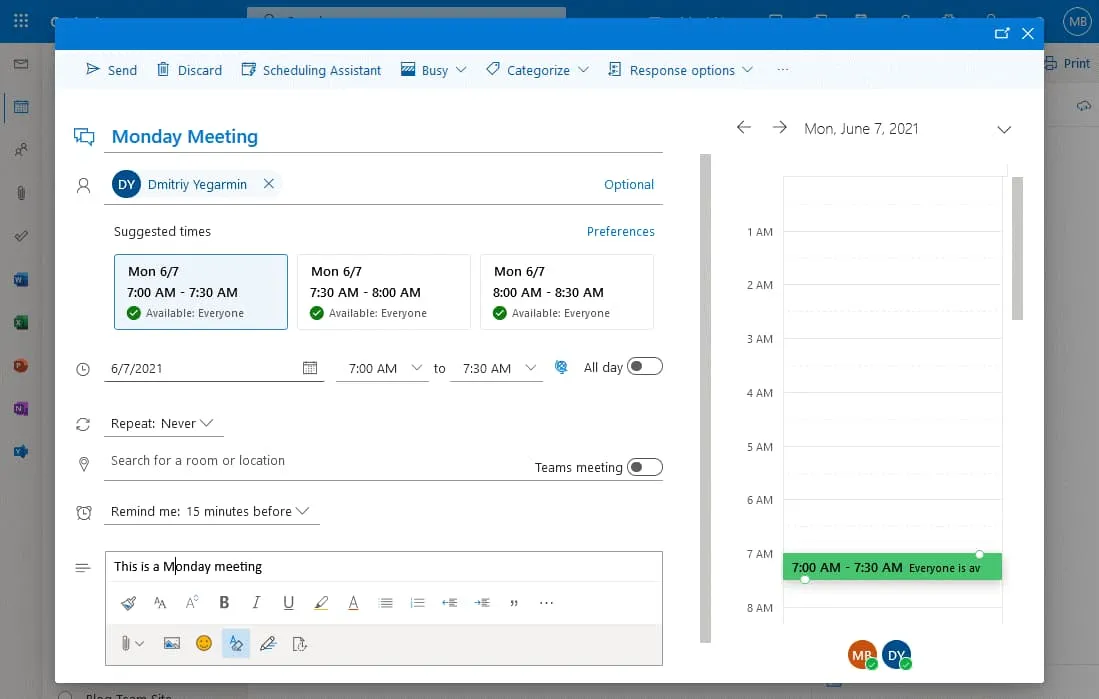
تمت إضافة الحدث الآن ويمكن للمستخدمين المحددين رؤية هذا الحدث في تقويمهم.
كيفية إضافة تقويم إلى SharePoint
شهير SharePoint بسبب عدد كبير من ميزات التعاون. والتقويم ليس استثناءً. يمكن أيضًا إنشاء وتحرير تقويم في SharePoint في متصفح الويب من قبل مستخدمي Office 365. يختلف تكوين التقويم في SharePoint عن تكوين التقويم في Outlook Online. دعونا نلقي نظرة على كيفية إنشاء واستخدام تقويم في SharePoint.
- تسجيل الدخول إلى Office 365 وافتح موقع SharePoint الخاص بك في متصفح الويب. يجب أن يتضمن خطة اشتراك Office 365 الخاصة بك SharePoint Online. في المثال الخاص بي ، أستخدم موقع فريق المدونة الذي تم إنشاؤه مسبقًا في SharePoint Online. يجب أن يكون لديك (والمستخدمون الذين سيقومون بتحرير تقويم SharePoint) الأذونات اللازمة لفتح وتحرير موقع SharePoint.
نصيحة محترف: اقرأ مشاركات المدونة حول نظرة عامة على SharePoint و كيفية استخدام SharePoint لمعرفة المزيد حول SharePoint Online وإنشاء المواقع والقوائم والمحتوى الآخر. - يجب عليك إضافة تطبيق تقويم على موقع SharePoint الخاص بك. انقر على جديد > تطبيق لإضافة تطبيق جديد.

- طريقة أخرى لإضافة تطبيق هي النقر فوق رمز الإعدادات في الزاوية اليمنى العلوية لواجهة الويب وفي القائمة التي تفتح ، انقر إضافة تطبيق.
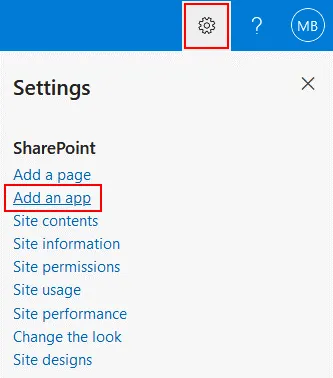
- A list of apps is displayed. Find and select the Calendar app in the list of available SharePoint apps. You can type calendar in the search field to display the Calendar app.
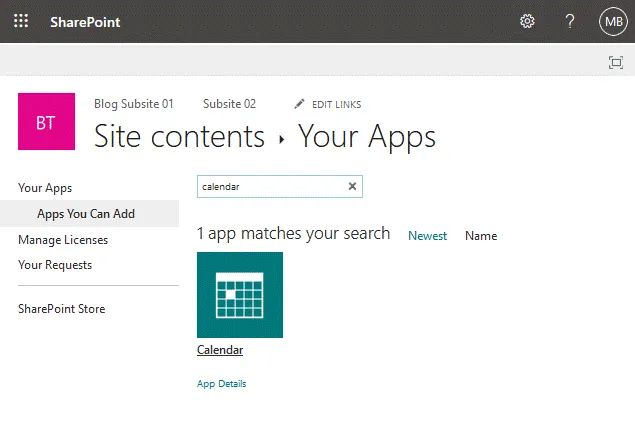
- بعد النقر فوق تطبيق التقويم، يتم عرض نافذة إضافة التقويم في واجهة الويب. أدخل اسمًا لتقويمك، على سبيل المثال، “تقويم SharePoint 01” وانقر فوق الخيارات المتقدمة لتحرير المزيد من الخيارات.
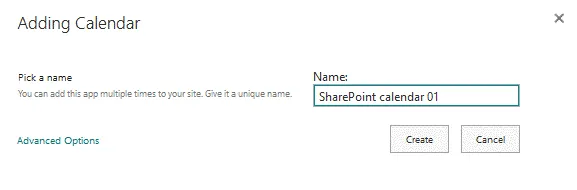
- النافذة الموسعة تقويم جديد مفتوحة الآن. يمكننا إدخال الوصف واختيار خيارات تقويم المجموعة.
الوصف: تقويم Office 365 SharePoint. هذا هو تقويم اختبار. كيفية إضافة تقويم في SharePoint؟ - هل ترغب في استخدام هذا التقويم لمشاركة جدول الأعضاء؟ حدد نعم. يتيح هذا الخيار لمجموعة من المستخدمين استخدام التقويم.
- انقر فوق إنشاء لإنهاء إنشاء تقويم SharePoint جديد.
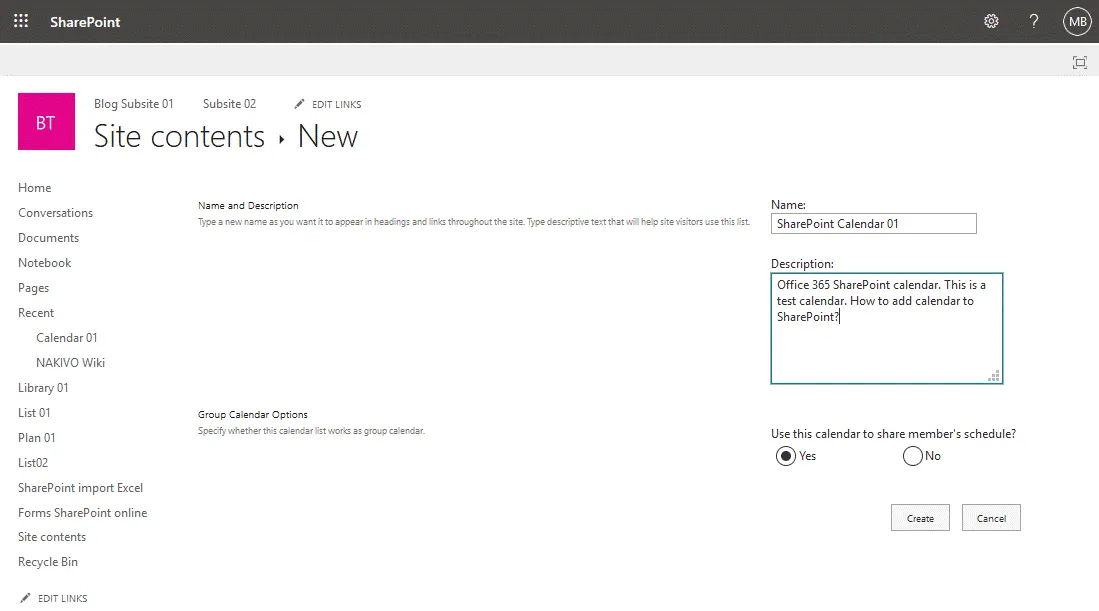
- الآن تم توجيهي إلى صفحة تقويم SharePoint الخاصة بي. الجدول الزمني فارغ ولكن يمكنك إنشاء أحداث جديدة. سأقوم بإنشاء الأحداث لاحقًا، والآن يجب علي تكوين الإعدادات الإضافية لتسهيل العمل مع التقويم. في اللقطة أدناه، ترى جدول زمني بدون خيارات المجموعة الممكّنة.
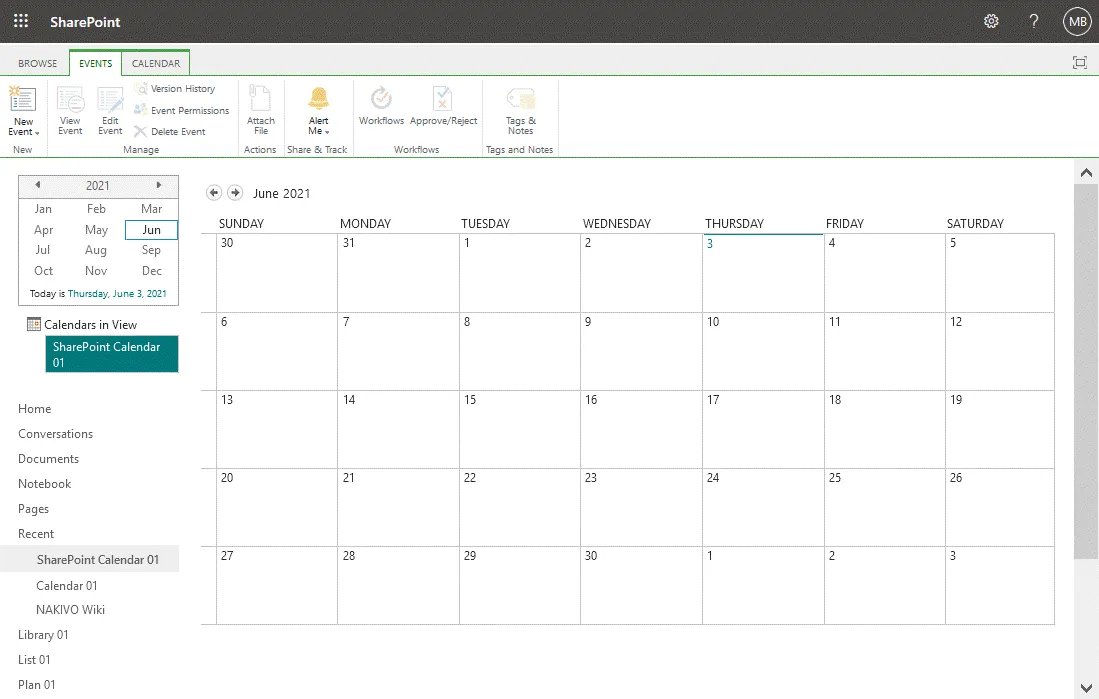
A group calendar allows you to see which users are busy and when meeting rooms are busy in a single SharePoint calendar view.
جعل تقويم SharePoint قابلاً للعثور عليه
يجب عليك تحرير بعض الإعدادات لتسهيل العثور على التقويم في SharePoint. بشكل افتراضي، قد يكون من الصعب على المستخدمين العثور على جدول زمني في موقع SharePoint الخاص بك لأن التقويم لا يُعرَض على الصفحة الرئيسية.
- انتقل إلى صفحة محتويات الموقع (افتح موقع SharePoint الخاص بك وانقر محتويات الموقع في اللوحة التنقل)، حدد جدولك الزمني (تقويم SharePoint 01 في حالتنا)، انقر بزر الماوس الأيمن على اسم التقويم، وفي قائمة السياق انقر فوق الإعدادات.
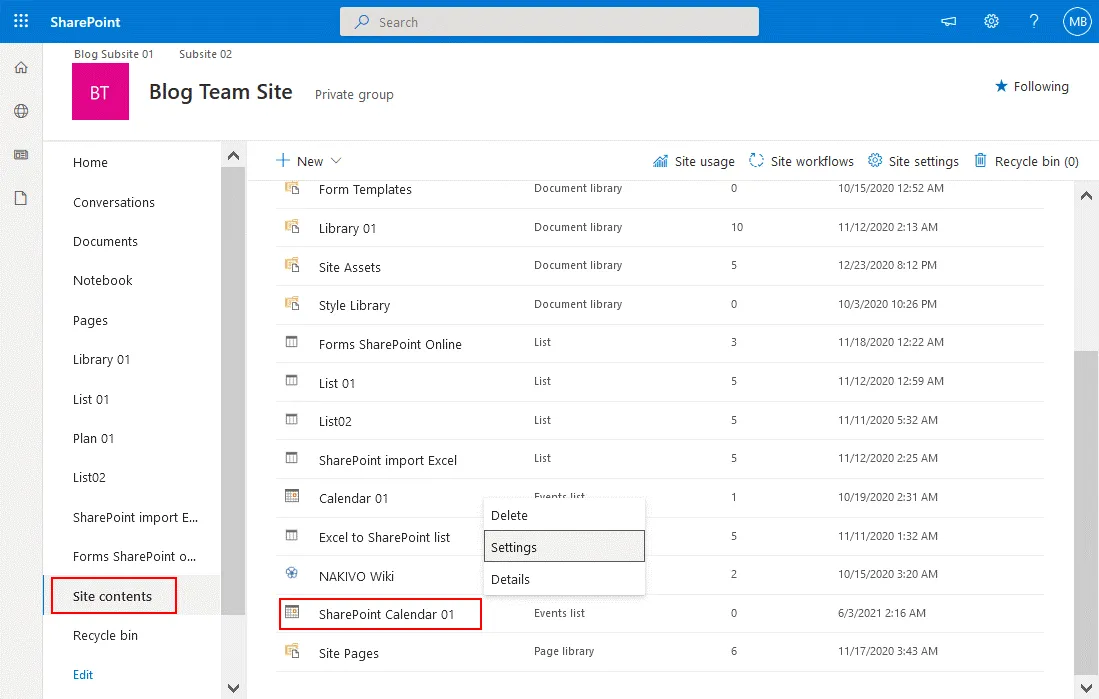
- اسم القائمة والوصف والتنقل انقر على صفحة إعدادات التقويم. يستند تقويم SharePoint إلى قائمة SharePoint، ولهذا السبب يحمل هذه الصفحة للإعدادات هذا الاسم. تُستخدم الصفوف للأحداث والأعمدة للبيانات التعريفية مثل الموقع وعنوان الحدث وتاريخ البدء وتاريخ الانتهاء، إلخ.
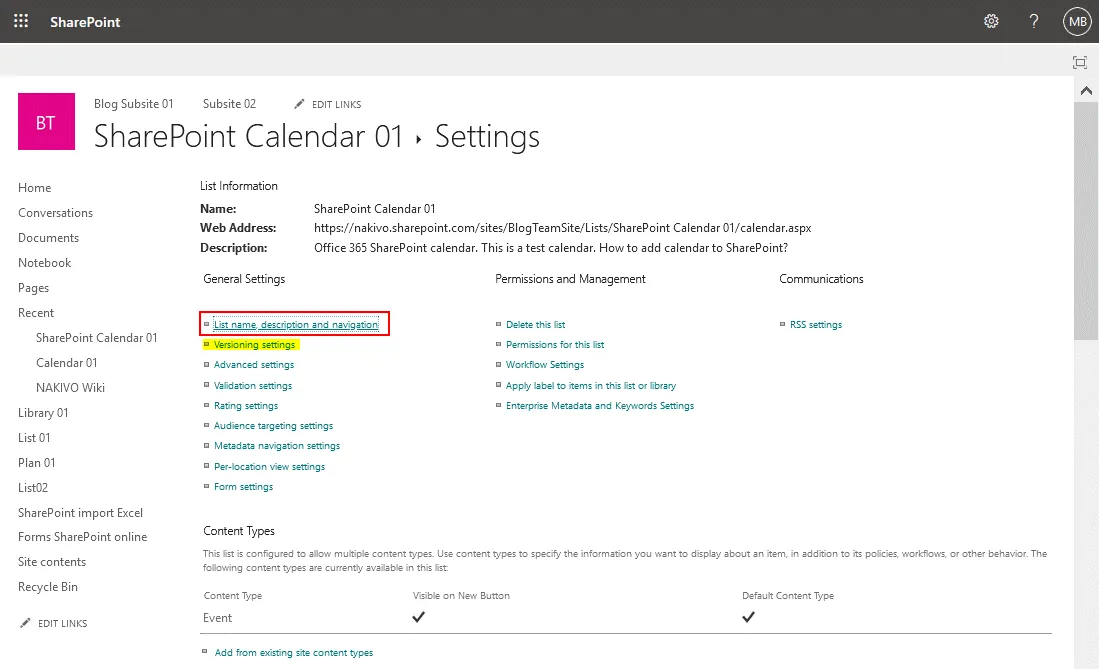
- في صفحة الإعدادات العامة لقائمة SharePoint، يمكنك تحرير اسم ووصف تقويم SharePoint وتعيين خيارات التنقل وخيارات تجميع التقويم. انتقل إلى إعدادات التنقل لأن الإعدادات الأخرى صحيحة في حالتي.
عرض هذه القائمة في الإطلاق السريع؟ حدد نعم. - انقر على حفظ لحفظ الإعدادات لهذا التقويم SharePoint.
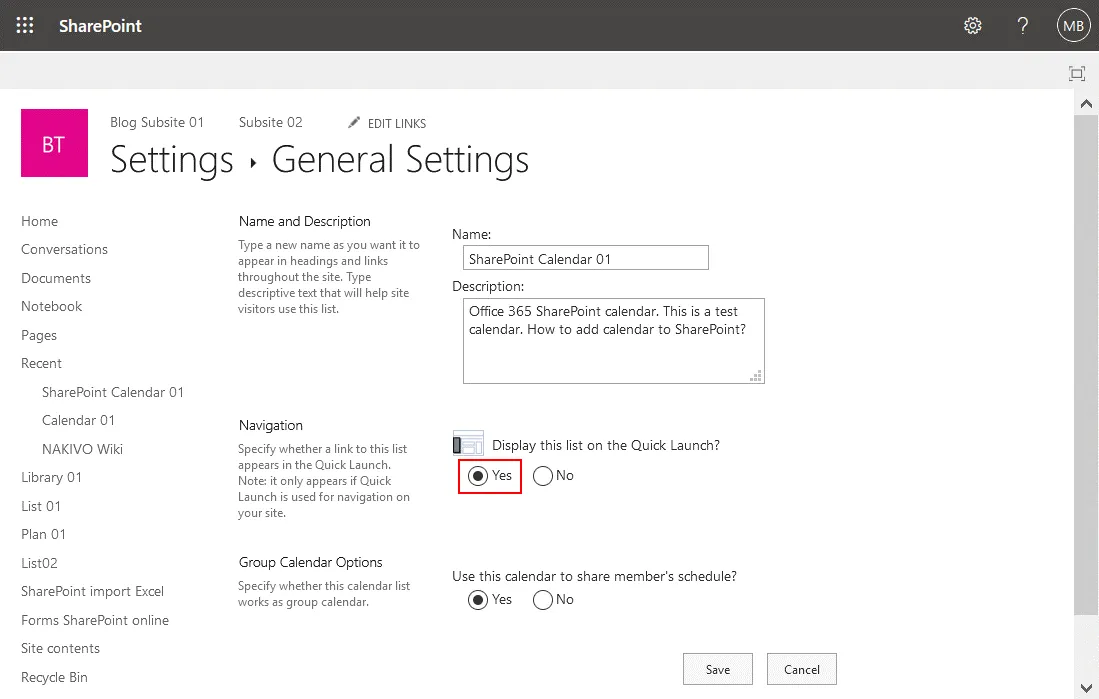
- اذهب إلى الصفحة الرئيسية لموقع SharePoint الخاص بك (مدونة فريق في حالتي). الآن يجب عرض التقويم في SharePoint على صفحة الموقع الرئيسية في قائمة الملاحة (التي تُسمى أيضًا قائمة الإطلاق السريع).
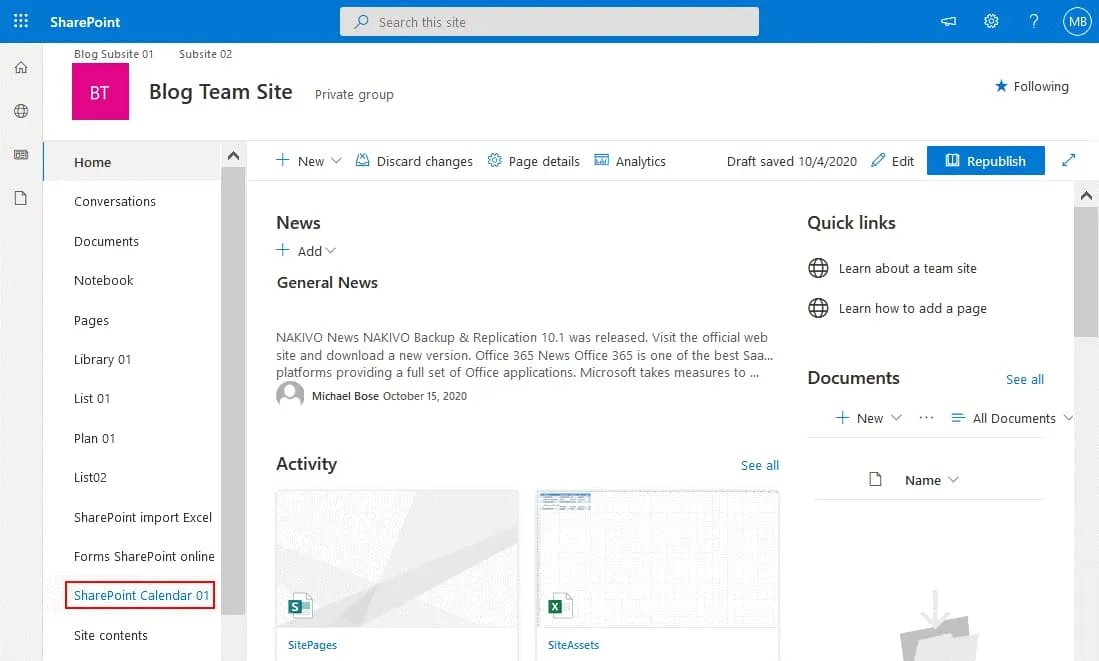
إعدادات الإصدار
يمكنك فتح إعدادات الإصدار من صفحة إعدادات التقويم (القائمة) وتمكين الإصدارات. يتيح الإصدارات لك استعادة الإصدار السابق لتقويم SharePoint إذا تم إجراء تغييرات غير مرغوب فيها على التقويم. بشكل افتراضي، يتم تعطيل الإصدارات.
إنشاء حدث جديد وخيارات المشاركة
لنعود ونفتح تقويمنا في SharePoint. على الشاشة أدناه يمكنك رؤية عرض التقويم في SharePoint عند تمكين وضع المجموعة.
- انقر على علامة التبويب الأحداث لعرض شريط أدوات بالخيارات، انقر حدث جديد لإنشاء حدث جديد في التقويم.
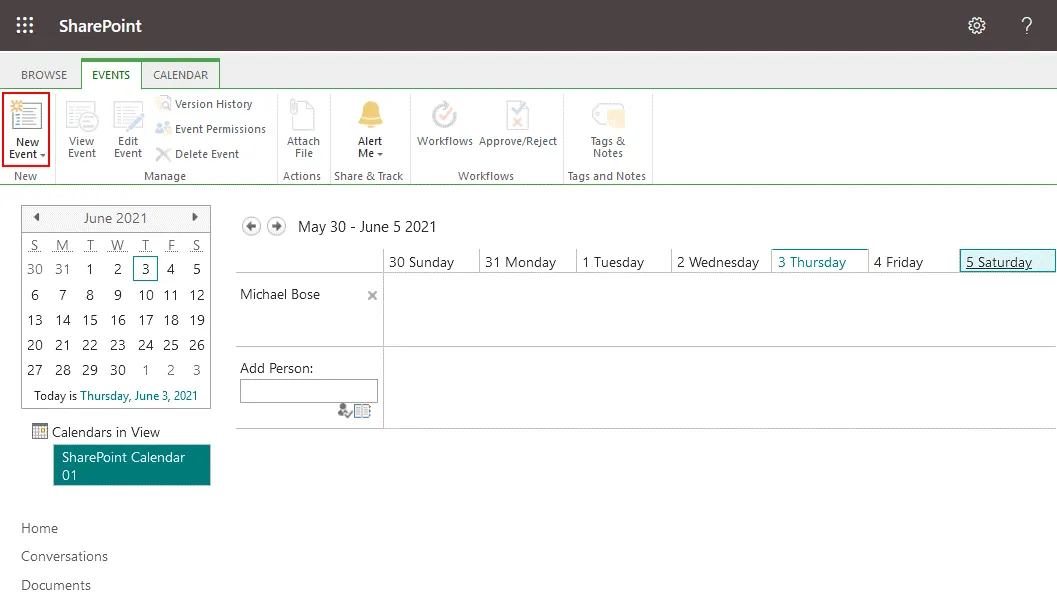
- تُفتح نافذة عنصر جديد. قم بتعريف المعلمات المطلوبة للحدث الجديد الذي تقوم بإضافته إلى تقويم SharePoint، بما في ذلك عنوان الحدث، الموقع، وقت البدء، وقت الانتهاء، والمشاركين، والفئة. يتم عرض الساعات المجانية والمشغولة لكل مشارك في الرسم البياني لتجنب التداخلات عند إنشاء الأحداث. يمكنك تحديد خانات الاختيار لجعل الحدث حدثًا طوال اليوم وجعل هذا الحدث حدثًا متكررًا. انقر على حفظ لحفظ إعدادات الحدث وإغلاق هذه النافذة.
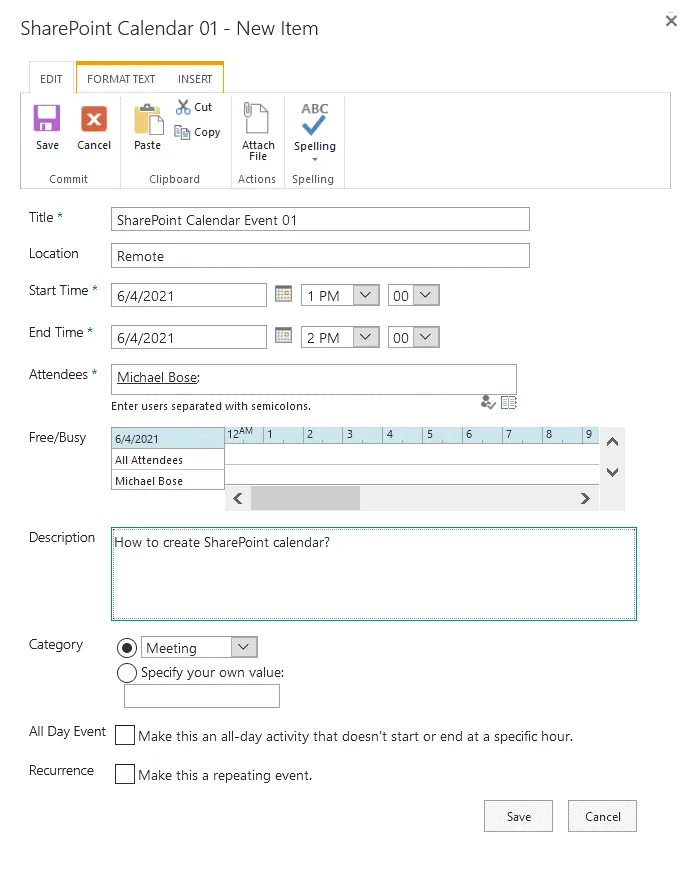
- في لقطة الشاشة أدناه، يمكنك رؤية تقويم متاح لمجموعة من المستخدمين. يمكن للمستخدمين تحرير هذا التقويم وإضافة وتحرير وحذف الأحداث. دعنا نختار مجموعة الأسبوع لعرض تقويم SharePoint، وإرسال إشعار بالبريد الإلكتروني للمستخدمين الآخرين الذين تمت إضافتهم إلى هذا التقويم في SharePoint، وربط التقويم بـ Outlook. انقر على علامة التبويب التقويم لعرض شريط الخيارات. من أجل إضافة مستخدمين أو مجموعات إلى هذا التقويم، انقر فوق أيقونة الدفتر بالقرب من إضافة شخص.
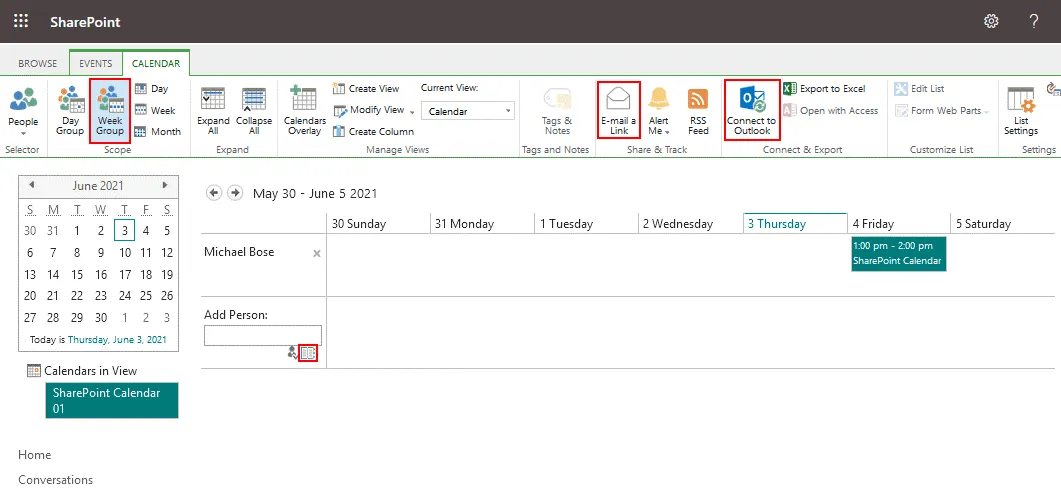
- حدد المستخدمين المطلوبين في Office 365. نحدد جميع المستخدمين (لكل مستأجر) لإضافة الجميع باستثناء المستخدمين الخارجيين. لا يمكنك إضافة عناوين البريد الإلكتروني الخارجية للمستخدمين. ثم انقر فوق إضافة و موافق.
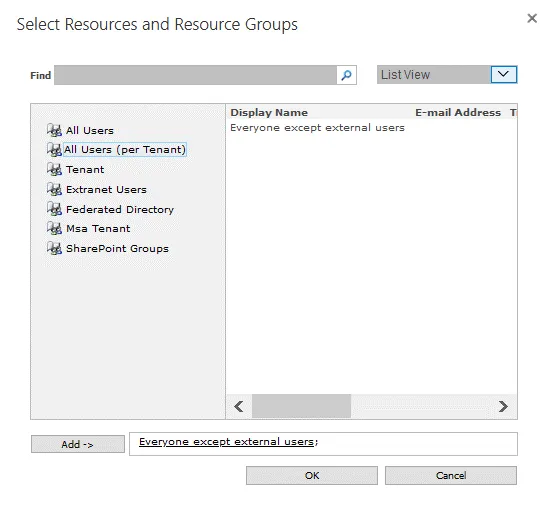
- انقر فوق إرسال رابط بريد إلكتروني لإرسال دعوات بريد إلكتروني إلى مستخدمين آخرين لاستخدام هذا التقويم. تساعدك هذه الخيارات في مشاركة هذا التقويم في SharePoint مع الآخرين. يفتح العميل الافتراضي للبريد الإلكتروني في نظام التشغيل الخاص بك بعد النقر على هذا الزر. يرجى ملاحظة أن إرسال بريد إلكتروني لمشاركة تقويم لا يمنح صلاحيات إضافية. تم تعيين الصلاحيات للتقويم في إعدادات SharePoint. بشكل افتراضي، يتم استيراد صلاحيات موقع SharePoint إلى تقويم SharePoint الذي تم إنشاؤه على هذا الموقع.
- إذا كنت ترغب في إضافة هذا التقويم في SharePoint إلى Microsoft Outlook الذي تم تثبيته كعميل بريد إلكتروني مستقل في نظام التشغيل Windows الخاص بك، انقر فوق الاتصال بـ Outlook في عرض التقويم في SharePoint في متصفح الويب. يتم عرض رسالة تأكيد في متصفح الويب الخاص بك، ويتعين عليك تحديد تطبيق البريد الإلكتروني الذي ترغب في إضافة هذا التقويم إليه، على سبيل المثال، Microsoft Outlook.
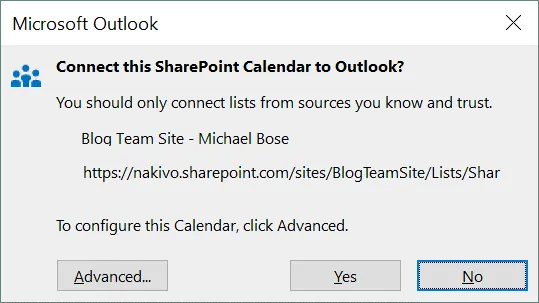
- يمكنك النقر على تراكب التقويمات في الشريط لتراكب التقويمات المتعددة في تقويم SharePoint واحد. بعد ذلك، يمكنك عرض التقويمات المتعددة في عرض واحد لتقويم SharePoint. على سبيل المثال، يمكنك تكوين تراكب التقويم لعرض فعاليات المجموعة، وفعاليات المستخدمين الآخرين، وفعالياتك المجدولة في صفحة واحدة.
مزايا وعيوب التقويم في SharePoint وOutlook Online
I have covered the two most popular calendars for business – the Outlook calendar and SharePoint calendar. Each of them has advantages and disadvantages. Let’s summarize them.
مزايا تقويم Outlook
- سهولة الاستخدام
- التكامل مع Outlook
عيوب تقويم Outlook
- خيارات التقويم الجماعي ليست بقوة كتقويم SharePoint
- لا يمكن تضمينه في موقع SharePoint
- لا يوجد دعم للإصدارات
مزايا تقويم SharePoint
- يمكنك تخصيص البيانات التوضيحية
- الإصدارات، والموافقات، وسير العمل مدعومة
- يمكن عرض عدة تقويمات في عرض واحد لتقويم SharePoint
- يمكن تصديرها/مزامنتها مع التقويم في Outlook
عيوب تقويم SharePoint
- التكامل مع Outlook غير كامل. لا يمكن استيراد تقويم Outlook الحالي إلى تقويم SharePoint وعرضه في عرض تقويم SharePoint المتراكب. إذا قمت بجدولة حدث في تقويم SharePoint، فإن الحدث لا يتم إضافته تلقائيًا إلى تقويم Outlook.
- واجهة المستخدم والتكوين أقل سهولة للاستخدام مقارنة بتقويم Outlook
- يمكنك دمج ما يصل إلى 10 تقويمات SharePoint في نفس مجموعة المواقع
أي تقويم يجب اختياره في Office 365؟
تم تصميم SharePoint للتعاون، وتقويم SharePoint قوي ومتكامل تمامًا مع مكونات Office 365 الأخرى عبر الإنترنت. إذا كنت تستخدم تقويمًا لجدولة الأحداث لك ولمستخدمين آخرين، فقد يكون استخدام تقويم Outlook كافيًا بالنسبة لك. يتم تضمين تقويم Outlook في خطط الاشتراك في Office 365 مع Outlook. إذا كنت بحاجة إلى مزيد من القدرات للتعاون مع فريق كبير وجدولة الأحداث لعدد كبير من المستخدمين، فإن تقويم Office 365 SharePoint هو خيار أفضل.
تقويمات SharePoint تعتمد على قوائم SharePoint وتعمل بشكل منفصل عن Exchange وOutlook. تتوفر تكامل التقويم بين SharePoint عبر الإنترنت وOutlook، ولكن ميزات المشاركة والتراكب ممتازة في تقويم Office 365 SharePoint. يوفر SharePoint عبر الإنترنت مزيدًا من القدرات لتكوين الأذونات للمستخدمين عند مشاركة تقويم في SharePoint.
الاستنتاج
استخدام تقويم يعتبر مريحًا لسير العمل التعاوني. تناولت هذه المقالة التقويمات في Office 365، بما في ذلك تقويم Outlook وتقويم SharePoint. الآن تعرف الفرق بين هذين التقويمين، ويمكنك اختيار أيهما أفضل لاحتياجاتك.
إذا كنت تستخدم Office 365، فمن المستحسن أن تقوم بنسخ احتياطي لبياناتك بانتظام. استخدم NAKIVO Backup & Replication لحماية بياناتك عبر SaaS. تدعم الحل نسخ احتياطية لـ Office 365 لـ Exchange Online وSharePoint Online وOneDrive for Business.
Source:
https://www.nakivo.com/blog/calendar-options-in-sharepoint-and-office-365-a-full-review/