الأداة AzCopy هي أداة مجانية ومفيدة تتيح لك نسخ ونقل البيانات إلى ومن تخزين Azure. إنها أداة رائعة لسطر الأوامر يمكنها أتمتة وتسريع العملية ولكنها تتطلب بعض الإعدادات. دعونا نتعرف على كيفية تحميل AzCopy والبدء.
في هذا المقال، ستتعلم كيفية إعداد نظامك لاستخدام AzCopy. ويشمل ذلك تحميل الأداة والمصادقة عليها للوصول إلى تخزين Azure. بحلول نهاية العملية، ستكون جاهزًا لاستخدام AzCopy في إدارة بيانات تخزين Azure.
آخر إصدار مدعوم لـ AzCopy حتى كتابة هذا النص هو AzCopy v10. يتوفر AzCopy لنظام Windows، Linux، وmacOS. في هذا المقال، يتم تغطية أداة AzCopy لنظام Windows فقط.
المتطلبات الأساسية
ستتعلم كيفية أداء بعض المهام المختلفة في هذا المقال بشكل عملي. إذا كنت ترغب في متابعة، تأكد من توفر المتطلبات الأساسية التالية.
- اشتراك Azure. إذا لم يكن لديك ذلك بعد، يمكنك طلب اشتراك تجريبي.
- حساب تخزين Azure. يرجى الرجوع إلى إنشاء حساب تخزين لمعرفة المزيد.
- تم إنشاء مستأجر Azure AD مع حساب مستخدم جزء من مجموعات المساهم في بيانات تخزين الكتلة أو مالك بيانات تخزين الكتلة.
- Windows PowerShell 5.1 أو PowerShell Core 6+ (اختياري إذا كنت تقوم بتنزيل AzCopy عبر نص PowerShell).
تنزيل AzCopy: الطريقة اليدوية.
هناك طرق مختلفة لتنزيل AzCopy. دعنا نفعل ذلك أولاً بالطريقة اليدوية. قد تستخدم هذه الطريقة إذا لم تكن تنوي تثبيت AzCopy على العديد من الأجهزة دفعة واحدة.
انتقل إلى هذا الرابط – https://aka.ms/downloadazcopy-v10-windows وسيبدأ تنزيل ملف الأرشيف. بمجرد التنزيل ، استخرج ملف الأرشيف إلى C:\AzCopy أو مجلد من اختيارك.
وأخيرًا، أضف مسار التثبيت إلى مسار النظام. راجع المقالة كيفية تعيين المسار والمتغيرات البيئية في نظام Windows إذا كنت بحاجة إلى معرفة كيفية القيام بذلك. إضافة مسار المجلد إلى متغير البيئة PATH في Windows يسمح لك باستدعاء البرنامج التنفيذي azcopy في أي دليل عمل على سطر الأوامر.
قم بتنزيل AzCopy عبر نص PowerShell
إذا كنت تعتزم تثبيت AzCopy على العديد من الأجهزة أو ببساطة تحتاج إلى توفير تعليمات لشخص آخر لتثبيته، يمكنك استخدام PowerShell أيضًا. يسهل استخدام نص PowerShell العملية إلى سكريبت واحد.
أنشئ سكريبت PowerShell جديد وانسخ/لصق المحتويات أدناه فيه. يمكنك الحصول على فكرة حول ما يقوم به كل قسم من السكريبت عن طريق فحص التعليقات المضمنة.
بشكل افتراضي، سيقوم السكريبت أدناه بتنزيل AzCopy في المجلد C:\AzCopy. إذا كنت ترغب في تغيير ذلك، عند تشغيل السكريبت، استخدم معلمة InstallPath أو ببساطة قم بتغيير المسار الافتراضي في السكريبت نفسه.
بمجرد تشغيل النص البرمجي، يمكنك بعد ذلك التحقق من نجاح تنزيل AzCopy. أثناء وجودك في وحدة التحكم PowerShell، يمكنك عرض الملفات في مسار التثبيت عن طريق تشغيل Get-ChildItem -Path $InstallPath واستبدال المجلد الذي استخدمته.
إذا كان كل شيء على ما يرام، يجب أن ترى أداة azcopy.exe وملف نص الترخيص.
يمكنك أيضًا التحقق من أن مسار التثبيت تمت إضافته إلى متغير المسار النظامي عن طريق تشغيل $env:Path -split ";" وملاحظة أن المجلد التثبيت يظهر في أسفل القائمة.
في المثال أدناه، يظهر C:\AzCopy مما يعني أن الموقع تمت إضافته بنجاح.
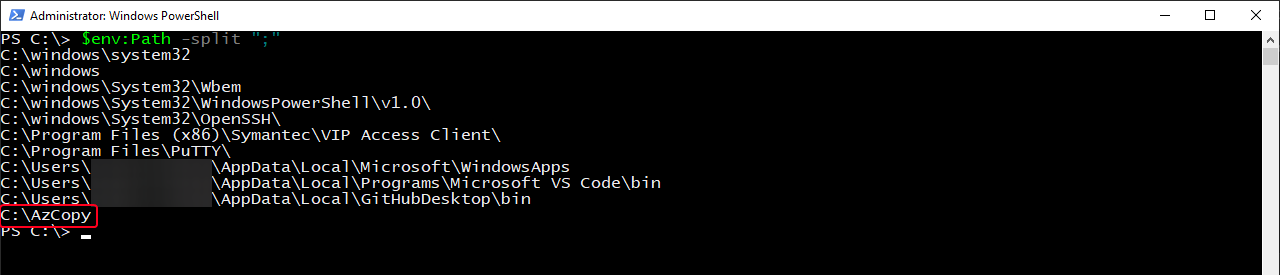
مصادقة AzCopy
يجب أن يكون تنزيل مهمة AzCopy مكتملًا. ولكن قبل أن تتمكن من تنفيذ أي مهام، من الضروري المصادقة على اشتراك Azure الخاص بك للوصول إلى تخزين Azure أولاً.
توجد طريقتان للمصادقة على AzCopy لحسابات التخزين الخاصة بك في Azure – Azure Active Directory أو باستخدام رمز توكين الوصول المشترك (SAS). في هذا المقال، سنركز على استخدام Azure AD. إذا كنت ترغب في معرفة كيفية إنشاء رمز SAS للمصادقة بهذه الطريقة، يمكنك مراجعة كيفية إنشاء رمز SAS Azure للوصول إلى حسابات التخزين.
أكثر الطرق شيوعًا للمصادقة على AzCopy هي عبر Azure AD. عند استخدام Azure AD، لديك عدة خيارات. بعض هذه الخيارات هي:
- تسجيل دخول تفاعلي – يُطلب من المستخدم تسجيل الدخول باستخدام المتصفح.
- الكيان الخدمي + كلمة المرور – لتسجيل الدخول غير التفاعلي. مُوصى به للأتمتة والبرمجة النصية.
- الكيان الخدمي + شهادة – لتسجيل الدخول غير التفاعلي. مُوصى به للأتمتة والبرمجة النصية.
في هذا المقال، ستتعلم كيفية المصادقة عبر تسجيل الدخول التفاعلي. للقيام بذلك، افتح نافذة أوامر أو باورشيل وقم بتشغيل الأمر التالي. يعد استخدام معامل --tenant-id اختياريًا ولكنه مُوصى به، خاصة إذا كان حساب تسجيل الدخول الخاص بك مرتبطًا بأكثر من Azure tenant واحد.
إذا كنت بحاجة إلى مساعدة في العثور على معرف مستأجر Azure AD الخاص بك، تحقق من هذا المقال.
بمجرد التنفيذ، سيُطلب منك فتح متصفح والانتقال إلى https://login.microsoftonline.com/common/oauth2/deviceauth وإدخال الرمز الذي يظهر. يمكنك رؤية كيفية ذلك في الأسفل.
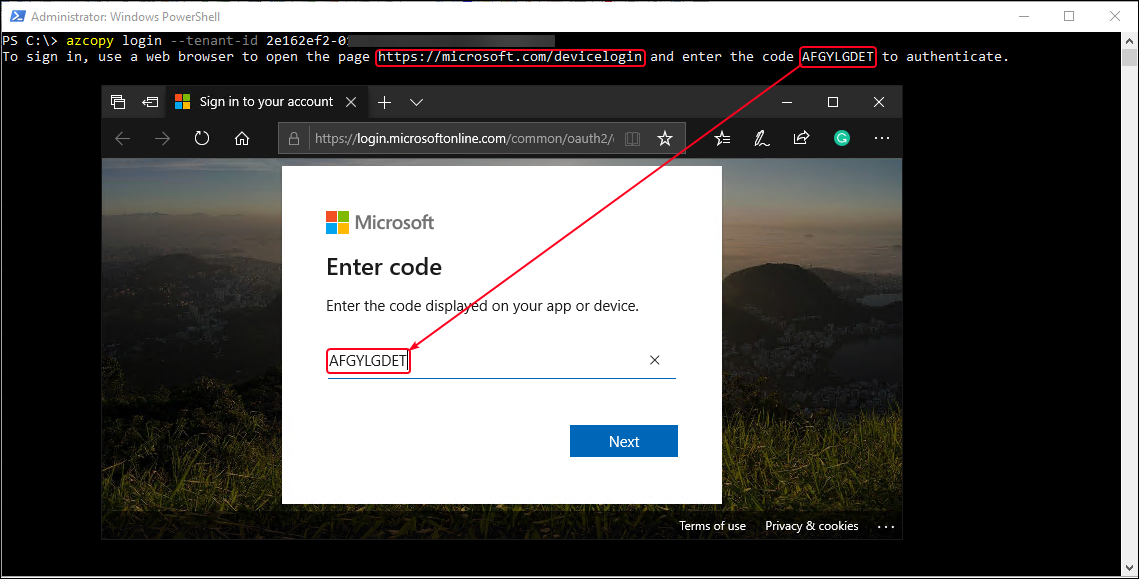
بمجرد إدخال الرمز في المتصفح، انقر فوق التالي وقم بتسجيل الدخول إلى حسابك.
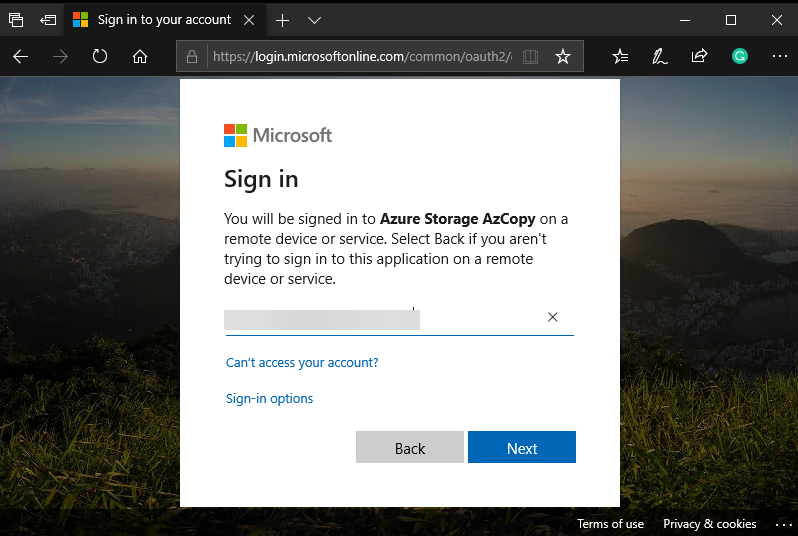
عند اكتمال عملية تسجيل الدخول، يجب أن تظهر الحالة الموضحة في المتصفح وفي الطرفية بشكل مماثل لما هو موضح في اللقطة أدناه.
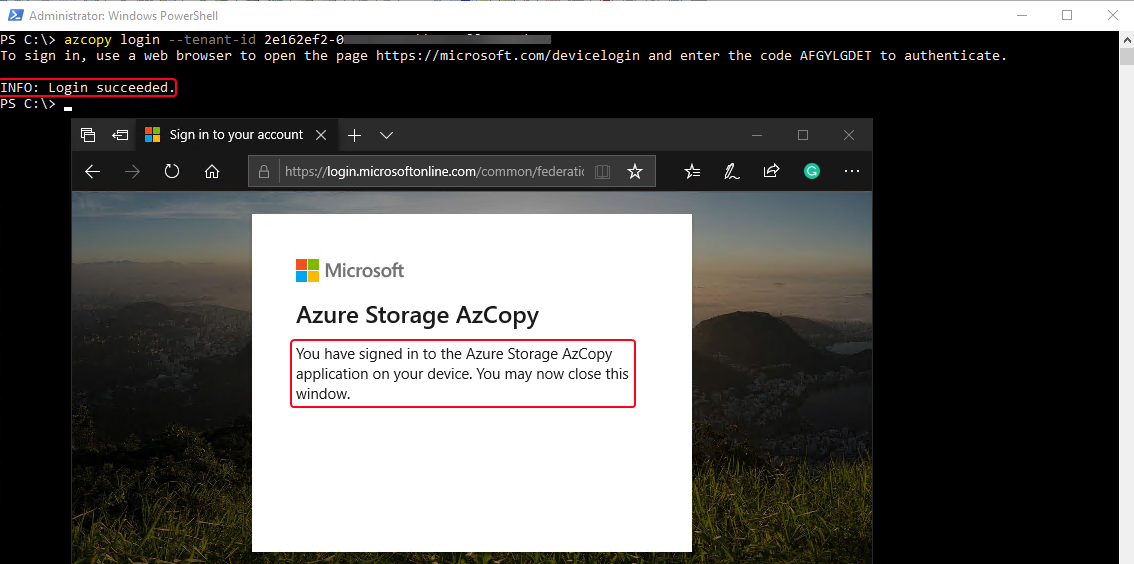
الملخص
في النهاية، لديك الآن المعرفة اللازمة حول كيفية تنزيل والمصادقة على AzCopy على جهازك.
الآن بعد أن حصلت على كل هذه المعرفة، يجب أن تكون الآن جاهزًا لوضع AzCopy في العمل! إذا كنت ترغب في تجربة AzCopy، انتقل إلى المقال التالي كيفية إدارة الملفات بين التخزين المحلي وتخزين Azure باستخدام AZCopy لتتعلم كيفية استخدام AzCopy لإدارة ونقل البيانات بين التخزين المحلي وتخزين Azure.













