خدمات الويب من أمازون (AWS) تعتبر حالات EC2 طريقة ملائمة لتشغيل الأعباء على الأجهزة الظاهرية (VM). ولكن ماذا يحدث إذا فشل التخزين الذي تم توصيله بها أو أصبح تالفًا؟ حان الوقت للبدء في مناقشة نسخ احتياطي لـ EC2 على AWS.
عندما تقوم بنسخ احتياطي لحالة EC2 ، ستتحدث عن مجلدات EBS ، وتحديداً لقطات EBS. تخزن EC2 جميع المجلدات مع EBS وتقوم بإنشاء لقطة EBS هي طريقة رائعة للنسخ الاحتياطي للبيانات الخاصة بك.
في هذا البرنامج التعليمي ، ستتعلم كيفية إنشاء لقطات EBS باستخدام واجهة تحكم إدارة AWS و واجهة سطر الأوامر لـ AWS (AWS CLI).
إذا كنت ترغب في إدارة نسخ احتياطية/التقاطص لـ EC2 بطريقة سهلة ، تأكد من التحقق من Veeam Backup for AWS. يهتم Veeam ليس فقط بإنشاء التقاطص لـ EBS ولكنه يدير أيضًا التكرار ويتعقب الكتل المتغيرة بذكاء ويوفر واجهة برمجة تطبيقات عامة.
المتطلبات المسبقة
سيكون هذا المقال درسًا تعليميًا. إذا كنت تخطط لمتابعة الخطوات بالتفصيل ، فستحتاج إلى ما يلي:
- حساب AWS
- شبكة افتراضية خاصة AWS (VPC)
- مثيل EC2 مع وحدة تخزين مرفقة
- مستخدم IAM مع:
- وصول إلى واجهة تحكم إدارة AWS
- وصول برمجي إلى خدمات AWS
- الأذونات IAM المطلوبة لأداء الأنشطة المتعلقة بالرسوم البيانية.
إن إنشاء سياسة IAM وصلاحيات واجهة برمجة التطبيقات (API) لـ AWS خارج نطاق هذه المقالة. يجب أن تلتزم دائمًا بمبدأ الامتياز الأدنى عند تخويل الحسابات بأداء الإجراءات.
- يجب أن يكون AWS CLI مثبتًا ومصادقًا عليه باستخدام مستخدم IAM الخاص بك على الجهاز المحلي.
إنشاء لقطة EBS من واجهة تحكم إدارة AWS
هناك بضع طرق مختلفة لإنشاء لقطات EBS. لنبدأ في إنشاء لقطات عبر واجهة تحكم إدارة AWS.
قد تتكبد العروض الفرعية للـ EBS تكاليف التخزين. لمزيد من المعلومات حول كيفية حساب فواتير الـ EBS، راجع وثائق AWS.
للانتقال إلى واجهة EC2
للبدء:
- افتح واجهة AWS Management Console وقم بتسجيل الدخول إلى حساب AWS الخاص بك عن طريق توفير بيانات اعتماد حساب AWS (الجذر) أو IAM الخاصة بك.
2. انقر فوق الخدمات في الزاوية العلوية اليسرى من الشاشة.

3. حدد EC2 من قائمة السحب الخدمات. تقع خيار EC2 تحت فئة Compute، كما هو موضح أدناه. سيأخذك هذا الخيار إلى واجهة EC2.
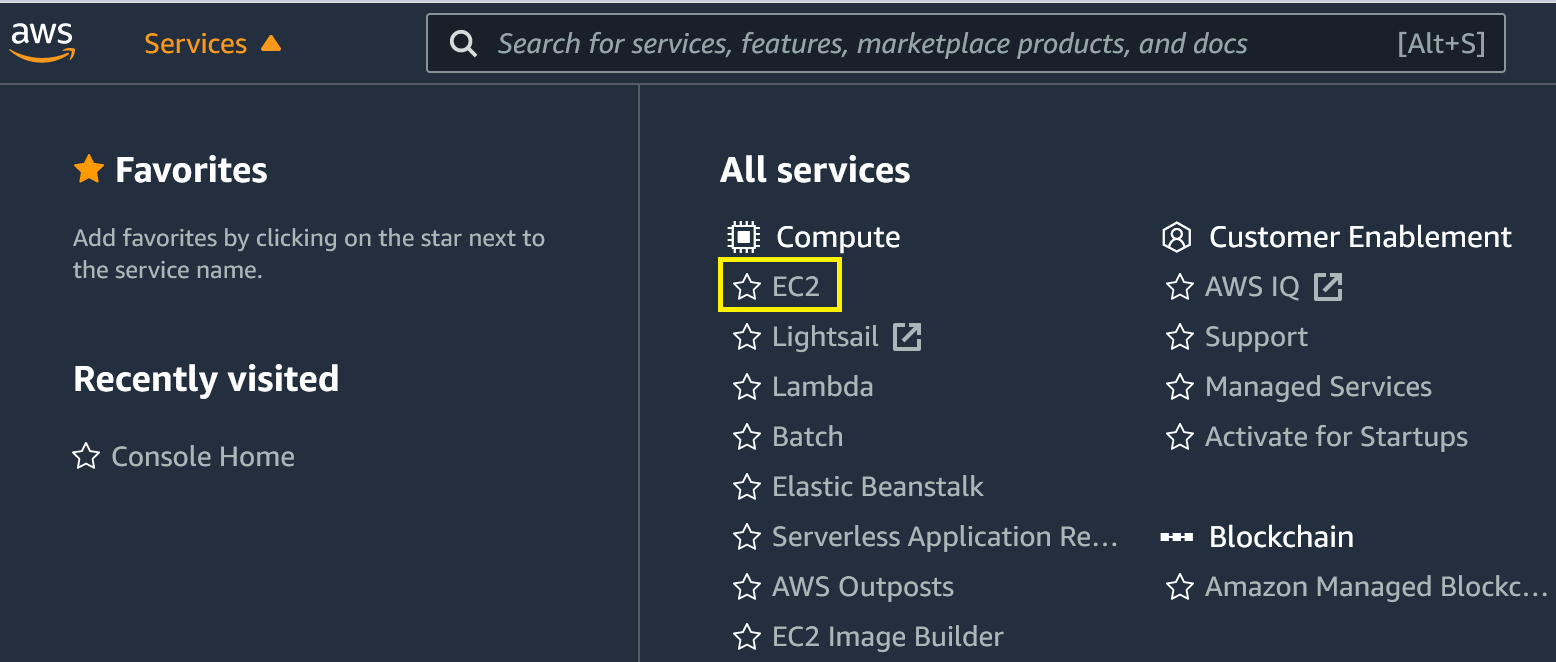
يجب أن تكون الآن في لوحة الموارد. توفر لوحة الموارد نظرة سريعة على الموارد المتعلقة بـ EC2 التي تم إنشاؤها في الـ المنطقة المحددة. في اللقطة المعروضة أدناه، يمكنك أن ترى أن لوحة الموارد في هذا البرنامج التعليمي تشير إلى أن هناك الموارد التالية قد تم إنشاؤها للمستخدم المسجل في منطقة شرق الولايات المتحدة (فيرجينيا الشمالية).
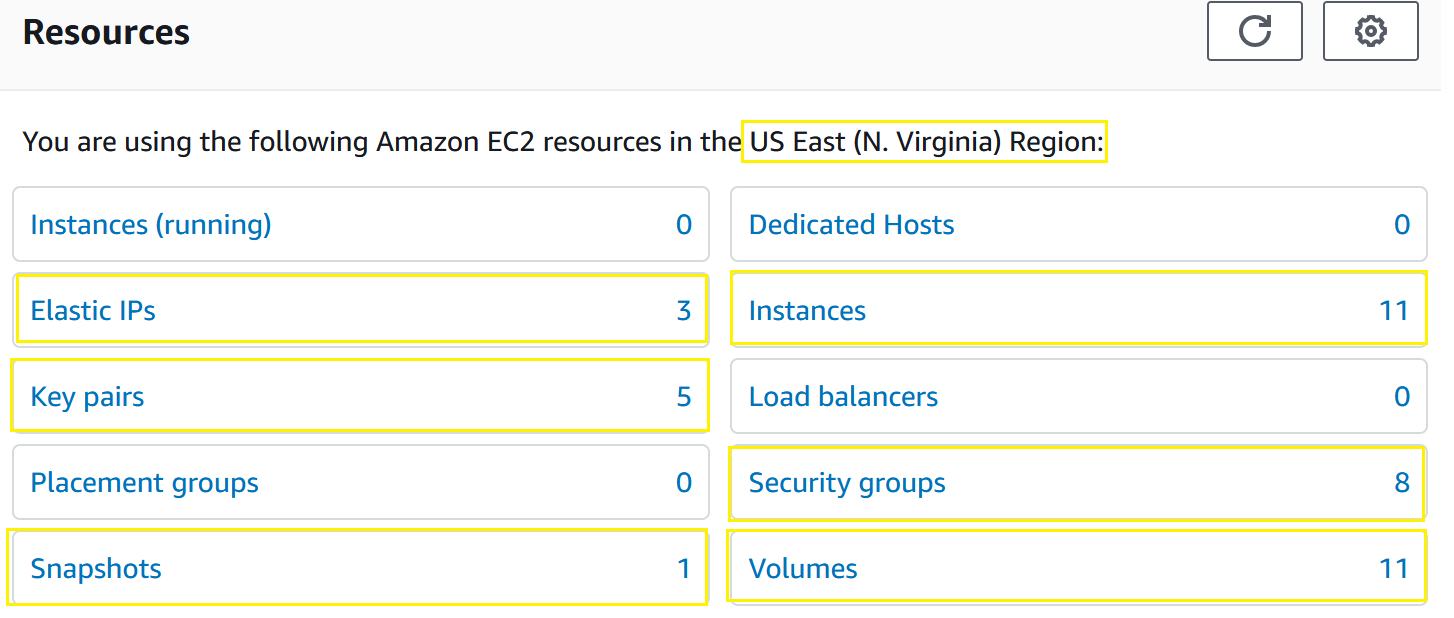
إنشاء عرض فرعي للـ EBS في واجهة EC2
بمجرد أن تنتقل إلى واجهة EC2 وتنظر إلى المنطقة المتوقعة، حان الوقت لإنشاء عرض فرعي للـ EBS (نسخة احتياطية لـ AWS EC2). لتنفيذ هذه المهمة:
- حدد لقطات تحت مخزن الكتل المرنة من اللوحة التنقل الموجودة على الجانب الأيسر من الشاشة.

2. بعد ذلك، حدد إنشاء لقطة من أعلى الشاشة. ستوجهك تحديد إنشاء لقطة إلى قائمة تتطلب بعض المدخلات الإضافية.

3. في صفحة إنشاء لقطة، قم بتعيين نوع المورد إلى الحجم تحت حقل حدد نوع المورد. تعيين نوع المورد إلى الحجم يخبر خدمة AWS بالتقاط لقطة لحجم EBS واحد فقط ؛ وليس جميع الأحجام المرفقة بمثيل EC2.

4. بعد ذلك، حدد معرف الحجم الخاص بـ EBS الذي ترغب في أخذ لقطته من قائمة المنسدلة. معرف الحجم هو معرف فريد يتم تعيينه لكل حجم EBS. في اللقطة التالية ، سترى أن معرف الحجم vol-0b4f056a0b709240a هو المحدد.
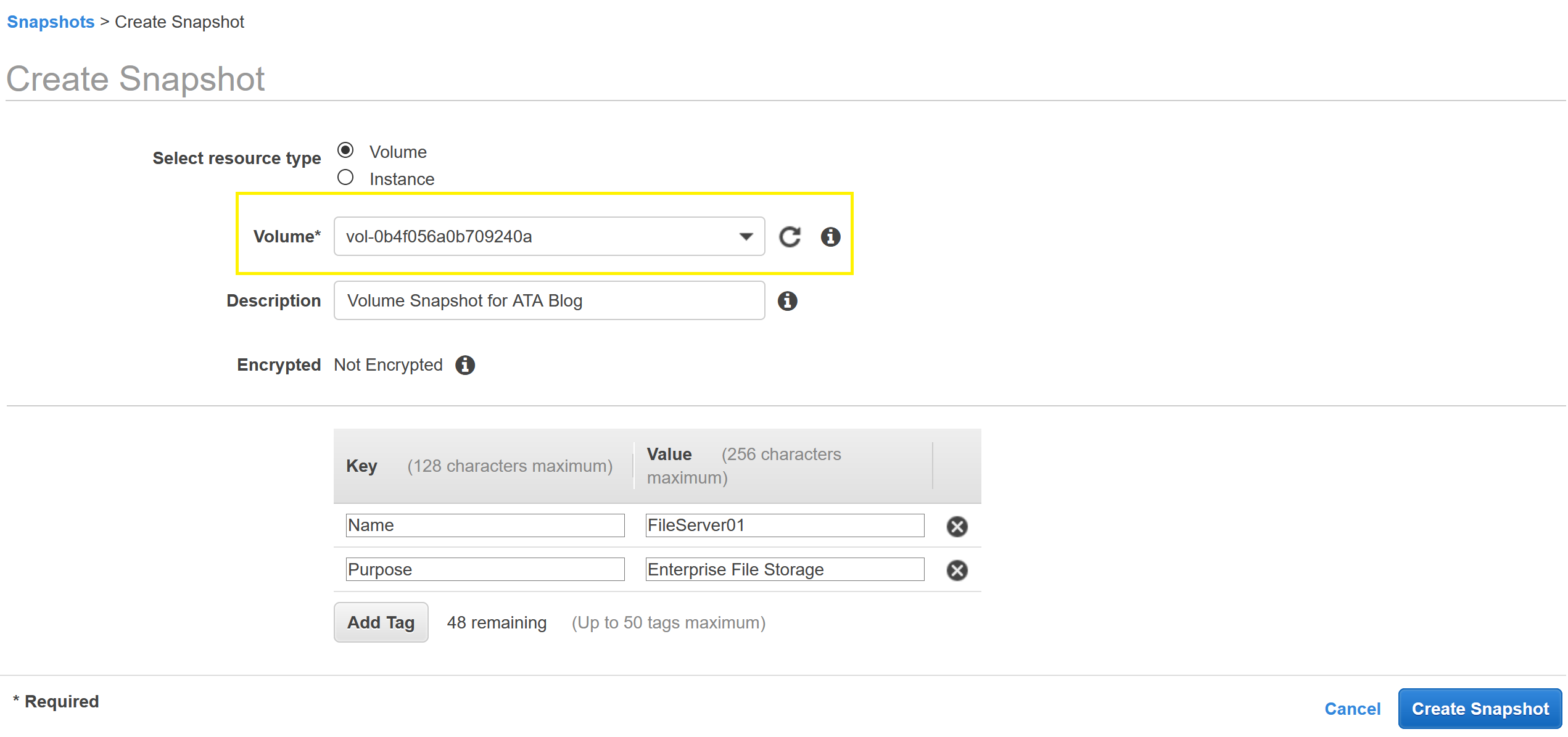
5. الآن أدخل وصفًا لـ لقطة EBS الخاصة بك في حقل الوصف. حقل الوصف اختياري ويمكن أن يحتوي على ما يصل إلى 255 حرفًا.
سوف ترى هذا الوصف في وقت لاحق كخاصية في لقطة EBS. ستستخدم هذا البرنامج التعليمي لقطة الحجم لمدونة ATA كوصف.
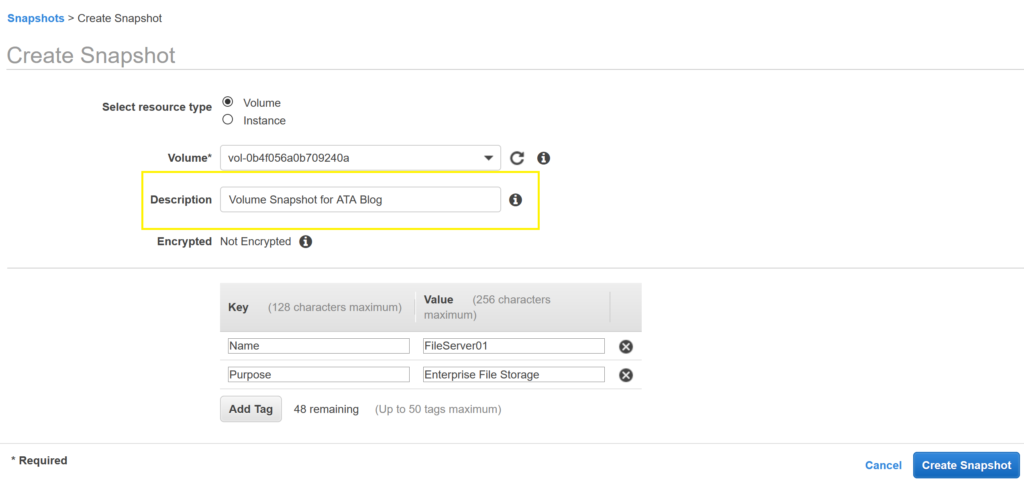
6. بعد ذلك ، يمكنك وضع علامة على لقطة EBS الخاصة بك باستخدام أزواج المفاتيح / القيم الاختيارية. العلامات هي طريقة قوية لإدارة وتنظيم الموارد الخاصة بك في خدمة AWS. ستستخدم هذه الدروس التعليمية علامات توضح حالة استخدام شائعة لخادم.
تشمل العلامات الشائعة الأخرى الاسم والمالك والبيئة والغرض.

7. انقر الآن على زر إنشاء لقطة لإنشاء لقطة EBS.

لم يُغطِ هذا البرنامج التعليمي حقل التشفير. لا يمكن تشفير لقطات EBS التي تم إنشاؤها من مجلدات EBS غير المشفرة أثناء إنشاء لقطة EBS. لتشفير لقطة EBS التي تم أخذها من مجلد EBS غير مشفر ، يجب عليك أولاً إكمال لقطة EBS غير المشفرة ، نسخ لقطة EBS غير المشفرة وتطبيق التشفير المطلوب. يتم تشفير اللقطات التي تتم أخذها من أقراص مشفرة تلقائيًا.
8. عند الانتهاء ، يطلب منك واجهة EC2 التأكيد عبر الرسالة التالية. تجاهل الرسالة عن طريق تحديد إغلاق.
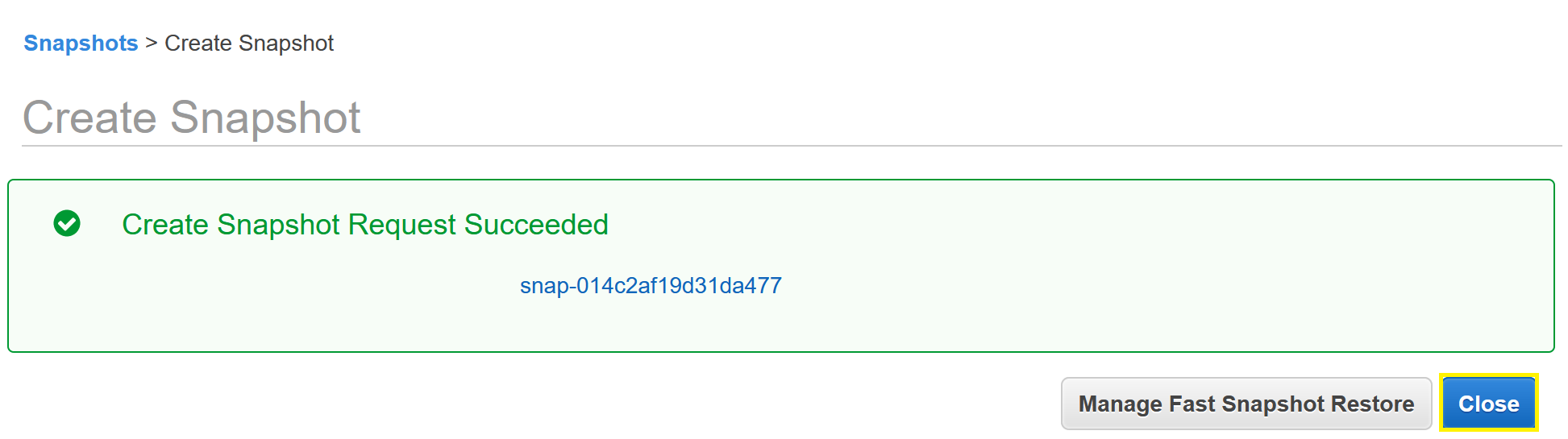
يجب أن ترى الآن لقطة EBS المُدرجة في واجهة EC2 مع حالة قيد الانتظار. ستظل في هذه الحالة حتى يتم نقل جميع كتل مجلدات أقراص EBS المعدلة إلى Amazon S3.

تستغرق انطلاقات EBS الأولية وقتًا أطول في الإنشاء لأنها نسخ احتياطية كاملة ، على عكس النسخ الاحتياطية التزايدية التالية. إذا بدا أن الانطلاقة الاحتياطية تستغرق وقتًا أطول مما يجب ، فقم بتحفيز تحديث الحالة باستخدام رمز التحديث الموجود في الزاوية العلوية اليمنى من الشاشة.
بمجرد اكتمال الانطلاقة الاحتياطية ، سترى حالة مكتملة كما هو مبين أدناه.

لقد أنشأت الآن نسخة احتياطية لـ AWS EC2!
إنشاء انطلاقة احتياطية لـ EBS باستخدام AWS CLI
في القسم السابق ، قمت بإنشاء نسخة احتياطية لـ EBS باستخدام واجهة الويب المستندة إلى الويب ، ولكن هذه ليست الطريقة الوحيدة للقيام بذلك! يمكنك أيضًا نسخ مثيل EC2 عن طريق إنشاء نسخة احتياطية عبر AWS CLI.
لإنشاء النسخة الاحتياطية الخاصة بك باستخدام AWS CLI ، يفترض أن لديك AWS CLI مثبتة ومصادقة على حسابك:
- افتح نافذة الأوامر أو وحدة التحكم بالطاقة في جهاز الكمبيوتر الخاص بك التي تعمل بنظام ويندوز
2. قم بتشغيل أمر aws ec2 describe-volumes مع المعلمة --query لإخراج قائمة بالمثيلات ومعرفات الأحجام. احفظ معرف الحجم الذي ترغب في إنشاء نسخة احتياطية له.
3. قم بتشغيل الأمر aws ec2 create-snapshot وقدم المعلمات التالية:
volume-id– معرف الحجم الفريد لـ EBS الذي تحاول إنشاء نسخة احتياطية لهdescription– الوصف الذي ترغب في تطبيقه على النسخة الاحتياطيةtag-specifications– العلامات التي ترغب في إلحاقها بالنسخة الاحتياطية
الأمر التالي ينشئ لحظة للحجم الذي تحدده عن يمينك باستخدام معلمة --volume-id بوصف Volume Snapshot for ATA Blog via the AWS CLI وعلامتين؛ Name: FileServer01 و Purpose: Enterprise File Storage.

AWS يسمح لك بـ تكوين التنسيق الافتراضي للناتج لأوامر AWS CLI، استنادًا إلى تفضيلات المستخدم. يشمل اختيار التنسيقات الناتجة JSON وYAML و YAML-Stream وText وTable. يعتمد ناتج الأمر الخاص بك على تكوين AWS CLI الخاص بك وقد يكون مختلفًا عن الناتج المعروض أعلاه.
4. تحقق الآن من حالة اللحظة باستخدام الأمر aws ec2 describe-snapshots عن طريق توفير معرف اللحظة لمعلمة --snapshot-id. اعثر على معرف اللحظة من خاصية SnapshotID المُرجَعة في الخطوة 2.
إذا كنت لا تعرف معرف اللحظة، يمكنك البحث في جميع لحظاتك باستخدام
aws ec2 describe-snapshots --owner self.
في نهاية المطاف، يجب على الأمر describe-snapshots أن يعيد Progress بقيمة 100% و State بقيمة completed كما هو مبين أدناه.
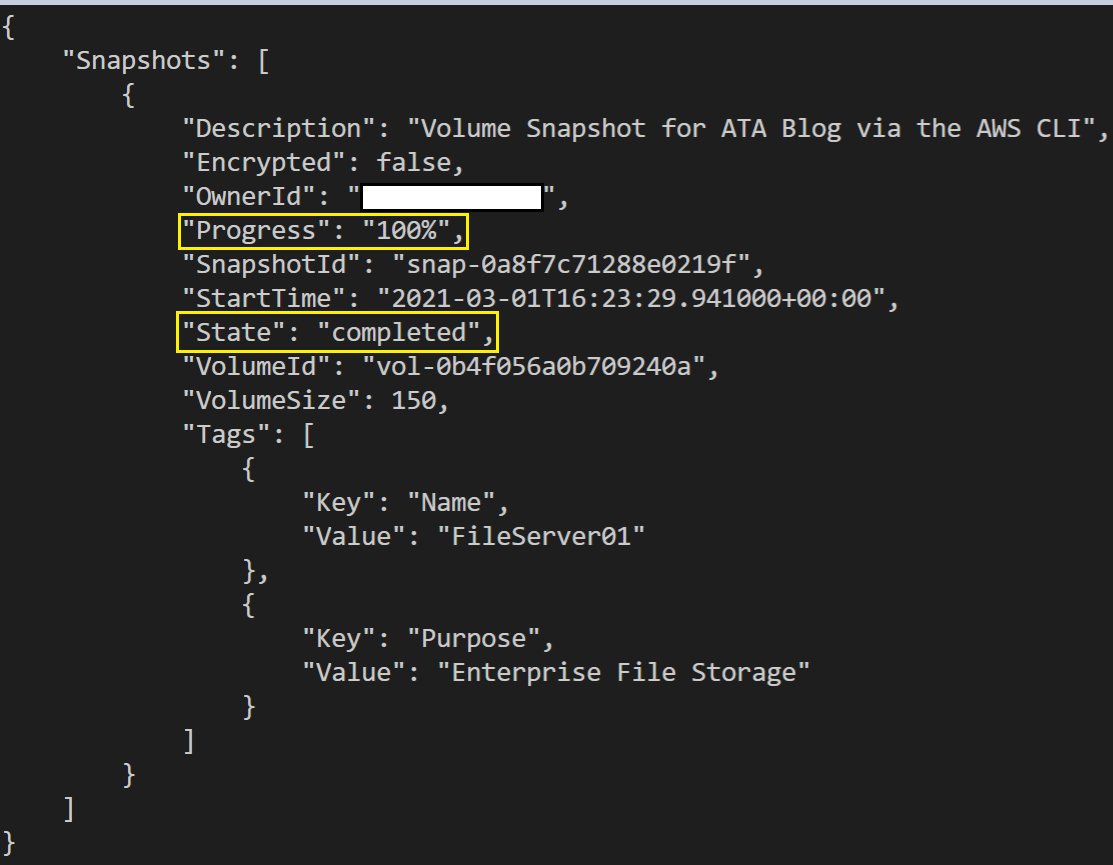
عمل رائع! لقد قمت للتو بإنشاء لحظة EBS برمجيًا باستخدام AWS CLI!
الخطوات التالية
في هذا الدرس، تعلمت كيفية إنشاء نسخ احتياطية لمثيلات Amazon EC2 باستخدام تصويرات EBS باستخدام واجهة AWS عبر الويب و AWS CLI البرمجية.
إذا انتهيت من اختبار التصوير الاحتياطي الذي تم إنشاؤه في هذا الدرس، تأكد من حذفه لتجنب أي تكاليف!
للذهاب أبعد، ماذا عن محاولة استعادة مثيل EC2؟













