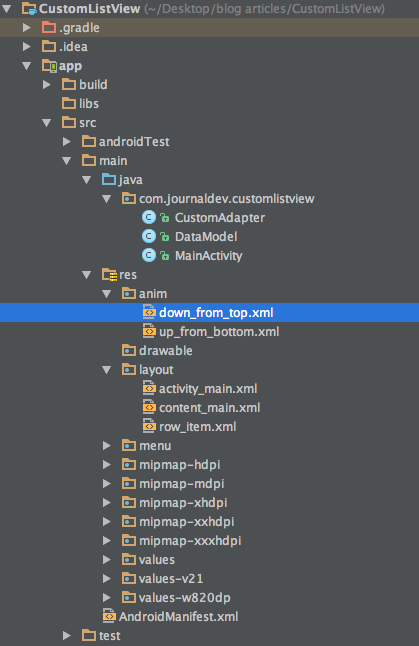In this tutorial we’ll use a CustomAdapter that populates the custom rows of the Android ListView with an ArrayList. Also to enhance the user experience, we’ll animate the ListView while scrolling.
Android ListView Custom Adapter Overview
The simplest Adapter to populate a view from an ArrayList is the ArrayAdapter. That’s what we’ll implement in this tutorial. There are other adapters as well, such as the CursorAdapter which binds directly to a result set from a Local SQLite Database and it uses a Cursor as it’s data source.
Recycling Rows
As a ListView is instantiated and the rows are populated such that the full height of the list is filled. After that no new row items are created in the memory. As the user scrolls through the list, items that leave the screen are kept in memory for later use and then every new row that enters the screen reuses an older row kept in the memory.
Creating a View template
Let’s create a xml layout that presents the items in a row in a customised way. row_item.xml
<RelativeLayout xmlns:android="https://schemas.android.com/apk/res/android"
android:layout_width="match_parent"
android:layout_height="wrap_content"
android:orientation="vertical"
android:padding="10dp">
<TextView
android:id="@+id/name"
android:layout_width="wrap_content"
android:layout_height="wrap_content"
android:layout_alignParentTop="true"
android:text="Marshmallow"
android:textAppearance="?android:attr/textAppearanceSmall"
android:textColor="@android:color/black" />
<TextView
android:id="@+id/type"
android:layout_width="wrap_content"
android:layout_height="wrap_content"
android:layout_below="@+id/name"
android:layout_marginTop="5dp"
android:text="Android 6.0"
android:textColor="@android:color/black" />
<ImageView
android:id="@+id/item_info"
android:layout_width="wrap_content"
android:layout_height="wrap_content"
android:layout_alignParentEnd="true"
android:layout_alignParentRight="true"
android:layout_centerVertical="true"
android:src="@android:drawable/ic_dialog_info" />
<LinearLayout
android:layout_width="wrap_content"
android:layout_height="wrap_content"
android:layout_centerInParent="true">
<TextView
android:id="@+id/version_heading"
android:layout_width="wrap_content"
android:layout_height="wrap_content"
android:text="API: "
android:textColor="@android:color/black"
android:textStyle="bold" />
<TextView
android:id="@+id/version_number"
android:layout_width="wrap_content"
android:layout_height="wrap_content"
android:text="23"
android:textAppearance="?android:attr/textAppearanceButton"
android:textColor="@android:color/black"
android:textStyle="bold" />
</LinearLayout>
</RelativeLayout>
In this tutorial we’ll build an application that consists of list of rows displaying text descriptions and an info icon. Clicking the row would display the SnackBar with the text elements of that row. Clicking the info will display a SnackBar with information specific to that row.
Project Structure
Code
We are creating a custom ListView of by subclassing ArrayAdapter with the DataModel as the object. getView() is the method that returns the actual view used as a row within the ListView at a particular position. The content_main.xml contains the ListView as shown below. content_main.xml
<?xml version="1.0" encoding="utf-8"?>
<RelativeLayout xmlns:android="https://schemas.android.com/apk/res/android"
xmlns:tools="https://schemas.android.com/tools"
android:layout_width="match_parent"
android:layout_height="match_parent"
xmlns:app="https://schemas.android.com/apk/res-auto"
tools:context="com.journaldev.customlistview.MainActivity"
app:layout_behavior="@string/appbar_scrolling_view_behavior"
tools:showIn="@layout/activity_main">
<ListView
android:id="@+id/list"
android:layout_width="wrap_content"
android:layout_height="wrap_content"
/>
</RelativeLayout>
The data model that is contained in the ArrayList is shown below. DataModel.java
public class DataModel {
String name;
String type;
String version_number;
String feature;
public DataModel(String name, String type, String version_number, String feature ) {
this.name=name;
this.type=type;
this.version_number=version_number;
this.feature=feature;
}
public String getName() {
return name;
}
public String getType() {
return type;
}
public String getVersion_number() {
return version_number;
}
public String getFeature() {
return feature;
}
}
The CustomAdapter that populates the DataModel into the ListView is shown below. CustomAdapter.java
public class CustomAdapter extends ArrayAdapter<DataModel> implements View.OnClickListener{
private ArrayList<DataModel> dataSet;
Context mContext;
// View lookup cache
private static class ViewHolder {
TextView txtName;
TextView txtType;
TextView txtVersion;
ImageView info;
}
public CustomAdapter(ArrayList<DataModel> data, Context context) {
super(context, R.layout.row_item, data);
this.dataSet = data;
this.mContext=context;
}
@Override
public void onClick(View v) {
int position=(Integer) v.getTag();
Object object= getItem(position);
DataModel dataModel=(DataModel)object;
switch (v.getId())
{
case R.id.item_info:
Snackbar.make(v, "Release date " +dataModel.getFeature(), Snackbar.LENGTH_LONG)
.setAction("No action", null).show();
break;
}
}
private int lastPosition = -1;
@Override
public View getView(int position, View convertView, ViewGroup parent) {
// Get the data item for this position
DataModel dataModel = getItem(position);
// Check if an existing view is being reused, otherwise inflate the view
ViewHolder viewHolder; // view lookup cache stored in tag
final View result;
if (convertView == null) {
viewHolder = new ViewHolder();
LayoutInflater inflater = LayoutInflater.from(getContext());
convertView = inflater.inflate(R.layout.row_item, parent, false);
viewHolder.txtName = (TextView) convertView.findViewById(R.id.name);
viewHolder.txtType = (TextView) convertView.findViewById(R.id.type);
viewHolder.txtVersion = (TextView) convertView.findViewById(R.id.version_number);
viewHolder.info = (ImageView) convertView.findViewById(R.id.item_info);
result=convertView;
convertView.setTag(viewHolder);
} else {
viewHolder = (ViewHolder) convertView.getTag();
result=convertView;
}
Animation animation = AnimationUtils.loadAnimation(mContext, (position > lastPosition) ? R.anim.up_from_bottom : R.anim.down_from_top);
result.startAnimation(animation);
lastPosition = position;
viewHolder.txtName.setText(dataModel.getName());
viewHolder.txtType.setText(dataModel.getType());
viewHolder.txtVersion.setText(dataModel.getVersion_number());
viewHolder.info.setOnClickListener(this);
viewHolder.info.setTag(position);
// Return the completed view to render on screen
return convertView;
}
}
In the above code we’ve added a onClickListener to the ImageView that displays a SnackBar when clicked with a description for the respective row. Also the list rows are animated when scrolled. The two animation xml resource files are given below. down_from_top.xml
<?xml version="1.0" encoding="utf-8"?>
<set xmlns:android="https://schemas.android.com/apk/res/android"
android:shareInterpolator="@android:anim/decelerate_interpolator">
<translate
android:fromXDelta="0%" android:toXDelta="0%"
android:fromYDelta="-100%" android:toYDelta="0%"
android:duration="400" />
</set>
up_from_bottom.xml
<?xml version="1.0" encoding="utf-8"?>
<set xmlns:android="https://schemas.android.com/apk/res/android"
android:shareInterpolator="@android:anim/decelerate_interpolator">
<translate
android:fromXDelta="0%" android:toXDelta="0%"
android:fromYDelta="100%" android:toYDelta="0%"
android:duration="400" />
</set>
The MainActivity.java where the CustomAdapter is set to the ListView is defined below. Along with that a random ArrayList of DataModel objects is populated. MainActivity.java
public class MainActivity extends AppCompatActivity {
ArrayList<DataModel> dataModels;
ListView listView;
private static CustomAdapter adapter;
@Override
protected void onCreate(Bundle savedInstanceState) {
super.onCreate(savedInstanceState);
setContentView(R.layout.activity_main);
Toolbar toolbar = (Toolbar) findViewById(R.id.toolbar);
setSupportActionBar(toolbar);
listView=(ListView)findViewById(R.id.list);
dataModels= new ArrayList<>();
dataModels.add(new DataModel("Apple Pie", "Android 1.0", "1","September 23, 2008"));
dataModels.add(new DataModel("Banana Bread", "Android 1.1", "2","February 9, 2009"));
dataModels.add(new DataModel("Cupcake", "Android 1.5", "3","April 27, 2009"));
dataModels.add(new DataModel("Donut","Android 1.6","4","September 15, 2009"));
dataModels.add(new DataModel("Eclair", "Android 2.0", "5","October 26, 2009"));
dataModels.add(new DataModel("Froyo", "Android 2.2", "8","May 20, 2010"));
dataModels.add(new DataModel("Gingerbread", "Android 2.3", "9","December 6, 2010"));
dataModels.add(new DataModel("Honeycomb","Android 3.0","11","February 22, 2011"));
dataModels.add(new DataModel("Ice Cream Sandwich", "Android 4.0", "14","October 18, 2011"));
dataModels.add(new DataModel("Jelly Bean", "Android 4.2", "16","July 9, 2012"));
dataModels.add(new DataModel("Kitkat", "Android 4.4", "19","October 31, 2013"));
dataModels.add(new DataModel("Lollipop","Android 5.0","21","November 12, 2014"));
dataModels.add(new DataModel("Marshmallow", "Android 6.0", "23","October 5, 2015"));
adapter= new CustomAdapter(dataModels,getApplicationContext());
listView.setAdapter(adapter);
listView.setOnItemClickListener(new AdapterView.OnItemClickListener() {
@Override
public void onItemClick(AdapterView<?> parent, View view, int position, long id) {
DataModel dataModel= dataModels.get(position);
Snackbar.make(view, dataModel.getName()+"\n"+dataModel.getType()+" API: "+dataModel.getVersion_number(), Snackbar.LENGTH_LONG)
.setAction("No action", null).show();
}
});
}
@Override
public boolean onCreateOptionsMenu(Menu menu) {
// Inflate the menu; this adds items to the action bar if it is present.
getMenuInflater().inflate(R.menu.menu_main, menu);
return true;
}
@Override
public boolean onOptionsItemSelected(MenuItem item) {
// Handle action bar item clicks here. The action bar will
// automatically handle clicks on the Home/Up button, so long
// as you specify a parent activity in AndroidManifest.xml.
int id = item.getItemId();
//noinspection SimplifiableIfStatement
if (id == R.id.action_settings) {
return true;
}
return super.onOptionsItemSelected(item);
}
}
The output of the application in action is shown below. 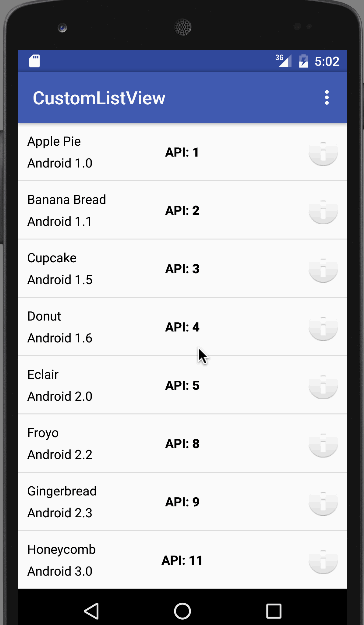 This brings an end to this tutorial. You can download the final Android ListView Custom Adapter Project from the link below.
This brings an end to this tutorial. You can download the final Android ListView Custom Adapter Project from the link below.
Download Android ListView Custom Adapter Project
Reference: API Guide List View