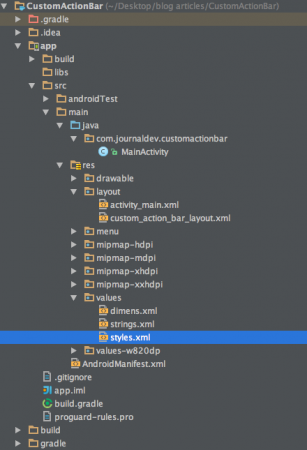In this tutorial we will create an app that consists of Android Custom Action Bar with a custom layout. We assume that you have a basic understanding of the ActionBar component discussed in this tutorial.
Android Custom Action Bar
To customise an ActionBar first we need to configure the Theme in the res/values/styles.xml and set the theme for the respective activity class in the AndroidManifest.xml. Following is the xml layout for that: styles.xml
<resources>
<style name="AppTheme" parent="Theme.AppCompat.Light.NoActionBar">
<!-- Customize your theme here. -->
</style>
<style name="CustomTheme" parent="Theme.AppCompat.Light">
<item name="contentInsetStart">0dp</item>
<item name="contentInsetEnd">0dp</item>
</style>
</resources>
From the above snippet if we use AppTheme style for our activity, it will throw a null pointer exception as it explicitly specifies the NoActionBar theme. Hence we’ll use the CustomTheme style in this project. The contentInsetStart and contentInsetEnd are the padding values. Note that we will be using AppCompatActivity since it provides maximum compatibility with pre-3.0 Android versions.
Custom Action Bar Layout
Following is the view layout that will be set to the ActionBar from our MainActivity. custom_action_bar_layout.xml
<?xml version="1.0" encoding="utf-8"?>
<TableLayout xmlns:android="https://schemas.android.com/apk/res/android"
android:layout_width="match_parent"
android:layout_height="wrap_content"
android:orientation="horizontal"
>
<TableRow>
<ImageButton
android:layout_width="wrap_content"
android:layout_height="wrap_content"
android:src="@drawable/back"
android:layout_gravity="center_vertical"
android:background="@android:color/transparent"
android:id="@+id/action_bar_back"
android:layout_alignParentTop="true"
android:layout_centerHorizontal="true" />
<TextView
android:layout_width="wrap_content"
android:layout_height="wrap_content"
android:text="@string/app_name"
android:gravity="center_horizontal"
android:textAppearance="?android:attr/textAppearanceMedium"
android:textStyle="bold"
android:padding="10dp"
android:layout_alignParentTop="true"
android:layout_weight="1"
/>
<ImageButton
android:layout_width="wrap_content"
android:layout_height="wrap_content"
android:src="@drawable/forward"
android:id="@+id/action_bar_forward"
android:layout_gravity="center_vertical"
android:background="@android:color/transparent"
android:layout_alignParentTop="true"
android:layout_centerHorizontal="true" />
</TableRow>
</TableLayout>
The view layout consists of two ImageButtons that represent forward and back image buttons and a TextView in the center.
Android Custom Action Bar Project Structure
Android Custom Action Bar Code
The activity_main.xml is an empty RelativeLayout since our emphasis here is on the ActionBar. The MainActivity.java is given below.
package com.journaldev.customactionbar;
import android.support.v7.app.ActionBar;
import android.support.v7.app.AppCompatActivity;
import android.os.Bundle;
import android.view.Menu;
import android.view.MenuItem;
import android.view.View;
import android.widget.ImageButton;
import android.widget.Toast;
public class MainActivity extends AppCompatActivity {
@Override
protected void onCreate(Bundle savedInstanceState) {
super.onCreate(savedInstanceState);
setContentView(R.layout.activity_main);
getSupportActionBar().setDisplayOptions(ActionBar.DISPLAY_SHOW_CUSTOM);
getSupportActionBar().setDisplayShowCustomEnabled(true);
getSupportActionBar().setCustomView(R.layout.custom_action_bar_layout);
View view =getSupportActionBar().getCustomView();
ImageButton imageButton= (ImageButton)view.findViewById(R.id.action_bar_back);
imageButton.setOnClickListener(new View.OnClickListener() {
@Override
public void onClick(View v) {
finish();
}
});
ImageButton imageButton2= (ImageButton)view.findViewById(R.id.action_bar_forward);
imageButton2.setOnClickListener(new View.OnClickListener() {
@Override
public void onClick(View v) {
Toast.makeText(getApplicationContext(),"Forward Button is clicked",Toast.LENGTH_LONG).show();
}
});
}
}
In the above code we’re using support libraries. Hence we’ve used getSupportActionBar() instead of getActionBar(). To add a custom layout to the ActionBar we’ve called the following two methods on the getSupportActionBar() :
- getSupportActionBar().setDisplayOptions(ActionBar.DISPLAY_SHOW_CUSTOM);
- getSupportActionBar().setDisplayShowCustomEnabled(true);
setCustomView() is invoked to inflate the ActionBar with a customView as shown above. To set the onClickListeners for the ActionBar buttons we need to get the CustomView first using getCustomView(). In this tutorial we’ve programmed the back button to close the activity using finish(); and the forward button to display a Toast. Note : Add the following line in the AndroidManifest.xml inside the application tag.
android:theme="@style/CustomTheme"
Here is our android application with custom theme and layout. 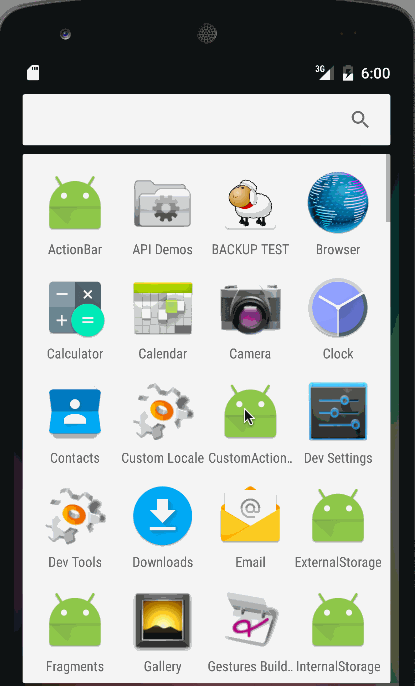 Note: There is a fixed margin on either sides that can’t be modified. For that we’ll need to replace the ActionBar with a ToolBar. We’ll discuss on that in a later tutorial. This brings an end to android custom action bar tutorial. You can download the final Android CustomActionBar Project from the below link.
Note: There is a fixed margin on either sides that can’t be modified. For that we’ll need to replace the ActionBar with a ToolBar. We’ll discuss on that in a later tutorial. This brings an end to android custom action bar tutorial. You can download the final Android CustomActionBar Project from the below link.
Download Android Custom Action Bar Project
Reference: Android Doc
Source:
https://www.digitalocean.com/community/tutorials/android-custom-action-bar-example-tutorial